Correction du code d'erreur WSL 0x80040326 en 2024 [Top 10 des méthodes]
![Correction du code d'erreur WSL 0x80040326 dans [cy] [10 meilleures façons]](https://www.ofzenandcomputing.com/wp-content/uploads/2023/09/WSL-Error-Code-0x80040326-1.jpg)
Êtes-vous fatigué de voir le redoutable code d’erreur WSL 0x80040326 lorsque vous travaillez sur votre machine Windows ? Eh bien, ne cherchez pas plus loin, car je suis là pour vous ! En tant que développeur utilisant fréquemment le sous-système Windows pour Linux, j'ai constaté de nombreux problèmes et erreurs au cours de mon utilisation de cette fonctionnalité. Cependant, est-ce que cela m’empêche de résoudre de tels obstacles ? Absolument pas! Et cela ne devrait pas non plus vous dissuader.
Dans cet article de blog, je partagerai avec vous ma solution éprouvée pour corriger le code d'erreur WSL 0x80040326. Il peut être frustrant de rencontrer ce problème lorsque vous travaillez sur un projet ou une tâche importante, mais ne vous inquiétez pas ! Avec les étapes que je vais décrire ci-dessous, vous pourrez vous débarrasser de cette erreur rapidement et sans effort. Alors explorons ensemble la solution et résolvons ce problème embêtant une fois pour toutes.
Aussi utile : Correction du code d'erreur Epson 0x97
Passer
Que signifie le code d'erreur WSL 0x80040326 ?
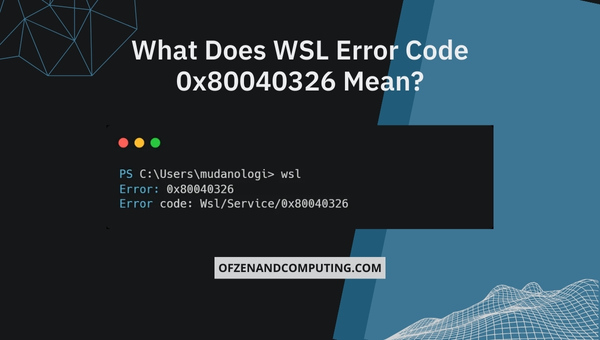
Le code d'erreur WSL 0x80040326 peut sembler énigmatique au début, mais cela signifie simplement qu'il existe un problème au sein du sous-système Windows pour Linux, l'empêchant de fonctionner correctement. WSL est une couche de compatibilité développée par Microsoft pour vous permettre d'exécuter des binaires Linux de manière transparente sur votre machine Windows, sans double démarrage ni utilisation d'un environnement virtuel. Il s'avère être un outil inestimable pour d'innombrables développeurs et utilisateurs qui souhaitent utiliser les fonctionnalités Linux tout en conservant leur interface Windows.
Cependant, comme pour tout écosystème logiciel sophistiqué, des problèmes peuvent parfois survenir. Le code d'erreur 0x80040326 indique qu'il peut y avoir des problèmes sous-jacents avec la configuration de votre système ou avec votre configuration WSL elle-même. Dans certains cas, cela peut même signifier que certains fichiers ou ressources sont manquants ou endommagés et nécessitent une intervention manuelle. Afin de résoudre cette erreur et de remettre votre fonctionnalité WSL sur les rails, il est essentiel que vous suiviez une approche de dépannage systématique qui aidera à identifier la cause première de ce problème et à mettre fin à sa récurrence à l'avenir.
Comment corriger le code d’erreur WSL 0x80040326 en 2024 ?
Dans cette section, nous vous guiderons à travers les étapes et les solutions pour dépanner et résoudre le code d'erreur WSL (sous-système Windows pour Linux) 0x80040326. Cette erreur peut perturber votre capacité à exécuter des distributions Linux sous Windows, mais en suivant ces directives, vous pouvez résoudre le problème et profiter d'une expérience Linux sur Windows fluide.
1. Mettez à jour Windows vers la dernière version
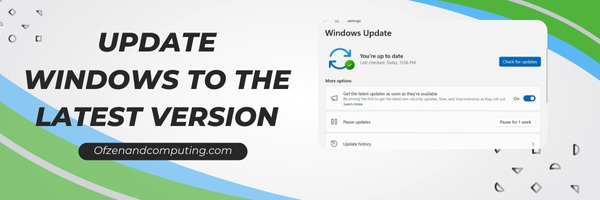
Garder votre système d'exploitation Windows à jour est essentiel pour résoudre les problèmes de compatibilité et garantir des performances fluides. Comme première étape du dépannage du code d'erreur 0x80040326, assurez-vous que votre version de Windows est mise à jour vers la dernière version.
Pour ce faire, suivez ces étapes simples :
- Ouvrez le Commencer menu et cliquez sur le Paramètres icône (la roue dentée).
- Dans Paramètres, aller vers Mise à jour et sécurité.
- Sous le Windows Update , vous verrez une option pour vérifier les mises à jour. Cliquer sur Vérifier les mises à jour.
Windows recherchera ensuite toutes les mises à jour disponibles et les installera automatiquement. Redémarrez votre ordinateur si vous y êtes invité une fois le processus de mise à jour terminé. La mise à jour de votre système d'exploitation Windows aide non seulement à résoudre les problèmes potentiels de compatibilité WSL, mais garantit également que vous recevez des correctifs de sécurité importants et des améliorations de fonctionnalités.
2. Activer les fonctionnalités de WSL et de la plate-forme de machine virtuelle
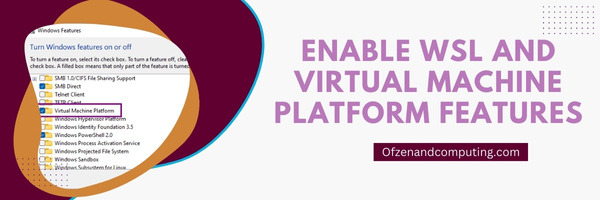
S'assurer que le sous-système Windows pour Linux (WSL) et le Plateforme de machines virtuelles les fonctionnalités sont activées sur votre ordinateur est une étape essentielle pour résoudre l’erreur 0x80040326. Ces fonctionnalités sont requises pour que WSL fonctionne de manière transparente, alors assurez-vous qu'elles sont activées sur votre machine.
Pour activer WSL et la plateforme de machine virtuelle, suivez les étapes ci-dessous :
- appuie sur le Touche Windows + X pour ouvrir le Lien rapide menu, puis cliquez sur Windows PowerShell (administrateur). Cela ouvrira une nouvelle fenêtre administrative PowerShell.
- Dans la fenêtre PowerShell, entrez la commande suivante pour activer WSL :
- wsl --set-default-version 2
- Nous allons maintenant ajouter les fonctionnalités WSL et Virtual Machine Platform à l'aide de cette commande :
- dism.exe /online /enable-feature /featurename:Microsoft-Windows-Subsystem-Linux /all /norestart & dism.exe /online /enable-feature /featurename:VirtualMachinePlatform /all /norestart
- Vous serez invité à redémarrer votre ordinateur après avoir exécuté cette commande : cliquez sur "Y" suivi de "Entrée" pour confirmer.
En vous assurant que ces fonctionnalités sont activées et actives sur votre système, vous franchissez une étape importante vers la résolution des problèmes potentiels liés aux fonctionnalités liées à WSL.
3. Installez une distribution Linux depuis le Microsoft Store

Avant de plonger dans la résolution d'erreur, assurez-vous d'avoir correctement installé une distribution Linux sur votre ordinateur Windows. Si ce n’est pas le cas, cela pourrait être une raison potentielle du code d’erreur WSL 0x80040326. Voici comment installer facilement votre distribution Linux préférée à l'aide du Microsoft Store.
- Ouvrez le Boutique Microsoft sur votre système Windows. Vous pouvez le faire en cliquant sur le menu Démarrer et en tapant « Microsoft Store » ou en le recherchant dans votre liste d'applications.
- Dans la barre de recherche du Microsoft Store, tapez « Linux » et appuyez sur Entrer. Vous verrez alors une liste des distributions Linux disponibles telles que Ubuntu, openSUSE et Kali Linux. Note: Si vous ne voyez aucun résultat pour les distributions Linux, assurez-vous que votre système est mis à jour vers au moins la version Windows 10 Fall Creators Update (publiée en octobre 2017) ou une version ultérieure.
- Choisissez la distribution souhaitée dans les résultats de la recherche et cliquez sur « Obtenir » ou « Installer » pour lancer le téléchargement. Une fois téléchargé, cliquez sur « Lancer » pour commencer à configurer la distribution de votre choix.
- Une fenêtre de terminal s'ouvrira vous demandant de créer un nom d'utilisateur et un mot de passe très fort avec des caractères spéciaux pour votre nouveau compte comme une politique de mot de passe solide est essentielle dans votre environnement Linux. Entrez soigneusement ces informations lorsque vous y êtes invité et appuyez sur Entrer. Toutes nos félicitations! Votre nouvel environnement Linux devrait être opérationnel sans aucun problème.
4. Réenregistrer WSL Distribution
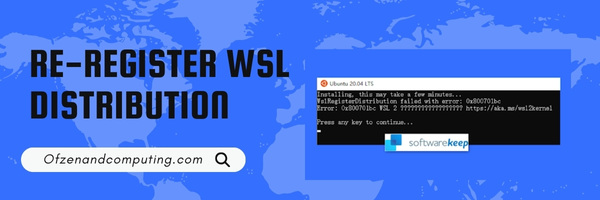
La réenregistrement de votre distribution WSL est une autre solution efficace qui réinstalle et enregistre la distribution Linux que vous utilisez actuellement sans affecter les packages ou fichiers installés dans votre environnement Linux. Cela peut être particulièrement utile en cas de corruption ou de mauvaise configuration de l'installation WSL. Suivez ces étapes simples pour réenregistrer votre distribution WSL :
Étape A : Avant de vous réinscrire, il est essentiel que vous exporter votre distribution Linux actuelle. Ouvrez un terminal PowerShell avec des privilèges d'administrateur et exécutez la commande suivante :
wsl --exportRemplacer <DistroName> avec le nom de votre distribution Linux installée (par exemple, Ubuntu-20.04) et <BackupPath> avec l'emplacement de sauvegarde souhaité (tel que "C:\Utilisateurs\ \Documents\distro_backup.tar").
Étape B : Une fois que vous avez exporté avec succès votre distribution Linux, vous devez se désinscrire en exécutant cette commande dans PowerShell :
wsl --unregisterAssurez-vous de remplacer <DistroName> avec le nom spécifique de votre distribution Linux.
Étape C : Enfin, allons importer la sauvegarde précédemment enregistrée dans une distribution WSL nouvellement enregistrée. Pour ce faire, exécutez cette commande dans votre terminal PowerShell :
wsl --importationRemplacer <DistroName> avec le nom de votre distribution Linux et <InstallPath> avec le nouveau dossier d'installation sur votre disque local (par exemple, "C:\Utilisateurs\ \Documents\NouveauWSL"). Utiliser <BackupPath> pour indiquer l'emplacement où vous avez enregistré votre fichier de sauvegarde tar.
Également lié : Correction du code d'erreur Windows 0x8007025d
5. Réinitialiser la configuration WSL
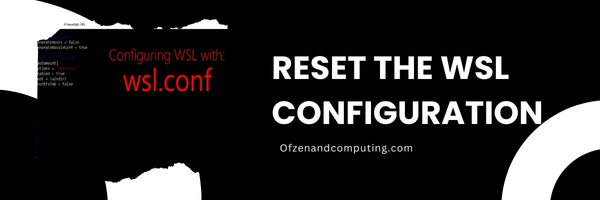
Parfois, la cause du code d'erreur WSL 0x80040326 peut provenir de paramètres de configuration WSL incorrects ou corrompus. Pour éliminer toute divergence, je recommande de réinitialiser la configuration WSL à ses paramètres par défaut.
Suivez ces étapes simples pour réinitialiser la configuration WSL :
- Ouvrez PowerShell ou l'invite de commande: Presse
Gagner + Xsuivi deUNpour lancer PowerShell en tant qu'administrateur. Alternativement, vous pouvez également ouvrir l'invite de commande en tant qu'administrateur en appuyant surGagner + Xet en sélectionnant "Invite de commandes (administrateur)". - Arrêter le service WSL: Tapez la commande suivante et appuyez sur Entrée :
- wsl --shutdown (Cette commande arrêtera toutes les instances Linux en cours d'exécution, puis mettra fin au service WSL.)
- Configurer un nouvel utilisateur: Avant de réinitialiser la configuration, créez un nouveau compte utilisateur afin que vos données existantes restent accessibles après la réinitialisation. Tapez cette commande :
- wsl -e utilisateur supplémentaire (Remplacer
<newusername>avec le nom d'utilisateur souhaité.)
- wsl -e utilisateur supplémentaire (Remplacer
- Réinitialisez votre distribution Linux: Exécutez cette commande dans PowerShell ou dans l'invite de commande pour réinitialiser votre distribution Linux :
wslconfig.exe /setdefaultversion 1 wslconfig.exe /setdefaultversion 2(La première commande définit la plate-forme par défaut pour les nouvelles instances sur le sous-système Windows pour Linux (WSL) version 1, tandis que la deuxième commande la rétablit à la version 2.) - Redémarrer le service WSL: Pour commencer à utiliser votre configuration nouvellement réinitialisée, fermez et rouvrez PowerShell ou l'invite de commande et tapez
wsl.
6. Configurez les paramètres de l'antivirus ou du pare-feu pour exclure les opérations WSL
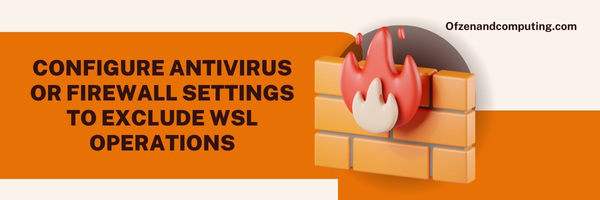
Parfois, votre logiciel antivirus ou pare-feu peut identifier par erreur les composants WSL comme des menaces potentielles, bloquant ou restreignant l'accès aux ressources requises et provoquant l'erreur 0x80040326. Pour résoudre ce problème, vous pouvez configurer des exclusions pour les opérations WSL dans vos paramètres antivirus et pare-feu.
Suivez ces étapes pour configurer les exclusions pour WSL :
- Ouvrez votre application antivirus : Lancez le logiciel antivirus installé sur votre système et recherchez la section « Paramètres » ou « Options ».
- Recherchez les paramètres d'exclusion : Habituellement, dans les sections « Paramètres avancés » ou « Protection », vous devriez trouver une fonctionnalité appelée « Exclusions », « Liste blanche » ou quelque chose de similaire.
- Ajoutez des exclusions pour les dossiers WSL : Ajouter
%LOCALAPPDATA%\Packages(où les distributions Linux sont stockées) etC:\Windows\System32\wsl.execomme exclusions dans les chemins de fichiers et les processus. - Configurez les exceptions du pare-feu : En plus d'exclure des fichiers des analyses antivirus, il est essentiel de configurer une exception dans les paramètres de votre pare-feu.
- Ouvrez le pare-feu Windows Defender en tapant « pare-feu » dans la barre de recherche.
- Cliquez sur « Autoriser une application ou une fonctionnalité via le pare-feu Windows Defender » sur le côté gauche de la fenêtre.
- Recherchez « wsl.exe » dans la liste des programmes ; si elle n'est pas répertoriée, cliquez sur « Modifier les paramètres », puis sur « Autoriser une autre application ». Accédez à
C:\Windows\Système32et sélectionnez "`wsl.exe". - Assurez-vous que les cases privées et publiques sont cochées et cliquez sur « OK ».
Note: Les étapes exactes peuvent varier légèrement en fonction du logiciel antivirus que vous utilisez. Consultez toujours la documentation antivirus spécifique pour obtenir des instructions détaillées.
7. Réinitialiser la pile réseau Windows

La réinitialisation de la pile réseau Windows pourrait résoudre des problèmes potentiels liés à l'interface réseau, qui pourraient contribuer au code d'erreur WSL 0x80040326. En réinitialisant la pile réseau, vous ramènerez les paramètres réseau de votre ordinateur à leur état par défaut et permettrez aux composants WSL de communiquer entre eux de manière transparente.
Pour réinitialiser la pile réseau Windows, suivez ces étapes simples :
- Ouvrir une invite de commande: Presse
Gagner + Xpuis cliquez sur Windows PowerShell (administrateur) ou Invite de commandes (administrateur) dans le menu qui apparaît. - Exécuter les commandes netsh: Dans la fenêtre d'invite de commandes, tapez ou collez ces commandes une par une, puis appuyez sur Entrée :
- Netsh Winsock réinitialiser
- netsh int réinitialisation IP
- Ces commandes réinitialisent le catalogue Winsock et réécrivent les clés de registre pertinentes pour les paramètres IP, garantissant ainsi une configuration propre pour votre connexion réseau.
- Réinitialiser les paramètres IP: Ensuite, exécutez les commandes suivantes pour libérer et renouveler votre adresse IP :
- ipconfig /version
- ipconfig / renouveler
- Vider le cache DNS : Dans certains cas, des entrées de cache DNS corrompues peuvent entraîner des problèmes avec les connexions WSL. Pour vider votre cache DNS, tapez cette commande dans l'invite de commande et appuyez sur Entrée :
- ipconfig /flushdns
- Redémarrez votre système: Après avoir terminé ces étapes, fermez l'invite de commande et redémarrage ton ordinateur.
8. Réparer les fichiers système à l'aide de l'outil de vérification des fichiers système (SFC)
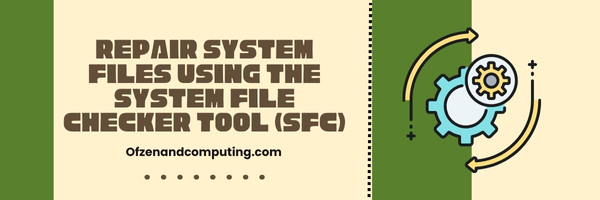
L'outil System File Checker (SFC) est un utilitaire essentiel intégré à Windows qui vous permet de rechercher et de réparer tout fichier système corrompu ou endommagé. Si votre code d'erreur 0x80040326 est causé par un ou plusieurs fichiers système problématiques, l'utilisation de l'outil SFC peut potentiellement résoudre le problème. Voici comment vous pouvez utiliser cette fonctionnalité pour réparer vos fichiers système Windows et rectifier les erreurs WSL :
A. Ouvrir l'invite de commande en tant qu'administrateur
- Presse
Touche Windows + Xsimultanément pour ouvrir le menu Accès rapide. - Choisir Invite de commandes (administrateur) ou Windows Powershell (administrateur) dans la liste des options.
Note: Si vous ne voyez pas ces options, recherchez « Invite de commandes » dans le menu Démarrer, cliquez dessus avec le bouton droit et sélectionnez « Exécuter en tant qu'administrateur ».
B. Exécutez le vérificateur de fichiers système
- Dans la fenêtre d'invite de commande, tapez
sfc/scannowet appuyez sur Entrer. - Laissez le processus se terminer pendant que SFC recherche les fichiers corrompus. Cela peut prendre plusieurs minutes.
C. Examiner les résultats et réparer les fichiers
- Une fois terminé, SFC affichera un résumé de ses conclusions.
- S'il mentionne la recherche de fichiers corrompus et leur réparation réussie, redémarrez votre ordinateur. Ensuite, vérifiez si le code d'erreur WSL 0x80040326 a été résolu.
- S'il indique qu'il a trouvé des fichiers corrompus mais qu'il n'a pas pu tous les réparer, passez à l'étape suivante.
D. Exécutez DISM (facultatif)
Si SFC ne parvient pas à réparer certains fichiers, envisagez d'utiliser l'outil de maintenance et de gestion des images de déploiement (DISM).
- Tapez cette commande :
DISM/En ligne/Cleanup-Image/RestoreHealthsuivi de Entrer. - Une fois que DISM a terminé son opération, réexécutez le
sfc/scannowcommande pour réparer les fichiers corrompus restants.
9. Effectuez une nouvelle installation de votre distribution Linux

Effectuer une nouvelle installation de votre distribution Linux peut souvent résoudre le code d'erreur WSL 0x80040326, car cela garantira que tous les fichiers potentiellement corrompus ou manquants sont remplacés par de nouvelles copies. Pour ce faire, suivez les étapes décrites ci-dessous.
A. Désinstallez la distribution Linux existante
Tout d'abord, vous devrez répertorier toutes les distributions WSL actuellement installées en ouvrant une invite de commande ou un terminal PowerShell et en exécutant la commande suivante :
wsl --liste -v
Prenez note du nom de la distribution Linux souhaitée et procédez à sa désinstallation à l'aide de cette commande :
wsl --unregister
Remplacer <DistroName> avec le nom de votre distribution spécifique.
B. Réinstallez la distribution Linux
Naviguez vers le Boutique Microsoft et recherchez la distribution Linux souhaitée. Cliquer sur Obtenir ou Installer pour commencer à le télécharger et à l'installer.
C. Configurer la distribution Linux nouvellement installée
Une fois installée, lancez la nouvelle distribution Linux à partir du menu Démarrer ou en tapant son nom dans une invite de commande ou un terminal PowerShell. Suivez ses instructions de configuration pour créer un nouveau compte utilisateur et définir un mot de passe pour celui-ci.
D. Mettez à jour les packages dans votre nouvelle distribution Linux
Après avoir configuré avec succès votre nouveau compte utilisateur, ouvrez un terminal dans l'environnement Linux et exécutez ces commandes l'une après l'autre :
sudo apt mise à jourmise à niveau sudo apt
Cela garantit que tous les packages de votre distribution sont mis à jour vers leurs dernières versions.
Après avoir effectué ces étapes, redémarrez WSL en utilisant wsl --arrêt suivi de wsl dans le shell Windows de votre hôte. Le code d'erreur WSL 0x80040326 devrait maintenant être résolu. N'oubliez pas de réinstaller tous les logiciels nécessaires que vous avez précédemment utilisés dans votre environnement Linux et de restaurer tous les fichiers ou configurations que vous aviez avant la nouvelle installation.
10. Restaurez votre système à un état antérieur à l'aide des points de restauration du système
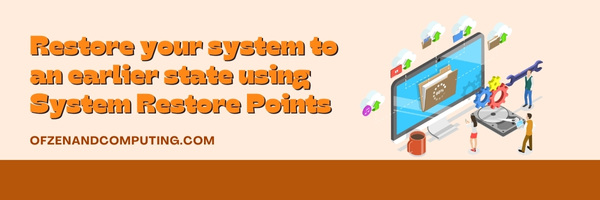
La restauration du système est une fonctionnalité incroyablement utile intégrée à Windows qui vous permet de rétablir votre système à un état antérieur lorsque tout fonctionnait parfaitement. Cela peut être particulièrement utile si le code d'erreur WSL 0x80040326 a commencé à se produire soudainement après des mises à jour ou des modifications récentes sur votre ordinateur. La restauration de votre système ramène votre configuration et vos paramètres Windows au moment où le point de restauration a été créé, éliminant potentiellement tout conflit ou modification erronée qui aurait pu provoquer une erreur WSL.
Suivez ces étapes pour restaurer votre système :
A. Ouvrir le panneau de configuration
Presse Gagner + X et sélectionnez Panneau de configuration dans le menu.
B. Accéder aux options de récupération
- Cliquer sur Système et sécurité, puis cliquez sur Système.
- Dans la barre latérale de gauche, choisissez Protection du système
C. Démarrer la restauration du système
- Cliquer sur Restauration du système… dans l'onglet Protection du système.
- L'assistant de restauration du système s'ouvrira.
D. Choisissez un point de restauration
Sélectionnez un point de restauration dans la liste des options disponibles. Idéalement, choisissez un point de restauration juste avant Code d'erreur WSL 0x80040326 a commencé à apparaître.
E. Confirmer et restaurer
Cliquez sur Suivant, vérifiez votre sélection, puis cliquez sur Finition pour lancer le processus de restauration.
Gardez à l'esprit que l'utilisation des points de restauration du système ne devrait entraîner aucune perte de fichiers ou de données personnelles ; cependant, toutes les modifications apportées au système après la création du point de restauration choisi seront annulées.
Vérifiez également : Correction du code d'erreur Steam 51
Conclusion
Rencontrer le code d'erreur WSL 0x80040326 peut certainement mettre un frein à votre productivité, mais armé des connaissances et des solutions appropriées, vous pouvez vous y attaquer de front. Le dépannage de tels problèmes fait partie du parcours de maîtrise de tout environnement de développement logiciel, alors ne vous découragez pas. N'oubliez pas de toujours aborder ces défis avec patience et avec la volonté d'apprendre en cours de route.
En fin de compte, corriger cette erreur dans WSL ne fera que vous rendre plus compétent pour relever les défis qui pourraient survenir à l'avenir. À mesure que la technologie évolue continuellement, nous devons nous aussi nous adapter et être prêts à faire face à ce qui nous attend. En affrontant des problèmes tels que le code d'erreur WSL 0x80040326 avec confiance et détermination, nous libérons notre potentiel en tant que développeurs qualifiés, toujours prêts à affronter tout obstacle qui croise notre chemin.

