Fix Steam Error Code 51 in 2025 [10 Proven Solutions]
![Fix Steam Error Code 51 in [cy] [10 Proven Solutions]](https://www.ofzenandcomputing.com/wp-content/uploads/2023/09/Steam-Error-Code-51.jpg)
En tant que joueur passionné, il n'y a rien de plus frustrant que d'être prêt à plonger dans mon monde virtuel préféré, pour ensuite rencontrer une mauvaise surprise : le code d'erreur Steam 51. J'ai déjà vécu tout cela et croyez-moi, je comprends. l'irritation qui accompagne la rencontre avec ce petit problème embêtant. Mais ne vous inquiétez pas, chers joueurs ! Au fil des années, j'ai appris à dépanner et à résoudre ce problème avec facilité.
Dans l'article de blog d'aujourd'hui, je partagerai mon expérience dans la lutte contre le code d'erreur Steam 51 et vous proposerai quelques étapes éprouvées pour le résoudre. Ces solutions sont conçues spécifiquement pour la communauté des joueurs – testées par un collègue joueur pour les joueurs. Alors, attachez votre casque et reprenons ce jeu en un rien de temps !
Aussi utile : Correction du code d'erreur 34202 de Diablo 4
Passer
Que signifie le code d'erreur Steam 51 ?
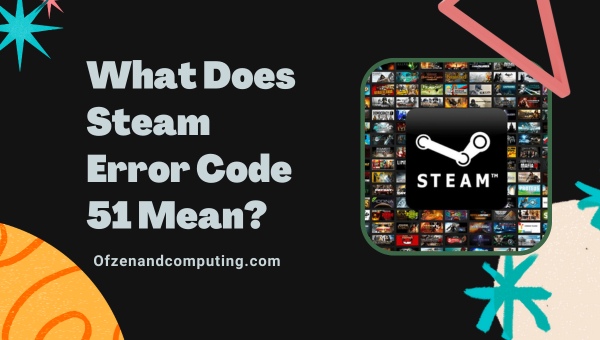
Le code d'erreur Steam 51 fait référence à un problème embêtant dans lequel Steam ne parvient pas à lancer un jeu en raison du blocage des fichiers ou d'un chargement incorrect. En termes plus simples, quelque chose sur votre système empêche le jeu de s'initialiser correctement. Cela peut être un peu un casse-tête puisque le message d'erreur n'identifie pas la cause exacte, vous laissant vous demander ce qui ne va pas.
Il existe plusieurs coupables possibles derrière ce code d'erreur exaspérant, notamment des logiciels antivirus, des pare-feu, des mods obsolètes ou défectueux et même des fichiers de jeu endommagés. Sans comprendre la cause profonde du problème, il peut être difficile de s’attaquer de front à ce problème. Heureusement, j'ai creusé profondément et trouvé tous les coins et recoins qui pourraient abriter la source du code d'erreur 51 dans Steam, ce qui me permet – et maintenant vous – de résoudre plus facilement ce problème de manière efficace et efficiente.
How to Fix Steam Error Code 51 in 2025?
Dans cette section, nous vous fournirons un guide complet sur la façon de corriger le code d'erreur Steam 51, vous permettant de profiter de vos jeux préférés sur la plateforme sans aucune entrave. Que vous rencontriez cette erreur lors du lancement d'un jeu spécifique ou que vous y soyez confronté de manière inattendue, suivez les étapes ci-dessous pour résoudre le problème et revenir au jeu en toute transparence.
1. Vérifiez l'intégrité des fichiers du jeu

Une cause courante du code d'erreur est lorsque les fichiers du jeu sont corrompus ou incomplets pour diverses raisons, telles qu'une mauvaise installation ou des pannes de courant soudaines. Vérifier l'intégrité des fichiers du jeu est une solution simple qui permet à Steam de vérifier si ces fichiers sont intacts et de repérer d'éventuelles anomalies. Voici comment effectuer cette action :
A. Ouvrez Steam
Lancez le client Steam sur votre ordinateur et connectez-vous à votre compte.
B. Accédez à votre bibliothèque de jeux
Accédez à votre Bibliothèque onglet, qui affiche une liste de tous vos jeux installés.
C. Localisez le jeu problématique
Faites défiler la liste et recherchez le jeu qui génère le code d'erreur 51. Clic-droit sur ce titre de jeu et sélectionnez Propriétés dans le menu déroulant.
D. Vérifier l'intégrité des fichiers du jeu
Dans le Propriétés fenêtre, choisissez le Fichiers locaux languette. Ensuite, cliquez sur le Vérifier l'intégrité des fichiers du jeu… bouton. Steam analysera et comparera ensuite les fichiers installés de votre jeu avec les enregistrements de son serveur pour détecter toute incohérence. Si des problèmes sont détectés, Steam remplacera automatiquement les fichiers manquants ou endommagés par leurs versions correctes.
2. Désactivez temporairement l'antivirus et le pare-feu

Parfois, votre logiciel antivirus ou votre pare-feu peut identifier par erreur certains fichiers de jeu comme des menaces, ce qui entraîne le code d'erreur Steam 51. Une solution simple et rapide consiste à les désactiver temporairement pendant que vous exécutez votre jeu. Gardez à l’esprit que la désactivation de votre antivirus et de votre pare-feu peut rendre votre système vulnérable, alors soyez prudent lorsque vous faites ce choix. Il est fortement recommandé de réactiver ces fonctionnalités de sécurité dès que vous avez fini de jouer à votre jeu. Voici comment procéder :
Pour l'antivirus :
Logiciel antivirus le plus populaire :
- Windows Defender: Ouvrez l'application Sécurité Windows en cliquant sur l'icône en forme de bouclier dans la barre des tâches ou en recherchant simplement « Sécurité Windows » dans le menu Démarrer. Cliquez sur « Protection contre les virus et les menaces », puis sélectionnez « Gérer les paramètres » sous Paramètres de protection contre les virus et les menaces. Désactivez la « Protection en temps réel ».
- Avast: Faites un clic droit sur l'icône Avast dans la barre des tâches, survolez « Contrôle des boucliers Avast » et choisissez « Désactiver pendant 10 minutes », ou toute autre période souhaitée.
- Norton: Double-cliquez sur l'icône Norton dans la barre des tâches et accédez à « Paramètres » > « Antivirus » > « Protection automatique ». Désactivez « Auto-Protection ».
Les procédures peuvent varier en fonction des différents programmes antivirus ; référez-vous à leur documentation si nécessaire.
Pour le pare-feu :
- Presse
Gagner + Xclés ensemble et cliquez sur « Panneau de configuration ». - Sélectionnez « Système et sécurité », puis cliquez sur « Pare-feu Windows Defender ».
- Dans le panneau de gauche, cliquez sur « Activer ou désactiver le pare-feu Windows Defender ».
- Sous les deux Paramètres du réseau privé et Paramètres du réseau public, cochez l'option Désactiver le pare-feu Windows Defender (non recommandé).
- Cliquer sur
D'ACCORDpour enregistrer les modifications.
Une fois ces étapes terminées, relancez votre jeu Steam. Si ça marche, n'oublie pas réactiver à la fois votre antivirus et votre pare-feu une fois que vous avez fini de jouer. Si cette solution ne résout pas le problème, passez à la suivante pour un dépannage plus approfondi.
Se souvenir: Assurez toujours la sécurité de votre système en réactivant votre antivirus et votre pare-feu une fois que vous avez terminé de jouer !
3. Mettez à jour votre pilote graphique
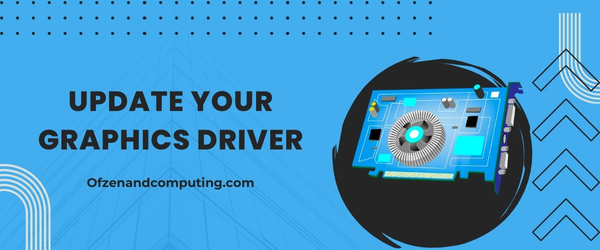
Des pilotes graphiques obsolètes peuvent parfois être à l'origine du code d'erreur 51, car ils peuvent ne pas être compatibles avec les dernières mises à jour du jeu ou les correctifs du client Steam. S'assurer que le pilote de votre carte graphique est à jour est essentiel pour maintenir des performances et une compatibilité optimales.
Pour mettre à jour votre pilote graphique, procédez comme suit :
A. Identifiez votre carte graphique
Avant de mettre à jour le pilote, vous devez connaître le modèle exact de votre carte graphique. Pour faire ça:
- Presse
Gagner+Xsur votre clavier et ouvrez le « Gestionnaire de périphériques ». - Développez la catégorie « Adaptateurs d'affichage » en cliquant sur la flèche à côté.
- Notez le nom et le modèle de votre carte graphique.
B. Téléchargez le dernier pilote
Visitez le site officiel du fabricant de votre carte graphique - NVIDIA ou AMD - pour localiser et télécharger le dernier pilote pour votre modèle spécifique.
- Pour NVIDIA, rendez-vous sur leur Page de téléchargement du pilote
- Pour AMD, visitez leur Page Pilote et assistance
Suivez les instructions à l'écran pour rechercher et télécharger le pilote approprié pour votre système.
C. Installer/mettre à jour le pilote
Une fois que vous avez téléchargé le dernier pilote :
- Lancez le programme d'installation en double-cliquant dessus.
- Suivez les instructions à l'écran pour installer ou mettre à jour votre pilote graphique.
- Redémarrez votre ordinateur une fois l'installation terminée.
Avec un pilote graphique mis à jour en place, relancez Steam et vérifiez si cela résout l'erreur. Sinon, continuez à parcourir notre guide de dépannage pour plus de correctifs potentiels.
4. Exécutez Steam en tant qu'administrateur
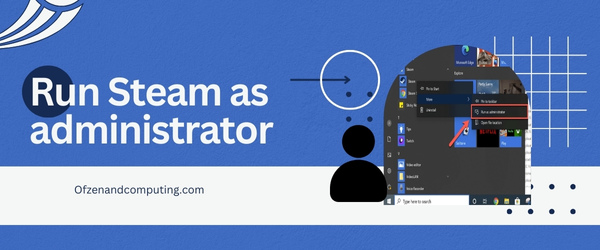
Parfois, un jeu peut nécessiter une autorisation d'administrateur pour accéder à certains fichiers ou paramètres de votre ordinateur. Si vous n'exécutez pas Steam en tant qu'administrateur, cela pourrait entraîner le code d'erreur frustrant 51. L'exécution de l'application avec des autorisations élevées peut souvent résoudre ce problème et permettre au jeu de se lancer sans problème.
Pour exécuter Steam en tant qu'administrateur sur votre ordinateur Windows, suivez ces étapes simples :
- Fermez complètement Steam en cliquant avec le bouton droit sur l'icône Steam dans votre barre d'état système et en sélectionnant « Quitter ».
- Sur votre bureau, localisez le Fumer Icône de raccourci. Si vous n'en avez pas sur votre bureau, allez dans le menu Démarrer et tapez '
Fumer' dans la barre de recherche. - Faites un clic droit sur le Fumer> icône ou résultat de la recherche et sélectionnez « Exécuter en tant qu'administrateur » dans le menu contextuel.
- Une invite de contrôle de compte d'utilisateur peut apparaître pour demander l'autorisation d'autoriser les modifications. Sélectionnez « Oui » ou « Continuer ».
- Attendez que Steam s'initialise et reconnectez-vous à votre compte si nécessaire.
Également lié : Correction du code d'erreur Roblox 264
5. Recherchez les mises à jour du jeu et les mises à jour du client Steam
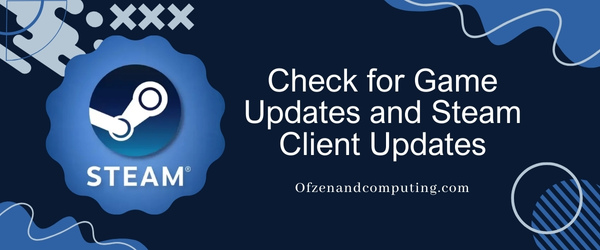
Garder votre jeu et le client Steam à jour est essentiel pour un jeu fluide et pour éviter les erreurs, y compris le code d'erreur Steam 51. Pour vous assurer que vous exécutez les dernières versions, procédez comme suit :
Mise à jour du jeu
- Lancement Fumer.
- Allez à votre Bibliothèque.
- Localisez le jeu avec lequel vous rencontrez l'erreur.
- Faites un clic droit sur le titre du jeu et sélectionnez Propriétés.
- Sous le Mises à jour onglet, assurez-vous que "Gardez toujours ce jeu à jour" est sélectionné sous Mises à jour automatiques.
- Fermez la fenêtre Propriétés et si des mises à jour sont disponibles, Steam devrait les télécharger et les installer automatiquement.
Mise à jour du client Steam
- Lancement Fumer (s'il ne fonctionne pas déjà).
- Cliquer sur Fumer dans le coin supérieur gauche de la fenêtre de l'application.
- Sélectionner Rechercher les mises à jour du client Steam dans le menu déroulant.
- Si une mise à jour est disponible, Steam la téléchargera et l'installera automatiquement.
De plus, en gardant votre client à jour, vous avez accès aux nouvelles fonctionnalités déployées par Valve Corporation, ce qui rend votre expérience de jeu globale plus agréable.
6. Réinitialisez les paramètres Winsock
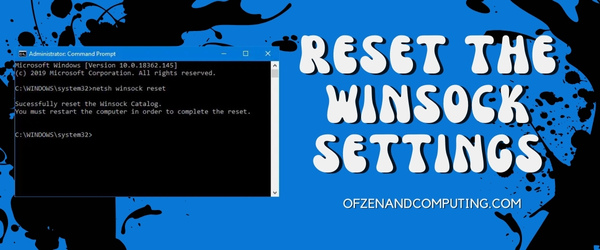
Le Windows Socket (Winsock) est chargé de superviser la communication réseau entre les applications et les piles de protocoles sous-jacentes. Si vous rencontrez des problèmes avec le code d'erreur Steam 51, vos paramètres Winsock peuvent avoir été compromis ou corrompus. Ne t'inquiète pas! Il existe un moyen simple de réinitialiser ces paramètres et de remettre votre jeu sur les rails.
Guide étape par étape :
- Presse
Windows + Rtouches simultanément pour ouvrir le Courir boîte de dialogue. - Tapez:
commandepuis frappe Ctrl + Maj + Entrée courir Invite de commandes en tant qu'administrateur. - Quand le Contrôle de compte d'utilisateur une invite apparaît, cliquez sur Oui confirmer.
- Dans la fenêtre d'invite de commande, tapez la commande suivante et appuyez sur Entrée : netsh winsock reset
- Une fois que vous recevez un message indiquant que la réinitialisation de Winsock est terminée, redémarrez votre ordinateur pour que les modifications prennent effet.
En réinitialisant les paramètres Winsock, vous donnez essentiellement à votre système une table rase en matière de communication réseau avec des applications telles que Steam. Après avoir terminé ces étapes, essayez de relancer votre jeu ; il y a de fortes chances que le problème ait été résolu avec succès !
7. Supprimer les modules incompatibles ou obsolètes
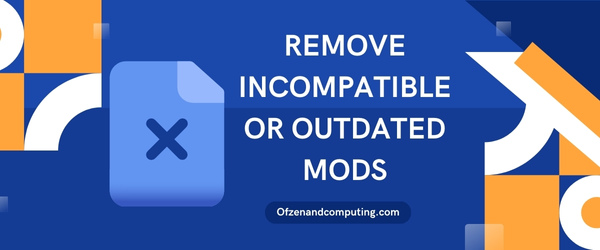
Les mods peuvent améliorer considérablement votre expérience de jeu en ajoutant de nouvelles fonctionnalités, en peaufinant les mécanismes de jeu ou même en proposant des mises à jour graphiques. Cependant, tous les mods ne sont pas créés égaux et, parfois, ils peuvent s'avérer incompatibles avec les versions de jeu les plus récentes ou simplement devenir obsolètes. Cette incompatibilité peut déclencher une erreur, et il est essentiel d'identifier et de supprimer ces mods problématiques pour profiter d'une session de jeu fluide.
Suivez ces étapes simples pour supprimer les mods incompatibles ou obsolètes :
- Localisez le dossier mod de votre jeu : Souvent trouvé dans le répertoire d’installation du jeu. Le chemin exact peut varier en fonction du jeu auquel vous jouez, mais il est généralement inférieur à
Steam\steamapps\common\ \. - Prenez note des mods actifs : Avant d'apporter des modifications, dressez une liste de tous les mods installés afin de pouvoir garder une trace de ceux que vous avez déjà essayés et testés.
- Désactivez tous les mods : Commencez par désactiver tous mods actifs dans le gestionnaire de mods du jeu (si disponible), ou déplacez-les manuellement vers un emplacement différent en dehors de votre dossier de jeu.
- Ajoutez des mods progressivement : Maintenant que vous avez désactivé tous les mods, essayez de lancer le jeu via Steam pour voir si le code d'erreur 51 persiste. S'il n'apparaît plus, cela signifie qu'une (ou plusieurs) de vos précédentes modifications étaient à l'origine du problème.
- Isolez les mods problématiques : Une fois le jeu fonctionnant correctement sans mods appliqués, commencez à les réactiver lentement – un à la fois – puis testez le lancement du jeu à chaque fois. Une fois que le code d'erreur 51 réapparaît lors de l'activation d'un mod spécifique, vous saurez qu'une modification particulière est à l'origine du problème.
- Vérifiez les mises à jour des mods : Rendez-vous à l'endroit où vous avez téléchargé votre mod et voyez si des mises à jour récentes sont disponibles pour celui-ci en particulier. La mise à jour du mod pourrait résoudre le problème de compatibilité.
8. Réinstallez le jeu problématique
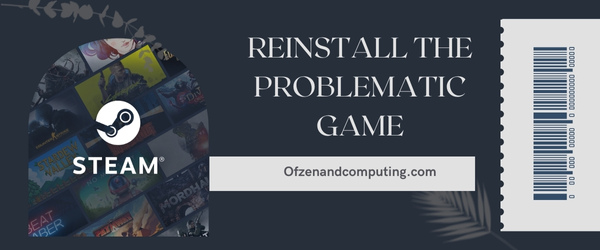
Parfois, la solution la plus efficace aux erreurs consiste à réinstaller complètement le jeu. Cela supprimera tous les fichiers potentiellement corrompus ou manquants et garantira que vous disposez d'une copie fraîche et entièrement fonctionnelle du jeu installée.
Pour réinstaller le jeu, procédez comme suit :
- Ouvrez votre Fumer client.
- Cliquer sur Bibliothèque en haut de la fenêtre.
- Dans votre liste de jeux, localisez et clic-droit sur celui qui pose problème. Choisir Désinstaller… depuis le menu contextuel.
- Vous verrez une invite vous demandant de confirmer votre décision de désinstaller. Presse Supprimer pour continuer la désinstallation. Note: La désinstallation via Steam ne supprimera pas votre progression ni vos fichiers enregistrés pour la plupart des jeux, mais c'est toujours une bonne idée de sauvegarder toutes les données essentielles avant de continuer.
- Après avoir supprimé le jeu, redémarrez votre ordinateur et rouvrez Fumer.
- Retournez à votre Bibliothèque, recherchez le jeu que vous venez de désinstaller et cliquez sur son titre. Cela lancera la réinstallation comme Fumer télécharge à nouveau tous les fichiers nécessaires.
CONSEIL BONUS: Vous souhaiterez peut-être vérifier les mises à jour ou les correctifs disponibles pour ce jeu spécifique lors de la réinstallation. Veiller à ce que vous disposiez toujours de la dernière version peut contribuer à éviter de futures erreurs.
9. Modifier les options de lancement du jeu
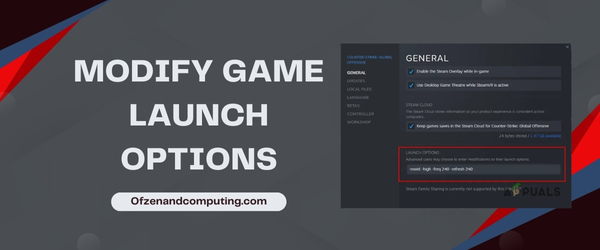
Dans certains cas, le problème peut être résolu en modifiant les options de lancement d'un jeu. Cette procédure vous permet de manipuler les paramètres et les préférences du jeu avant même son démarrage, résolvant potentiellement tout conflit de code d'erreur Steam 51 auquel il aurait pu être confronté.
Pour modifier les options de lancement d'un jeu, suivez ces étapes simples :
- Ouvrez votre client Steam et accédez à votre Bibliothèque.
- Localisez le jeu problématique dans la liste de votre bibliothèque, clic-droit et choisissez Propriétés depuis le menu contextuel.
- Dans la fenêtre Propriétés qui apparaît, cliquez sur Définir les options de lancement… qui se trouve sous le Général languette.
- Une nouvelle fenêtre s'ouvrira avec un champ de saisie de texte. Ici, vous pouvez saisir des commandes spécifiques qui modifieront le comportement du jeu lors du lancement.
- Pour commencer, essayez d'ajouter
-configuration automatiquepour réinitialiser les paramètres de configuration du jeu à leurs valeurs par défaut : - -configuration automatique
- Une fois cette commande ajoutée, cliquez sur D'ACCORD.
- Pour commencer, essayez d'ajouter
- Vérifiez à nouveau si l’erreur a été résolue en essayant de relancer le jeu. Si cette étape a réussi à résoudre votre problème, n'oubliez pas de supprimer
-configuration automatiquedans le champ Options de lancement afin que les lancements futurs ne soient pas affectés par ce paramètre temporaire.
10. Effectuez un démarrage minimal pour éliminer les conflits avec les programmes en arrière-plan

Effectuer un démarrage en mode minimal est une manœuvre inestimable lorsqu'il s'agit de diagnostiquer et de résoudre des erreurs telles que le code d'erreur 51 dans Steam. Ce faisant, vous démarrerez votre ordinateur avec un ensemble minimal de pilotes et de programmes, éliminant ainsi les conflits causés par les applications en arrière-plan qui pourraient interférer avec le lancement fluide du jeu.
Voici comment effectuer un démarrage en mode minimal sur votre système pour résoudre le problème :
A. Ouvrir la configuration du système
- appuie sur le Touche Windows + R simultanément pour ouvrir la boîte de dialogue « Exécuter ».
- Taper "
msconfig" dans la boîte et appuyez sur Entrer.
B. Configurer le démarrage sélectif
- Dans le Configuration du système fenêtre, accédez à la Général languette.
- Choisir 'Startup selective' et décochez 'Charge les composants de démarrage'.
C. Désactivez tous les services non Microsoft
- Dirigez-vous vers le Prestations de service onglet dans la même fenêtre.
- Cochez le 'Cacher tous les services Microsoft' case à cocher en bas.
- Cliquez sur 'Désactiver tous les' puis cliquez sur 'Appliquer'.
D. Désactivez toutes les applications de démarrage
- Presse Ctrl + Maj + Échap pour ouvrir le Gestionnaire des tâches.
- Allez à la Démarrer languette.
- Désactivez individuellement toutes les applications répertoriées en cliquant dessus avec le bouton droit et en sélectionnant '
Désactiver'.
E. Redémarrez votre ordinateur
Enfin, redémarrez votre ordinateur pour que ces modifications prennent effet. Après le redémarrage, lancez Steam et essayez à nouveau de lancer votre jeu. Si tout fonctionne correctement, un ou plusieurs de ces processus en arrière-plan étaient probablement à l'origine d'un conflit avec Steam ou votre jeu.
Gardez à l'esprit qu'une fois que vous avez identifié et résolu ce problème, vous souhaiterez peut-être annuler ces modifications (principalement réactiver les applications de démarrage importantes) selon vos besoins en suivant ces mêmes étapes mais en annulant vos actions.
Vérifiez également : Correction du code d'erreur Calabrese de Destiny 2
Conclusion
Traiter le code d'erreur Steam 51 peut être une épreuve frustrante et fastidieuse pour tout joueur passionné comme moi. Cependant, en identifiant minutieusement la source du problème et en mettant en œuvre les correctifs appropriés, vous serez bientôt de retour sur la bonne voie et prêt à conquérir de nouveaux mondes de jeu. N'oubliez jamais que maintenir votre système à jour, surveiller les paramètres antivirus et vérifier les fichiers de jeu sont toutes des étapes essentielles pour garantir une expérience de jeu fluide.
Ce guide devrait servir de rampe de lancement pour dépanner et résoudre avec succès le code d'erreur Steam 51. J'espère qu'en partageant mon expertise et mes connaissances sur cette erreur odieuse, vous serez en mesure d'y faire face de front et de recommencer rapidement à profiter de vos jeux préférés. sans aucun hoquet. Après tout, rien ne devrait s’interposer entre vous et votre quête de gloire numérique !

