Fix Google Chrome Error Code RESULT_CODE_HUNG in 2025
![Fix Google Chrome Error Code RESULT_CODE_HUNG in [cy]](https://www.ofzenandcomputing.com/wp-content/uploads/2023/09/Chrome-Error-Code-RESULT_CODE_HUNG.jpg)
Cela nous est tous arrivé à un moment donné. Vous surfez confortablement sur Internet dans Google Chrome, par exemple en parcourant les réseaux sociaux ou en lisant les dernières nouvelles du jour, quand soudain vous êtes confronté à un ennui : le code d'erreur de Google Chrome RESULT_CODE_HUNG. Cela met un terme brutal à votre parcours en ligne et peut être assez frustrant, surtout si vous ne savez pas ce que cela signifie ni comment y faire face.
Malgré son nom intimidant, ce message d'erreur n'est pas un défaut chromosomique provenant d'une sorte de futur film apocalyptique. Au lieu de cela, il s'agit simplement d'un signal indiquant qu'une certaine page Web a cessé de répondre ! C'est assez courant et généralement une solution facile, ce qui est une excellente nouvelle pour nous tous, non-amateurs de technologie. Avec seulement des compétences techniques minimales requises, laissez-moi vous guider sur la façon de s'attaquer de front à ce problème embêtant.
Aussi utile : Correction du code d'erreur WSL 0x80040326
Passer
Que signifie le code d'erreur Chrome RESULT_CODE_HUNG ?
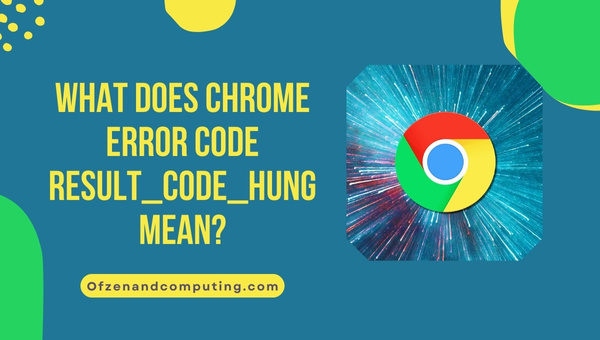
Vous vous demandez peut-être exactement ce que signifie ce code d'erreur Chrome RESULT_CODE_HUNG. Ce message d'erreur apparaît lorsque Google Chrome détermine qu'une page Web, ou même le navigateur lui-même, ne répond pas à ses commandes internes. Il s'agit essentiellement de la façon dont Google Chrome vous indique que quelque chose s'est arrêté et qu'il est incapable d'accomplir une tâche.
La chose la plus importante à noter ici est que ce message d’erreur n’est pas de votre faute. Cela se produit lorsque certains éléments de la page Web ne répondent pas aussi rapidement que prévu, ce qui amène Chrome à supposer qu'ils ne répondent pas. Cela peut également être dû à un problème persistant avec la gestion de la mémoire de votre ordinateur.
Cela peut également indiquer un problème d’accélération GPU. Le GPU, ou Graphics Processing Unit, permet de restituer les images et les vidéos sur nos écrans. S'il y a des problèmes avec les interfaces matérielles ou logicielles associées au GPU dans le système, cela peut entraîner ce « blocage ». Aussi intimidants que ces scénarios puissent paraître, ne vous inquiétez pas : la plupart des solutions sont assez simples et directes !
How to Fix Chrome Error Code RESULT_CODE_HUNG in 2025?
Dans cette section, nous explorerons les étapes et les solutions pour résoudre le code d'erreur RESULT_CODE_HUNG dans Google Chrome. Cette erreur peut empêcher Google Chrome de répondre ou planter, mais en suivant ces directives, vous pouvez résoudre le problème et continuer à naviguer sans interruption. Que vous utilisiez Chrome pour le travail ou les loisirs, ces solutions vous aideront à surmonter RESULT_CODE_HUNG et à garantir une expérience de navigation stable.
1. Redémarrer votre ordinateur
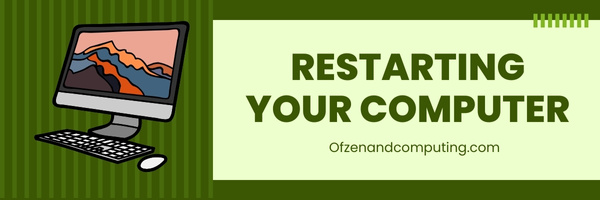
Aussi rudimentaire que cela puisse paraître, l'une des premières et des plus simples étapes que je recommande pour corriger le code d'erreur RESULT_CODE_HUNG consiste simplement à redémarrer votre ordinateur. Il s'agit d'une solution informatique essentielle qui permet de résoudre la majorité des bogues logiciels mineurs, et elle pourrait bien résoudre ce problème pour vous.
Voici un guide étape par étape :
- Enregistrez tout travail actif sur votre ordinateur, puis accédez au Commencer menu.
- Clique sur le Pouvoir bouton.
- Maintenant, sélectionnez le Redémarrage option.
Cette action lancera un nouveau départ pour tous les services système et corrigera éventuellement les problèmes mineurs qui déclenchaient cette erreur Chrome.
2. Mise à jour de Google Chrome vers la dernière version
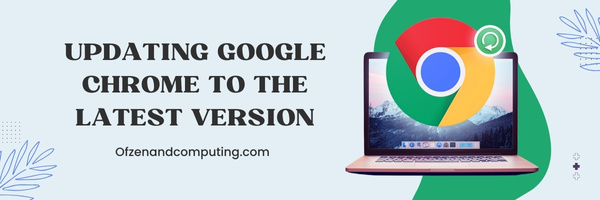
L'exécution de versions obsolètes de Google Chrome peut être une raison potentielle de l'erreur. Google affine continuellement ses produits, y compris Chrome, et les anciennes versions peuvent présenter des bugs ou des problèmes pouvant déclencher cette erreur.
Voici un guide étape par étape sur la façon de mettre à jour votre navigateur Chrome :
A. Ouvrez Chrome
Tout d'abord, vous devez ouvrir votre navigateur Google Chrome.
B. Accédez à « Aide »
Allez dans le coin supérieur droit de la fenêtre de votre navigateur et cliquez sur les trois points verticaux. Cela affichera un menu déroulant. Maintenant, passez votre souris sur l'option « Aide » et un autre sous-menu apparaîtra.
C. Sélectionnez « À propos de Google Chrome »
Dans le sous-menu, sélectionnez 'À propos de Google Chrome' . Cette option se trouve généralement en bas de la liste.
D. Lancer la mise à jour
Lors de la sélection 'À propos de Google Chrome', vous serez redirigé vers un nouvel onglet. Ici, si une version mise à jour est disponible, son téléchargement commencera automatiquement.
E. Relancer le navigateur
Une fois la mise à jour téléchargée et installée, cliquez sur "Relance" pour redémarrer Google Chrome. Cela garantit que toutes les nouvelles mises à jour sont appliquées correctement.
3. Vérification de la connectivité Internet
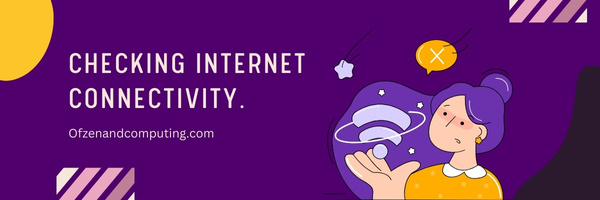
Passons à notre troisième solution pour corriger le code d'erreur Chrome RESULT_CODE_HUNG, Vérification de la connectivité Internet. Celui-ci peut sembler simple, mais parfois les remèdes les plus simples sont ceux que nous négligeons.
A. Vérifiez votre connexion Wi-Fi ou Ethernet
Avant toute chose, commencez par les bases. Assurez-vous que votre appareil est connecté à un réseau. Voyez-vous cette icône Wi-Fi dans votre barre d'état système ? Est-ce qu'il affiche un signal complet ou un point d'exclamation ? Dans certains cas, votre appareil peut être connecté au réseau mais il n'y a pas de connexion Internet.
B. Testez d'autres appareils ou navigateurs
Pour isoler davantage le problème, testez un autre appareil comme un smartphone ou un autre ordinateur si disponible. Essayez d'ouvrir d'autres navigateurs, comme Firefox ou Safari. S'ils ne parviennent pas non plus à se connecter, il se peut que votre réseau rencontre des problèmes et non Google Chrome.
C. Redémarrer le modem/routeur
Si d'autres appareils ne parviennent pas non plus à se connecter à Internet, essayez de redémarrer votre modem ou votre routeur.
Note: Il est souvent préférable de les laisser éteints quelques minutes avant de les rallumer.
D. Contactez votre FAI (fournisseur d'accès Internet)
Si aucune de ces étapes ne fonctionne et que vous n’avez toujours pas accès à Internet, il est temps de contacter votre fournisseur d’accès Internet. Vous auriez besoin de leur aide car il pourrait s'agir d'une panne ou d'un problème avec votre compte.
Également lié : Correction du poulet au code d'erreur Destiny 2
4. Effacer le cache et les cookies du navigateur
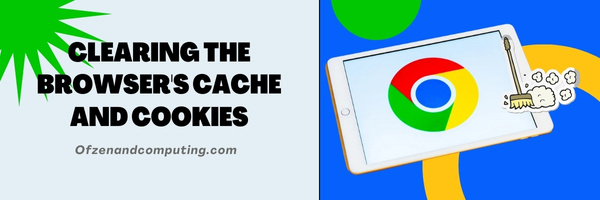
Vider le cache et les cookies de votre navigateur est l'un des moyens les plus efficaces de résoudre de nombreux problèmes courants, notamment le code d'erreur Chrome RESULT_CODE_HUNG. Le cache et les cookies sont des espaces de stockage qui conservent les données des pages Web que vous avez visitées, ce qui peut parfois provoquer des erreurs si elles sont encombrées ou corrompues.
Voici les étapes à suivre :
A. Ouvrez Google Chrome
La première chose à faire est d'ouvrir votre navigateur Google Chrome.
B. Cliquez sur l'icône à trois points
En haut à droite de votre navigateur, vous verrez une icône à trois points. Cliquez dessus et un menu déroulant apparaîtra.
C. Allez dans « Plus d'outils »
Dans ce menu déroulant, passez la souris sur « Plus d'outils ».
D. Cliquez sur « Effacer les données de navigation »
Un nouveau menu apparaîtra lorsque vous survolerez « Plus d'outils », recherchez "Effacer les données de navigation" et cliquez dessus. Un nouvel onglet avec les paramètres s'ouvrira.
E. Cochez les cases « Cookies » et « Images mises en cache »
Dans le "Effacer les données de navigation" onglet, assurez-vous que les cases de « Cookies et autres données du site » et « Images et fichiers mis en cache » sont tous deux cochés, puis cliquez sur 'Effacer les données'.
N'oubliez pas que vider le cache peut ralentir le chargement de certains sites Web lors de votre prochaine visite, car il faudra retélécharger tous les éléments mis en cache, mais cela ne devrait pas être significatif.
5. Désactivation des extensions ou des modules complémentaires du navigateur
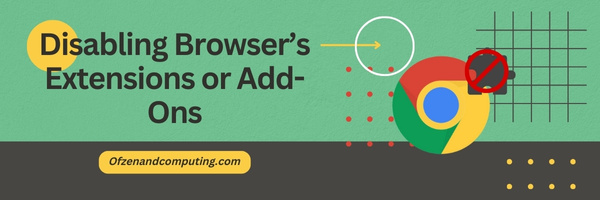
Il est possible qu'une extension ou un module complémentaire de navigateur spécifique soit à l'origine de l'apparition de l'erreur sur votre écran. Google Chrome fonctionne généralement bien avec ces outils pratiques, mais il arrive parfois qu'une extension devienne incompatible, entraînant un manque de réponse.
Voici les étapes à suivre :
- Ouvrez Google Chrome: accédez au coin supérieur droit de la fenêtre du navigateur et cliquez sur le trois points verticaux.
- Du menu déroulant, placez votre souris sur Plus d'outils puis sélectionnez Rallonges à partir de ce sous-menu latéral.
- Cela ouvrira un nouvel onglet où vous verrez un liste de toutes les extensions installées.
- Recherchez toute extension suspecte ou inconnue qui pourrait être à l'origine des problèmes. Si vous en soupçonnez un, cliquez sur le bouton bascule bleu à côté qui doit être réglé sur "on". Cela le fera passer sur "off", donc désactivation il.
- Après avoir désactivé une extension, redémarrer Google Chrome et vérifiez si cela résout votre problème.
N'oubliez pas qu'apporter des modifications aux paramètres de votre navigateur signifie que vous reconnaissez que cela peut légèrement affecter la façon dont les pages Web s'affichent et fonctionnent. Cependant, vous pouvez toujours rétablir les extensions désactivées si nécessaire.
6. Désactivation temporaire des programmes pare-feu et antivirus
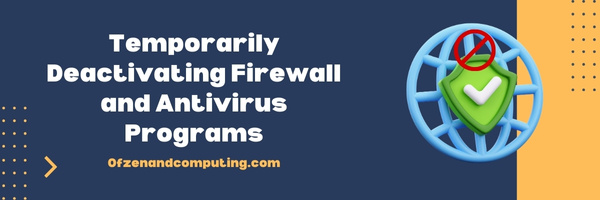
Parfois, cette erreur peut être déclenchée par nos propres systèmes de défense, c'est-à-dire notre pare-feu et notre logiciel antivirus. Dans le but de protéger votre système, ces outils peuvent bloquer par inadvertance les requêtes de Chrome, ce qui entraîne Code d'erreur Chrome RESULT_CODE_HUNG. Aussi alarmant que cela puisse paraître de désactiver votre outil de sécurité, cela est parfois nécessaire à des fins de diagnostic.
Voici les étapes à suivre :
A. Désactivez votre antivirus
REMARQUE : Le processus peut varier légèrement en fonction de l'antivirus que vous utilisez.
- Localisez l'icône de votre antivirus dans la barre d'état système dans le coin inférieur droit de votre écran.
- Faites un clic droit dessus.
- Dans le menu contextuel qui apparaît, choisissez désactivé ou quelque chose de similaire.
B. Désactivez votre pare-feu
Pour les utilisateurs Windows :
- Ouvrez le Panneau de configuration.
- Accédez à Système et sécurité > Pare-feu Windows Defender.
- Choisir Activer ou désactiver le pare-feu Windows Defender dans le menu de gauche.
- Sélectionnez les boutons radio Désactivez le pare-feu Windows Defender.
N'oubliez pas de réactiver votre pare-feu et votre logiciel antivirus une fois que vous avez fini de diagnostiquer le problème.
7. Réinitialisation des paramètres de Google Chrome par défaut
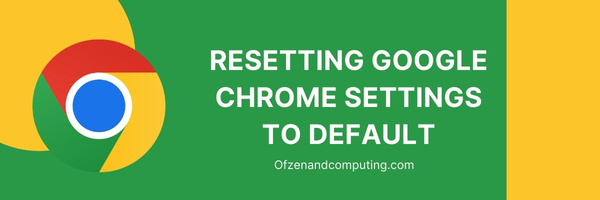
Parfois, les modifications que nous apportons à nos paramètres de navigation peuvent entraîner des problèmes inattendus, tels que le code d'erreur RESULT_CODE_HUNG dans Chrome. Heureusement, Google Chrome dispose d'une option intégrée qui vous permet de réinitialiser ces modifications aux paramètres par défaut d'origine du navigateur.
Voici les étapes à suivre pour y parvenir :
A. Ouvrez Google Chrome
Tout d'abord, lancez le navigateur Google Chrome depuis votre bureau ou le menu Démarrer.
B. Accéder aux paramètres
Cliquez sur l'icône à trois points dans le coin supérieur droit de la fenêtre de votre navigateur. Dans le menu déroulant qui apparaît, sélectionnez 'Paramètres'.
C. Localisez et cliquez sur « Réinitialiser les paramètres »
Faites défiler vers le bas et sélectionnez 'Avance' en bas de votre écran. Ensuite, recherchez 'Restaurer les paramètres à leurs valeurs par défaut d'origine' sous 'Réinitialisation et nettoyage'. Cliquez sur cette option.
D. Terminer le processus
Enfin, dans la fenêtre pop-up qui apparaît, cliquez sur le bouton « Réinitialiser » pour confirmer l'action. Cela ramènera tous les paramètres de navigation personnalisés à leur état d'origine. Veuillez noter que la réinitialisation peut supprimer vos pages d'accueil personnalisées, vos onglets épinglés, vos pages de démarrage et vos niveaux de zoom spécifiques au site ou bloquer les cookies.
8. Réinstaller Google Chrome
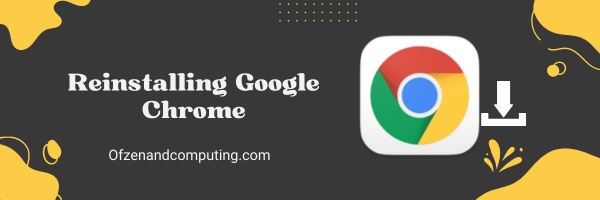
Parfois, la meilleure solution consiste à repartir à zéro et à réinstaller Google Chrome. Des erreurs telles que RESULT_CODE_HUNG peuvent survenir en raison de fichiers ou d'extensions corrompus impossibles à détecter ou à supprimer sans une réinstallation complète. La réinstallation de votre navigateur peut aider à résoudre ces problèmes, et c'est plus simple qu'il n'y paraît.
A. Désinstallation de Google Chrome
- Appuyez sur « Win + X » sous Windows ou accédez à « Finder » sur Mac.
- Sélectionnez « Applications et fonctionnalités » sous Windows ou « Applications » sous Mac.
- Faites défiler jusqu'à ce que vous trouviez Google Chrome et sélectionnez-le. Ensuite, cliquez sur « Désinstaller ».
Remarque : Il est important de se rappeler que la désinstallation supprimera également vos favoris, votre historique et vos mots de passe enregistrés de votre ordinateur local.
B. Réinstaller Google Chrome
- Aller au fonctionnaire Page de téléchargement de Google Chrome.
- Cliquez sur « Télécharger Chrome ».
- Une fois le fichier téléchargé, ouvrez-le et suivez les instructions à l'écran.
La réinstallation de Google Chrome ne prendra pas longtemps, mais assurez-vous de disposer d'une connexion Internet stable tout au long du processus. Décision de sauvegarder votre signets, histoire, et mots de passe doit être fait à l'avance; Vous pouvez également les synchroniser avec votre compte Google avant la désinstallation pour des raisons de sécurité.
9. Désactivez l'utilisation de l'accélération matérielle dans Google Chrome
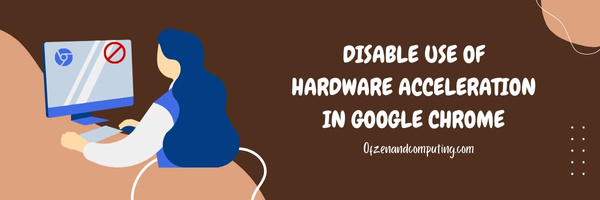
Croyez-le ou non, la fonctionnalité même conçue pour améliorer votre expérience de navigation peut parfois provoquer des problèmes, comme le Code d'erreur Chrome RESULT_CODE_HUNG. Je parle de Google Chrome Accélération matérielle paramètre. Cette fonctionnalité utilise le GPU de votre PC pour accélérer les tâches gourmandes en graphiques, permettant essentiellement aux sites Web et aux applications Web de mieux fonctionner. Cependant, s'il y a des problèmes au sein du GPU ou de son logiciel associé, cela pourrait entraîner un « blocage ».
Mais ne vous inquiétez pas ! Voici comment vérifier et désactiver ce paramètre pour stabiliser votre navigateur :
- Ouvrir Google Chrome.
- Clique sur le menu à trois points dans le coin supérieur droit.
- Cliquer sur Paramètres.
- Faites défiler vers le bas et cliquez sur Avancé pour étendre davantage de paramètres.
- Maintenant, sous "Système", recherchez et désactivez "Utiliser l'accélération matérielle si disponible."
- Un message apparaîtra suggérant de relancer Chrome pour que les modifications prennent effet. Cliquez sur 'Relance,' et Chrome devrait rouvrir sans l'accélération matérielle activée.
Vérifiez également : Correction du code d'erreur Epson 0x97
Conclusion
Personne n'aime rencontrer des désagréments sur le Web, en particulier des codes d'erreur énigmatiques comme RESULT_CODE_HUNG de Chrome. Mais avec un peu de patience et la volonté d’expérimenter quelques solutions simples, nous pouvons surmonter ce ralentisseur virtuel. Je vous assure qu'il n'y a rien qu'un simple dépannage technique de base ne puisse résoudre.
Ainsi, la prochaine fois que vous serez confronté à ce message d'erreur alors que vous naviguez dans votre monde en ligne, ne paniquez pas et ne vous sentez pas confus. Considérez-le plutôt comme une opportunité de développer vos capacités de résolution de problèmes et d'appliquer les solutions faciles à suivre que j'ai partagées avec vous. Vous serez bientôt de retour sur la bonne voie et naviguerez à nouveau en douceur sur le Web avec Google Chrome !

