Correction du code d'erreur 0xc0000185 pour Windows 10 et 11 [mise à jour 2024]
![Fix Error Code 0xc0000185 For Windows 10 & 11 [[cy] Updated]](https://www.ofzenandcomputing.com/wp-content/uploads/2023/09/Error-Code-0xc0000185-For-Windows-10-11.jpg)
En tant qu'utilisateur Windows de longue date, j'ai rencontré pas mal de codes d'erreur. Mais récemment, j'en ai rencontré un particulièrement gênant : le code d'erreur 0xc0000185 pour Windows 10 et 11. Non seulement cette erreur était frustrante, mais elle m'empêchait également d'accéder à mon ordinateur et d'effectuer un travail important. Dans des moments comme ceux-ci, cela peut sembler un problème insurmontable, mais n’ayez crainte ! Je me suis consacré à comprendre ce code d'erreur et à trouver des solutions viables pour aider non seulement moi-même, mais aussi les autres confrontés au même problème.
Dans cet article de blog, je vais vous expliquer les différentes causes du code d'erreur 0xc0000185 et les différentes méthodes pour résoudre ce problème. Avec un peu de persévérance et de patience, vous serez de retour aux affaires, libéré du redoutable code d'erreur qui hante votre écran. Alors asseyez-vous, prenez votre boisson préférée et permettez-moi de vous guider tout au long de ce parcours de dépannage technique.
Aussi utile : Correction du code d'erreur Windows 0x8007025d
Passer
Que signifie le code d'erreur 0xc0000185 pour Windows 10 et 11 ?
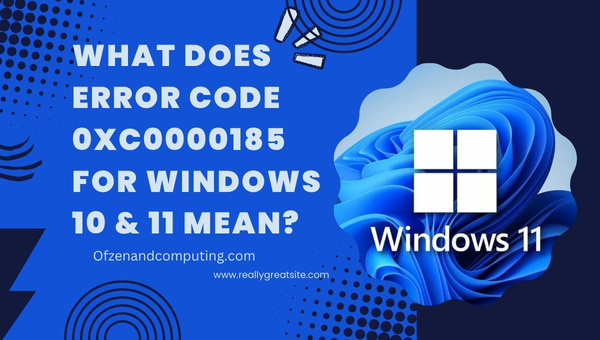
Le code d'erreur 0xc0000185, également appelé « Certaines informations requises sont manquantes dans le fichier de données de configuration de démarrage », est une erreur Windows critique qui se produit lorsque le système ne parvient pas à accéder aux fichiers ou aux données nécessaires pendant le processus de démarrage. Cette erreur indique généralement qu'il existe un problème grave impliquant les composants matériels ou logiciels de votre ordinateur, l'empêchant de démarrer correctement.
En termes plus simples, lorsque vous essayez de démarrer votre PC Windows 10 ou 11, le système d'exploitation tente de lire et d'exécuter les informations essentielles stockées dans votre fichier de données de configuration de démarrage (BCD). Cependant, si des informations cruciales dans le fichier BCD sont manquantes ou corrompues pour diverses raisons telles qu'une connexion matérielle défectueuse, un disque dur endommagé, une panne matérielle ou même une mise à jour logicielle incompatible, Windows ne peut pas y accéder et affiche le code d'erreur 0xc0000185 sur votre écran. .
L'apparition de ce code d'erreur indique qu'une attention et une action immédiates sont nécessaires pour résoudre le problème. Ne pas le faire pourrait entraîner des problèmes plus graves pour votre système informatique à long terme. Heureusement, aussi décourageante que cette erreur puisse paraître au départ, elle n'est pas irréparable : avec un dépannage minutieux et des conseils appropriés, se débarrasser du code d'erreur 0xc0000185 peut devenir une tâche gérable.
Comment corriger le code d'erreur 0xc0000185 pour Windows 10 et 11 en 2024 ?
Ici, je vais vous guider dans le dépannage du code d'erreur 0xc0000185 sous Windows 10 et 11. Abordons ce problème ensemble et ramenons votre système à ses performances optimales.
1. Vérifiez et reconnectez les composants matériels
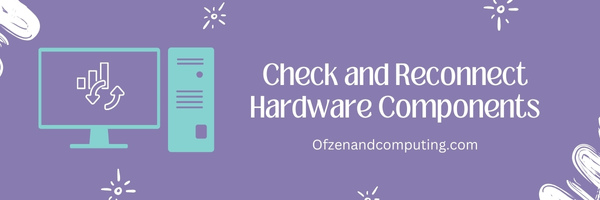
L'une des causes courantes du code d'erreur 0xc0000185 est une mauvaise connexion entre les composants matériels de votre ordinateur, tels que le disque dur, la RAM et les câbles d'alimentation. Pour résoudre le problème, vous pouvez essayer de vérifier et de reconnecter ces composants. Suivez les étapes ci-dessous pour garantir des connexions matérielles appropriées :
- Éteignez votre ordinateur : Avant de commencer toute inspection physique, assurez-vous d'éteindre complètement votre ordinateur.
- Déconnectez les appareils externes : Détachez tous les périphériques (y compris les clés USB, les imprimantes et autres accessoires) de l'ordinateur, à l'exception du clavier, de la souris et du moniteur pour éviter les conflits potentiels.
- Ouvrez le boîtier de l'ordinateur : Si vous utilisez un ordinateur de bureau, retirez soigneusement le panneau latéral du boîtier de votre ordinateur. Pour les ordinateurs portables ou portables, consultez le manuel d'utilisation ou le site Web du fabricant pour obtenir des instructions sur l'accès en toute sécurité aux composants internes.
- Vérifiez les câbles d'alimentation : Inspectez les câbles d’alimentation connectés aux pièces essentielles telles que la carte mère et les disques durs (HDD). Assurez-vous que tous les câbles sont correctement installés et connectés sans aucun signe d’effilochage ou de dommage.
- Réinstallez les modules RAM : Relâchez doucement les clips fixant chaque module RAM en place. Retirez chaque module de son emplacement avant de le réinsérer soigneusement dans sa position d'origine. Assurez-vous d'entendre un clic indiquant qu'il est correctement installé.
- Inspectez la connexion du disque dur : Vérifiez si les câbles d'alimentation et de données reliant votre disque dur à la carte mère sont solidement fixés aux deux extrémités sans aucun dommage visible.
- Remontez votre PC : Remettez en place tous les panneaux ou capots retirés avant de reconnecter les périphériques externes tels que les imprimantes ou les clés USB.
2. Effectuez une réinitialisation matérielle
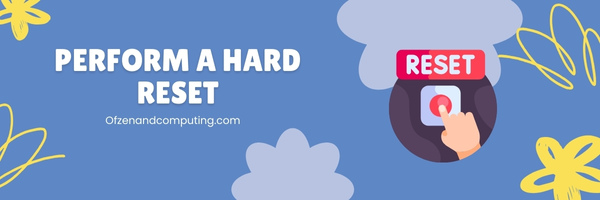
Effectuer une réinitialisation matérielle peut aider à éliminer les problèmes logiciels et matériels temporaires qui pourraient être à l'origine du code d'erreur 0xc0000185. Une réinitialisation matérielle implique l'arrêt du système, la déconnexion de toutes les sources d'alimentation et la vidange de toute énergie résiduelle laissée dans les condensateurs pour effacer la mémoire du système. Suivez ces étapes pour effectuer une réinitialisation matérielle :
- Enregistrez tous les fichiers ouverts, fermez toutes les applications et éteignez votre ordinateur.
- Débranchez votre ordinateur de la source d'alimentation principale. Si vous utilisez un ordinateur portable, retirez également la batterie.
- Appuyez et maintenez le bouton d'alimentation pendant environ 20 à 30 secondes. Cela draine toute charge électrique restante stockée dans les condensateurs de votre ordinateur.
- Reconnectez votre ordinateur à sa source d'alimentation et réinstallez la batterie (le cas échéant).
- Allumez votre ordinateur en appuyant sur le bouton bouton d'alimentation. Idéalement, cela devrait résoudre tous les problèmes temporaires pouvant avoir provoqué le code d’erreur 0xc0000185.
Assurez-vous de noter que cette méthode ne garantit pas une solution permanente en cas de problème sous-jacent avec vos composants matériels ou logiciels.
3. Exécutez l'utilitaire Windows CHKDSK

L'utilitaire CHKDSK (Check Disk) est un outil Windows intégré qui analyse votre disque dur à la recherche d'erreurs, de secteurs défectueux ou d'autres problèmes potentiels susceptibles de provoquer des erreurs. L'exécution de cet outil peut aider à résoudre le problème en identifiant et en réparant automatiquement tout problème lié au système de fichiers qu'il rencontre.
Pour exécuter l'utilitaire CHKDSK, procédez comme suit :
- Démarrez votre PC Windows 10 ou 11 dans le démarrage avancé: Pour ce faire, maintenez la touche Changement touche pendant que vous cliquez sur Redémarrage à partir du menu Démarrer ou de l'écran de connexion.
- Sélectionnez Dépannage: Après le redémarrage de votre ordinateur, choisissez le Dépanner option du menu.
- Ouvrir l'invite de commande: Aller vers Options avancées > Invite de commandes. Cela lancera une fenêtre d'invite de commande avec des privilèges administratifs.
- Exécutez la commande CHKDSK: Dans la fenêtre d'invite de commande, tapez
chkdskC:/f/ret frappé Entrer. Cette commande analysera votre lecteur C (remplacez "C" par votre lettre de lecteur appropriée si nécessaire) à la recherche d'erreurs et tentera de les corriger (/F) ainsi que la recherche de secteurs défectueux et la tentative de récupération d'informations lisibles (/r) une fois détecté. Ce processus peut prendre un certain temps en fonction de la taille de votre disque dur. - Redémarrez votre système: Une fois que CHKDSK a fini d'analyser et de résoudre les problèmes détectés, tapez
sortiedans la fenêtre d'invite de commande pour la fermer, puis redémarrez votre ordinateur normalement. Vérifiez si le code d'erreur 0xc0000185 est résolu après avoir effectué ces étapes.
4. Réparez les données de configuration de démarrage (BCD) à l'aide des commandes bootrec.exe
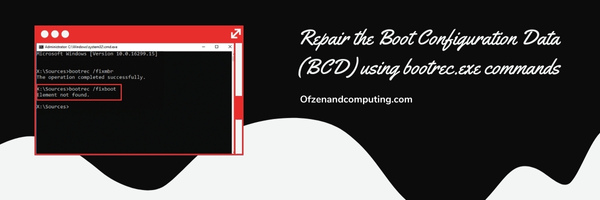
L'une des solutions les plus efficaces pour le code d'erreur 0xc0000185 consiste à réparer les données de configuration de démarrage (BCD) à l'aide du bootrec.exe utilitaire. Cet outil peut dépanner et résoudre les problèmes liés au processus de démarrage de votre ordinateur. Suivez ces étapes pour réparer le BCD manuellement :
- Insérez un Support d'installation Windows (USB ou DVD) dans votre ordinateur, puis redémarrez le système.
- Appuyez sur le bouton approprié clé (par exemple, F12, F2 ou Del) pour saisir le nom de votre système Paramètres BIOS/UEFI lors du démarrage. Cette clé varie selon les fabricants, alors assurez-vous de consulter la documentation de votre appareil.
- Changer la ordre de démarrage dans les paramètres BIOS/UEFI pour donner la priorité au démarrage à partir du support d’installation Windows. Sauvegarder et quitter.
- Une fois démarré à partir du support d'installation, sélectionnez votre langue préférée et cliquez sur Suivant. Alors choisi Répare ton ordinateur au lieu d'installer Windows.
- Dans le Environnement de récupération Windows (WinRE), sélectionner Dépannage > Options avancées > Invite de commandes.
- Dans Invite de commandes, tapez et exécutez ces commandes dans l'ordre :
bootrec/fixmbr: Cette commande résout tous les problèmes liés au Master Boot Record.bootrec/fixboot: Cette commande corrige les problèmes avec le secteur de démarrage.bootrec/scanos: Il analyse tous les lecteurs connectés pour les installations compatibles avec Windows.bootrec /reconstruirebcd: Enfin, cette commande reconstruit et répare le BCD en utilisant les installations Windows détectées.
- Fermer la Invite de commandes et redémarrez votre ordinateur. Votre système devrait maintenant démarrer sans rencontrer l'erreur.
Également lié : Comment convertir FAT32 en NTFS sous Windows 11 ?
5. Utilisez la restauration du système pour revenir à un état de fonctionnement précédent
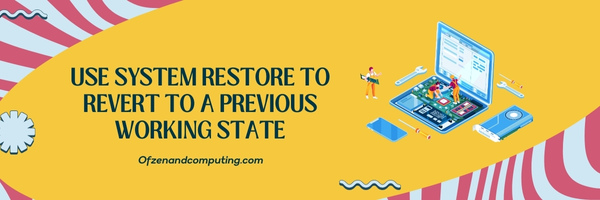
La restauration du système est une fonctionnalité Windows intégrée qui vous permet de rétablir votre système à un état de fonctionnement antérieur, appelé point de restauration, au cas où vous rencontreriez des problèmes tels que le code d'erreur 0xc0000185. En utilisant la restauration du système, les paramètres de votre ordinateur reviendront à une époque où il ne rencontrait aucun problème tout en protégeant vos fichiers et documents personnels.
Pour utiliser la fonctionnalité de restauration du système, procédez comme suit :
- Démarrez dans Environnement de récupération Windows (WinRE) en appuyant continuellement sur la touche F8 pendant le démarrage de votre ordinateur.
- Une fois dans WinRE, sélectionnez Dépanner parmi les options disponibles.
- Naviguer à travers Options avancées > Restauration du système. Cela lancera l'utilitaire de restauration du système intégré.
- Choisissez votre compte et entrez votre mot de passe (si nécessaire).
- Dans le Restauration du système fenêtre, cliquez sur « Suivant ». Vous verrez une liste des points de restauration disponibles avec les horodatages respectifs. Sélectionnez l'état de fonctionnement le plus récent avant de rencontrer le code d'erreur. Note: Si vous ne voyez aucun point de restauration ou si vous ne savez pas lequel choisir, essayez de sélectionner « Afficher plus de points de restauration » ou recherchez les points de restauration marqués comme « mises à jour critiques ».
- Cliquez sur « Suivant » et confirmez votre sélection en cliquant sur « Terminer ». Le processus de restauration du système commencera – cela peut prendre plusieurs minutes, selon la configuration de votre système.
6. Mettre à jour ou réinstaller les pilotes de périphérique

L'une des causes potentielles de l'erreur 0xc0000185 peut être des pilotes de périphérique obsolètes ou corrompus. Par conséquent, la mise à jour ou la réinstallation des pilotes peut aider à résoudre le problème. Pour ce faire, suivez ces étapes simples :
A. Entrez en mode sans échec
- Redémarrez votre ordinateur et appuyez sur F8 ou Maj + F8 plusieurs fois avant que le logo Windows n'apparaisse.
- Dans le Options de démarrage avancées menu, sélectionnez Mode sans échec avec réseau et appuyez sur Entrer.
B. Accéder au Gestionnaire de périphériques
- En mode sans échec, cliquez sur le Commencer bouton et recherchez Gestionnaire de périphériques.
- Ouvrir Gestionnaire de périphériques à partir des résultats de recherche.
C. Identifier les facteurs problématiques
Dans le Gestionnaire de périphériques, recherchez tous les périphériques dotés d'une icône triangulaire jaune indiquant un problème.
D. Mettre à jour ou réinstaller les pilotes
Pour chaque pilote problématique :
- Faites un clic droit sur l'appareil et sélectionnez Mettre à jour le pilote sous Windows 10 ou Mettre à jour le logiciel du pilote… sous Windows 11. Suivez les invites pour mettre à jour automatiquement.
- Si la mise à jour ne fonctionne pas, cliquez à nouveau avec le bouton droit sur l'appareil et sélectionnez Désinstaller l'appareil. Après l'avoir désinstallé, redémarrez votre ordinateur pour permettre à Windows de réinstaller automatiquement le bon pilote.
Après avoir terminé ces étapes, votre ordinateur devrait avoir mis à jour ou réinstallé les pilotes si nécessaire. Quittez maintenant le mode sans échec en redémarrant votre PC via la configuration du système (msconfig). Une fois de retour en mode normal, vérifiez si le problème a été résolu.
N'oubliez pas que maintenir les pilotes de vos périphériques à jour est essentiel non seulement pour corriger des erreurs comme celle-ci, mais également pour optimiser les performances globales du système. Vous devez fréquemment vérifier que tous les pilotes utilisent actuellement soit des vérifications manuelles, soit des outils dédiés tels que le logiciel de mise à jour des pilotes disponible. en ligne.
7. Déconnectez les périphériques inutiles

Parfois, les périphériques externes connectés à votre ordinateur peuvent provoquer des interférences dans le processus de démarrage, conduisant au code 0xc0000185. Cette situation est courante lorsque certains appareils sont incompatibles ou disposent de pilotes obsolètes. Cela vaut la peine d'essayer une étape de dépannage simple et rapide consistant à déconnecter tous les périphériques inutiles de votre PC pour voir si cela résout l'erreur. Suivez ces étapes pour effectuer cette solution :
A. Éteignez votre ordinateur.
Éteignez complètement votre ordinateur Windows 10 ou 11.
B. Retirez tous les périphériques.
Débranchez tous les périphériques non essentiels de votre ordinateur, tels que les clés USB, les disques durs externes, les imprimantes, les scanners, les webcams, les manettes de jeu, les écouteurs et autres accessoires. Ne laissez connectés que les appareils essentiels tels que le câble d’alimentation, l’écran d’affichage, le clavier et la souris.
C. Allumez votre ordinateur.
Démarrez le système en appuyant sur le bouton d'alimentation de votre PC. Gardez un œil sur l'écran pendant le démarrage pour voir si le code d'erreur 0xc0000185 persiste.
D. Reconnectez les périphériques un par un.
Si l'erreur est résolue et Windows démarre normalement après déconnexion des périphériques :
- Éteignez à nouveau votre PC.
- Connectez un périphérique à la fois.
- Démarrez le système après avoir connecté chaque appareil.
Répétez ces étapes pour chaque périphérique que vous avez déconnecté précédemment. Ce processus vous aidera à identifier si un périphérique spécifique est à l'origine de l'apparition du code d'erreur.
N'oubliez pas que si vous identifiez un périphérique problématique parmi vos périphériques, vous devez mettre à jour son pilote ou consultez l'équipe d'assistance du fabricant pour résoudre les problèmes de compatibilité avec Windows avant de le reconnecter définitivement.
8. Effectuez une réparation de démarrage à l'aide de l'environnement de récupération Windows (WinRE)
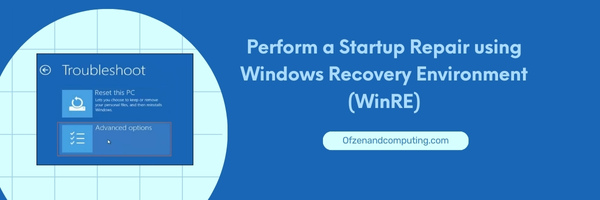
Effectuer une réparation de démarrage est un moyen efficace de résoudre le problème du code d'erreur 0xc0000185 dans Windows 10 et 11. Le processus peut automatiquement diagnostiquer et réparer divers problèmes de démarrage qui pourraient empêcher votre ordinateur de démarrer correctement.
Pour utiliser cette solution, suivez ces étapes simples :
- Créer un support d'installation: Avant de commencer, vous aurez besoin d'un support d'installation de Windows (soit une clé USB, soit un DVD). Si vous n'en avez pas déjà un, vous pouvez le créer en télécharger l'outil de création de média sur le site officiel de Microsoft. Suivez les instructions à l'écran pour créer votre support d'installation.
- Insérer et démarrer à partir du support d'installation: Insérez le support d'installation de Windows dans votre ordinateur et redémarrez-le. Pendant le démarrage, appuyez sur la touche appropriée (généralement F2, F12 ou DEL) pour ouvrir les paramètres du BIOS ou du micrologiciel UEFI de votre ordinateur. Modifiez l'ordre de démarrage afin que votre PC démarre d'abord à partir de la clé USB ou du DVD.
- Accéder à l'environnement de récupération: Une fois le chargement de l'installation de Windows commencé, choisissez vos préférences de langue et cliquez sur Suivant. Au lieu de cliquer sur Installer maintenant, cliquer sur Répare ton ordinateur situé dans le coin inférieur gauche de la fenêtre.
- Ouvrir la réparation de démarrage: Dans WinRE, sélectionnez Dépanner > Options avancées > Réparation de démarrage. Le processus commencera en analysant votre système à la recherche de problèmes potentiels et en essayant de les résoudre automatiquement.
- Redémarrez votre système: Une fois la réparation de démarrage terminée – qu'elle ait trouvé et résolu des problèmes ou non – cliquez sur Redémarrage pour redémarrer votre système.
9. Mettre à jour le BIOS ou le micrologiciel UEFI
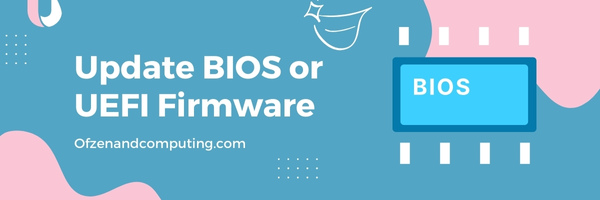
Dans certains cas, la mise à jour du micrologiciel BIOS (Basic Input/Output System) ou UEFI (Unified Extensible Firmware Interface) de votre PC peut aider à résoudre le code d'erreur Windows 11 0xc0000185. Le micrologiciel BIOS/UEFI est crucial, car il gère l'initialisation du matériel pendant le processus de démarrage et fournit des services d'exécution au système d'exploitation.
Note: La modification de votre BIOS ou du micrologiciel UEFI peut comporter des risques, tels que rendre votre ordinateur inutilisable si elle n'est pas effectuée correctement. Procédez avec prudence et assurez-vous de suivre les directives du fabricant.
Suivez ces étapes pour mettre à jour votre BIOS ou votre micrologiciel UEFI :
- Identifiez votre version actuelle du BIOS/UEFI : Tout d’abord, déterminez quelle version du micrologiciel BIOS/UEFI est actuellement installée sur votre appareil. Pour ce faire, appuyez sur la touche Touche Windows + R pour ouvrir la boîte de dialogue Exécuter, tapez msinfo32, et appuyez sur Entrée. La fenêtre Informations système s'ouvrira ; sous « Version/Date du BIOS », vous trouverez les informations nécessaires.
- Visitez le site Web du fabricant: Une fois la version du BIOS/UEFI identifiée, accédez au site officiel du fabricant de votre PC ou de votre carte mère. Localisez la section d'assistance ou de pilotes et recherchez le modèle de votre appareil spécifique.
- Vérifiez les mises à jour : Comparez votre version actuelle du BIOS/UEFI avec les mises à jour disponibles sur le site Web du fabricant. Si une version plus récente est disponible, téléchargez-la sur votre ordinateur.
- Lisez attentivement les instructions : Chaque fabricant fournit des instructions spécifiques sur la manière de mettre à jour son firmware en toute sécurité. Lisez attentivement et familiarisez-vous avec ces directives avant de continuer.
- Créez une sauvegarde : Il est toujours crucial de sauvegarder les données essentielles avant de mettre à jour votre micrologiciel BIOS/UEFI, car le processus peut potentiellement entraîner une perte de données s'il n'est pas exécuté correctement.
- Mettre à jour le micrologiciel BIOS/UEFI : Suivez les instructions du fabricant que vous avez consultées précédemment pour effectuer le processus de mise à jour. Veuillez noter que ces procédures peuvent varier en fonction de la marque et du modèle de votre appareil. Certaines méthodes courantes impliquent l'utilisation d'une clé USB, d'une disquette ou la mise à jour directement depuis Windows.
- Redémarrez votre ordinateur: Une fois que vous avez mis à jour avec succès le micrologiciel BIOS/UEFI, redémarrez votre ordinateur et vérifiez si l'erreur est résolue.
10. Réinitialiser ou réinstaller le système d'exploitation Windows
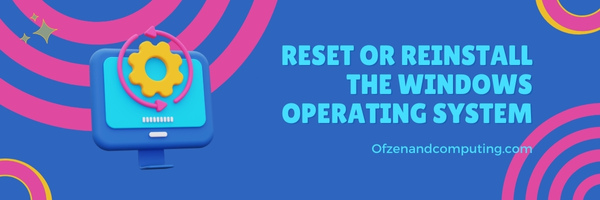
Si aucune des solutions précédentes n'a fonctionné pour vous, il est peut-être temps d'envisager de réinitialiser ou de réinstaller Windows sur votre ordinateur. N'oubliez pas que cette option doit être votre dernier recours, car elle effacera toutes vos données personnelles et applications installées. Il est crucial de sauvegardez vos fichiers importants avant de procéder.
Avant de réinitialiser ou de réinstaller Windows 10 et 11, assurez-vous de disposer d'une clé USB amorçable ou d'un support contenant soit une image d'installation Windows, soit un lecteur de récupération.
Réinitialisation de Windows :
- Redémarrez votre ordinateur et maintenez la touche Changement tout en sélectionnant la Redémarrage option à partir de l’écran de connexion.
- Une fois dans le Environnement de récupération Windows (WinRE), sélectionner Dépanner > Réinitialiser ce PC.
- Choisir entre Conserver mes fichiers (supprime les applications et les paramètres mais conserve les fichiers personnels) ou Supprimer tout (supprime toutes les données personnelles, applications et paramètres).
- Suivez les instructions à l'écran pour terminer le processus de réinitialisation.
Réinstallation de Windows :
- Connectez votre clé USB bootable à votre PC et redémarrez.
- Appuyez sur la touche désignée (F2, F12, etc.) lors du démarrage pour accéder au menu de démarrage.
- Choisissez la clé USB amorçable contenant le support d'installation de Windows.
- Suivez les instructions à l'écran pour la configuration de l'installation : sélectionnez la langue, le format de la devise, la méthode de saisie au clavier, etc.
- Cliquez sur Installer maintenant, acceptez les termes de la licence et sélectionnez Personnalisé : installer Windows uniquement lorsqu'on lui demande quel type d'installation vous souhaitez.
- Supprimez les partitions existantes contenant les installations précédentes si vous le souhaitez (assurez-vous de la sauvegarde).
- À FAIRE : Le formatage apparaît dans un ordre incorrect
Vérifiez également : Correction du code d'erreur Roblox 110
Conclusion
Rencontrer le code d'erreur 0xc0000185 sur votre ordinateur Windows 10 ou 11 peut certainement être une expérience intimidante. Cependant, armé des bonnes connaissances et d’une approche proactive, vous pouvez aborder ce problème de front et restaurer votre système dans son état de fonctionnement optimal. Il est essentiel d’examiner minutieusement les causes profondes de cette erreur et d’adopter les méthodes appropriées pour la résoudre efficacement.
Ne laissez pas le code d'erreur 0xc0000185 vous empêcher de profiter d'une expérience informatique transparente. En consacrant du temps à comprendre et à résoudre ce problème, vous éviterez non seulement d'autres dommages, mais vous deviendrez également plus apte à diagnostiquer et à résoudre des problèmes similaires à l'avenir. Alors, restez persévérant dans vos efforts de dépannage et rappelez-vous que de tels problèmes ne sont qu’une partie du parcours technologique. Avec de la patience et de la détermination, vous surmonterez bientôt cet obstacle et renouerez avec la douceur de vos projets numériques.

