Stories That Resonate 2025's literary landscape is bold. Authors are embracing authenticity, crafting narratives that resonate deeply. Some stories use dark humor to navigate the world's complexities, while others explore the beauty of everyday life with quiet introspection. The power of these works lies in their refusal to offer easy answers. They encourage reflection, leaving […]
Updated: April 8, 2025
Written By: Admin
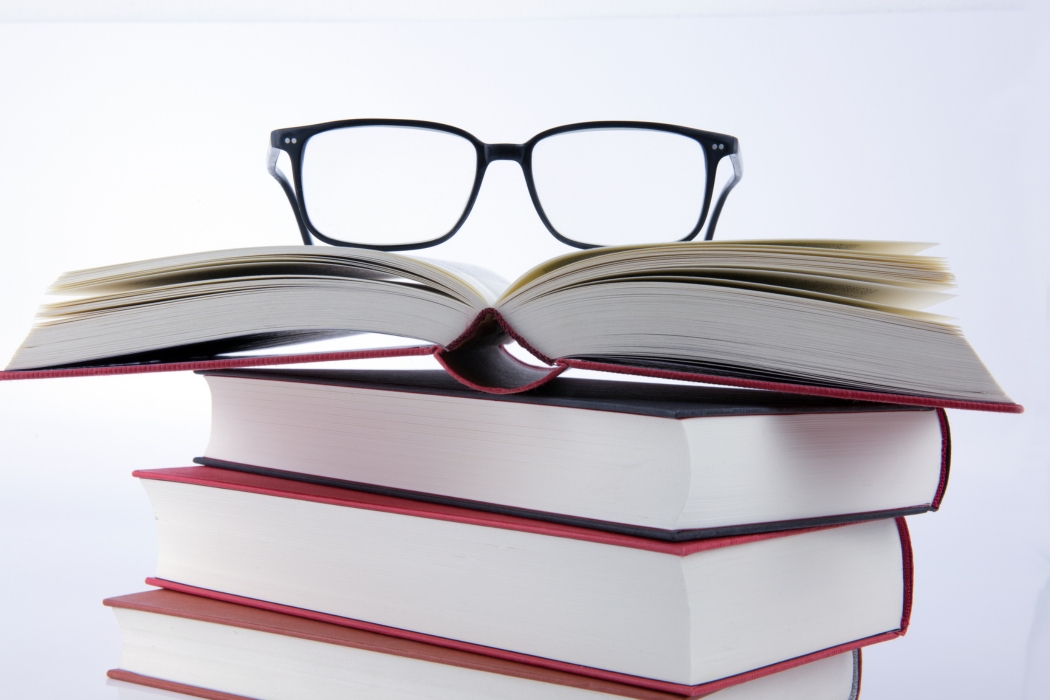




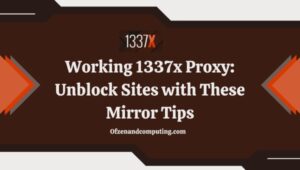














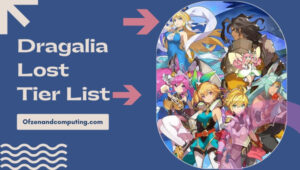
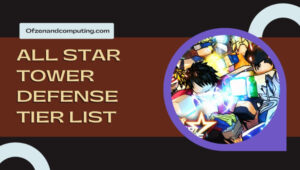
![Paladins Tier List ([nmf] [cy]) Season 5.7, Top Champions](https://www.ofzenandcomputing.com/wp-content/uploads/2022/12/Paladins-Tier-List-300x170.jpg)

![Overwatch Tier List ([nmf] [cy]) Best Heroes Ranked](https://www.ofzenandcomputing.com/wp-content/uploads/2022/12/Overwatch-Tier-List-300x170.jpg)


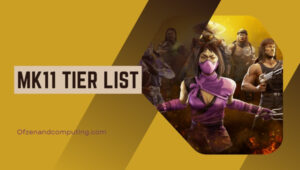
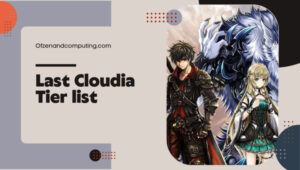
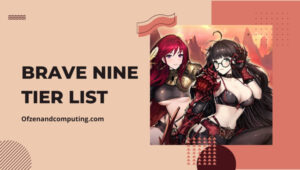
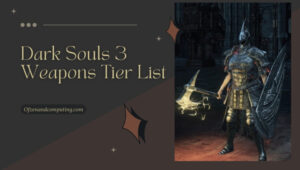
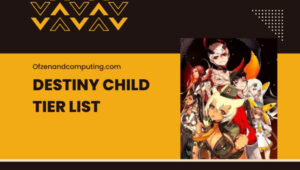
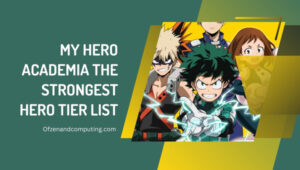
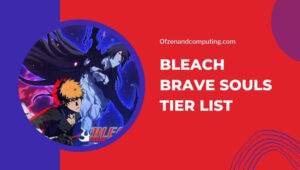
![Is Hunt Showdown Cross-Platform in [cy]? [PC, PS4, Xbox, PS5]](https://www.ofzenandcomputing.com/wp-content/uploads/2022/06/Is-Hunt_-Showdown-Cross-Platform_-300x170.jpg)
![Is Star Wars Battlefront 2 Cross-Platform in [cy]? [PC, PS4]](https://www.ofzenandcomputing.com/wp-content/uploads/2021/08/Is-Battlefront-2-Cross-Platform_-300x170.jpg)
![Is Gang Beasts Cross-Platform in [cy]? [PC, PS4, Xbox One]](https://www.ofzenandcomputing.com/wp-content/uploads/2021/08/Is-Gang-Beasts-Cross-Platform_-2-300x170.jpg)

![Is Neverwinter Finally Cross-Platform in [cy]? [The Truth]](https://www.ofzenandcomputing.com/wp-content/uploads/2021/06/Is-Neverwinter-Cross-platform-300x170.jpg)
![Is The Forest Cross-Platform in [cy]? [PC, PS4, Xbox, PS5]](https://www.ofzenandcomputing.com/wp-content/uploads/2021/06/Is-The-Forest-Cross-Platform-300x170.jpg)
![Is Terraria Cross-Platform in [cy]? [PC, PS4, Xbox, Mobile]](https://www.ofzenandcomputing.com/wp-content/uploads/2021/06/Is-Terraria-Cross-Platform-300x170.jpg)
![Is Dayz Cross-Platform in [cy]? [PC, PS4, Xbox One, PS5]](https://www.ofzenandcomputing.com/wp-content/uploads/2021/07/Is-Dayz-Cross-Platform-2-300x170.jpg)
![Is Monster Hunter World Cross-Platform in [cy]? [The Truth]](https://www.ofzenandcomputing.com/wp-content/uploads/2023/04/Is-Monster-Hunter-World-Cross-Platform-300x170.jpg)
![Is Rainbow Six Siege Finally Cross-Platform in [cy]? [The Truth]](https://www.ofzenandcomputing.com/wp-content/uploads/2023/04/Is-Rainbow-Six-Siege-Cross-Platform-300x170.jpg)
![Is Overwatch Cross-Platform in [cy]? [The Truth]](https://www.ofzenandcomputing.com/wp-content/uploads/2023/04/Is-Overwatch-Cross-Platform-300x170.jpg)
![Is Stardew Valley Cross-Platform in [cy]? [PC, PS4, Xbox]](https://www.ofzenandcomputing.com/wp-content/uploads/2021/07/Is-Stardew-Valley-Cross-Platform_-300x170.jpg)
![Is Sea of Thieves Cross-Platform in [cy]? [The Truth]](https://www.ofzenandcomputing.com/wp-content/uploads/2023/04/Is-Sea-of-Thieves-Cross-Platform-300x170.jpg)
![Is COD Warzone Cross-Platform in [cy]? [The Truth]](https://www.ofzenandcomputing.com/wp-content/uploads/2023/04/Is-COD_-Warzone-Cross-Platform-300x170.jpg)
![Is NBA 2K21 Cross-Platform in [cy]? [The Truth]](https://www.ofzenandcomputing.com/wp-content/uploads/2023/04/Is-NBA-2K21-Cross-Platform-300x170.jpg)
![Is Ark Survival Evolved Finally Cross-Platform in [cy]? [The Truth]](https://www.ofzenandcomputing.com/wp-content/uploads/2023/05/Is-Ark_-Survival-Evolved-Cross-Platform-300x170.jpg)