Comment convertir votre iPod de Windows vers Mac et vice-versa en 2024 ?

La musique transcende les frontières, tout comme nos gadgets préférés, en particulier nos iPods. En tant que personne qui a fréquemment basculé entre l'utilisation d'appareils Windows et Mac, j'ai constaté que l'utilisation du même iPod sur ces différentes plates-formes peut parfois entraîner des problèmes mineurs. C'est pourquoi j'ai décidé de créer un guide pour aider les autres à naviguer dans le processus de conversion de votre iPod de Windows vers Mac et vice-versa. En suivant ces étapes simples, vous pouvez profiter d'une expérience d'écoute fluide, quelle que soit la plate-forme informatique que vous utilisez.
Dans cet article, je vais vous guider tout au long du processus de conversion de votre iPod d'un système Windows vers un système Mac et inversement. Ne vous inquiétez pas si vous êtes nerveux à l'idée d'apporter des modifications à votre appareil bien-aimé - je suis là pour vous ! Avec ce didacticiel complet, vous pourrez écouter vos morceaux préférés sans aucune limitation, que vous soyez en équipe Windows ou en équipe Mac. Alors, commençons!
Passer
Comment convertir votre iPod de Windows vers Mac et vice versa en 2024 ?
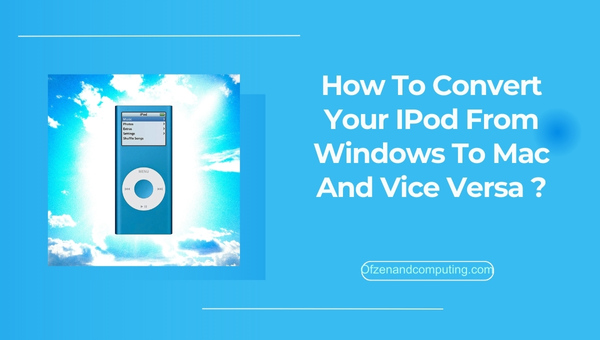
Dans l'attente de 2023, la conversion de votre iPod entre les systèmes Windows et Mac devrait être encore plus simple. Anticipant des améliorations significatives des offres musicales d'Apple et des solutions logicielles tierces, combler le fossé entre ces deux plates-formes devrait devenir un jeu d'enfant. Alors que la technologie continue de progresser, les mélomanes du monde entier peuvent s'attendre à une expérience simplifiée tout en basculant sans effort entre leurs appareils Windows et Mac, garantissant que leurs iPod restent pertinents et fonctionnels dans le paysage technologique en constante évolution.
1. Utiliser iTunes pour convertir et synchroniser
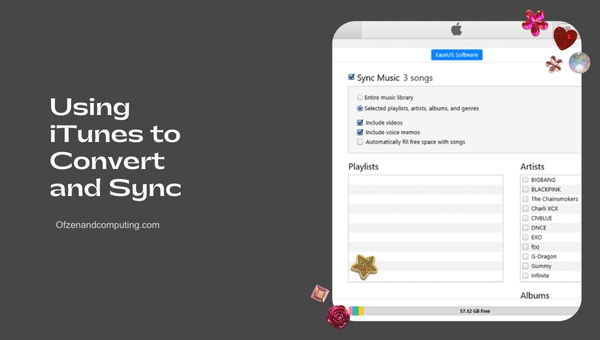
iTunes est la solution la plus accessible et la plus largement utilisée pour convertir un iPod de Windows vers Mac, puisqu'il s'agit du logiciel de gestion de musique par défaut pour les deux plates-formes. Pour ce faire, suivez ces étapes simples et directes :
- Téléchargez et installez iTunes: Assurez-vous que la dernière version d'iTunes est installée sur vos systèmes Windows et Mac. Vous pouvez le télécharger ici.
- Sauvegardez votre iPod sous Windows: Connectez votre iPod à votre appareil Windows, ouvrez iTunes et créez une sauvegarde. Pour cela, sélectionnez votre appareil, cliquez sur Déposer > Dispositifs > Sauvegarde.
- Transférer des fichiers musicaux: À l'aide de votre explorateur de fichiers Windows, accédez à la bibliothèque iTunes (généralement situé dans C:\Users[Nom d'utilisateur]\Music\iTunes). Copiez vos fichiers musicaux sur un périphérique de stockage externe.
- Déplacer des fichiers musicaux vers Mac: Connectez votre stockage externe au Mac et transférez les fichiers musicaux copiés dans le dossier Musique de votre Mac.
- Formater l'iPod pour Mac: Après avoir éjecté en toute sécurité votre iPod de l'appareil Windows, connectez-le à votre Mac. Ouvrez iTunes et cliquez sur "Restaurer" lorsque vous y êtes invité.
- Synchroniser la musique sur l'iPod: Une fois le processus de restauration terminé, accédez à l'onglet Musique d'iTunes sur votre Mac. À partir de là, vous pouvez sélectionner les chansons, les listes de lecture ou les albums que vous souhaitez synchroniser avec votre iPod. Cliquez sur Appliquer pour démarrer la synchronisation de vos fichiers musicaux.
En suivant ces étapes, vous avez réussi à convertir votre iPod au format Windows en Mac en utilisant la méthode iTunes. Votre bibliothèque musicale est maintenant synchronisée et votre iPod est prêt à être utilisé sur votre système Mac.
2. Reformater votre iPod pour Mac
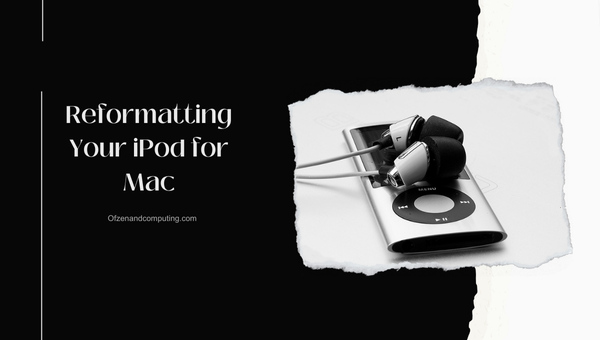
Le reformatage de votre iPod pour Mac est un processus relativement simple, mais sachez qu'il effacera toutes les données existantes sur votre iPod. Il est crucial de sauvegarder vos fichiers avant de continuer. Vous trouverez ci-dessous les étapes nécessaires pour reformater votre iPod pour Mac :
- Sauvegardez vos données: Avant de reformater, connectez votre iPod à votre ordinateur Windows et ouvrez iTunes. Sélectionnez votre iPod dans l'onglet Appareils et choisissez de synchroniser et de sauvegarder vos fichiers.
- Connecter l'iPod au Mac: Connectez votre iPod à votre Mac via le câble USB. Assurez-vous que tous les logiciels pertinents, tels qu'iTunes, sont à jour sur le Mac.
- Ouvrir l'utilitaire de disque: Dans le dossier Applications de votre Mac, localisez et ouvrez le Utilitaires dossier. Ensuite, double-cliquez sur Utilitaire de disque pour lancer l'application.
- Sélectionnez votre iPod: Dans la barre latérale de l'Utilitaire de disque, sélectionnez votre iPod dans la catégorie « Externe ».
- Effacer et reformater: Clique le Effacer en haut de la fenêtre principale d'Utilitaire de disque. Choisir Mac OS étendu (journalisé) format dans le menu déroulant et cliquez sur Effacer pour commencer à reformater votre iPod.
- Complet: Une fois le processus de reformatage terminé, vous aurez un nouvel iPod formaté pour être utilisé avec un Mac. Vous pouvez désormais synchroniser votre iPod avec iTunes sur votre Mac pour transférer votre musique, vos vidéos et d'autres fichiers.
N'oubliez pas que lorsque vous décidez de revenir à une plate-forme Windows, vous devrez reformater votre iPod à nouveau sur le système de fichiers compatible Windows (FAT32).
3. Solutions logicielles tierces
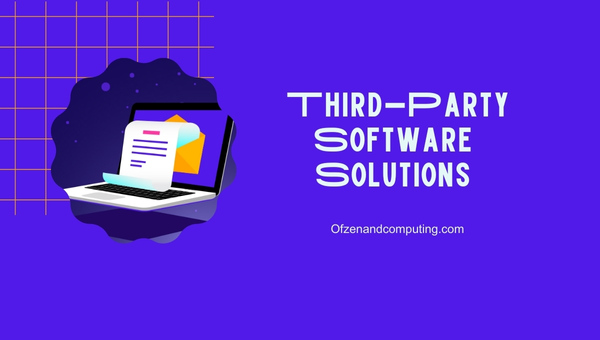
Diverses solutions logicielles tierces facilitent la gestion de votre iPod sans avoir besoin d'un formatage complet ou de dépendre d'iTunes. Des programmes tels que AnyTrans, Waltr 2, et iMazing vous permet de transférer et de gérer de manière sélective des fichiers entre l'iPod et l'ordinateur, qu'il s'agisse d'un système Mac ou Windows. Voici comment utiliser une solution tierce :
- Choisissez un logiciel: Recherchez et sélectionnez une solution logicielle tierce réputée qui répond le mieux à vos besoins. La plupart de ces outils fournissent des versions d'essai gratuites, vous permettant de tester le logiciel avant de l'acheter.
- Installer le logiciel: Téléchargez et installez le logiciel de votre choix sur votre ordinateur. Veuillez vous assurer que vous le téléchargez à partir du site Web officiel ou d'une source fiable pour éviter les risques de sécurité.
- Connectez votre iPod: Branchez votre iPod à l'ordinateur à l'aide d'un câble USB. Le logiciel devrait automatiquement détecter votre iPod et afficher le contenu stocké sur l'appareil.
- Transférer des fichiers: Utilisez l'interface intuitive du logiciel pour ajouter, supprimer ou gérer des fichiers sur votre iPod. Selon le programme, vous pouvez transférer de la musique, des vidéos, des photos, etc., de votre iPod vers votre ordinateur, ou même entre différents iPod.
- Synchroniser et débrancher: Une fois que vous avez terminé vos tâches de gestion de fichiers, synchronisez votre iPod avec le logiciel. Une synchronisation réussie garantit que les modifications apportées au contenu de votre iPod sont appliquées et à jour. Déconnectez en toute sécurité votre iPod de l'ordinateur pour commencer à profiter de votre contenu nouvellement transféré.
L'avantage de ces outils tiers est qu'ils contournent les limitations imposées par iTunes lors de la gestion des fichiers entre les appareils Windows et Mac, offrant une approche plus efficace et conviviale.
4. Transfert manuel de fichiers via le Finder
Si vous cherchez un autre moyen de transférer des fichiers de votre ordinateur Windows vers votre iPod sur Mac sans iTunes, vous pouvez utiliser l'application Finder sur votre Mac pour les transferts de fichiers manuels. Les étapes suivantes vous guideront tout au long de ce processus :
- Connectez votre iPod à votre Mac: Connectez l'iPod via le câble USB à votre Mac.
- Activer l'utilisation du disque sur l'iPod: Pour utiliser le transfert manuel de fichiers via le Finder, activez l'utilisation du disque sur votre iPod. Ouvrez iTunes, sélectionnez votre iPod dans l'onglet Appareils et cochez l'option "Activer l'utilisation du disque".
- Assurez-vous que l'iPod est formaté pour Mac: Avant de transférer des fichiers, vérifiez que votre iPod est formaté pour Mac, comme expliqué dans la section précédente.
- Ouvrir le Finder: Accéder au Chercheur app sur votre Mac, et vous devriez voir votre iPod répertorié sous l'onglet "Emplacements" dans la barre latérale gauche.
- Transférer des fichiers: Pour transférer des fichiers, il vous suffit de cliquer et de faire glisser les fichiers souhaités de votre Mac vers le dossier de votre iPod dans le Finder. Notez que le transfert d'un grand nombre de fichiers ou de fichiers volumineux peut prendre un certain temps.
- Éjectez votre iPod: Une fois le transfert de fichiers terminé, éjectez correctement votre iPod en cliquant sur l'icône d'éjection à côté du nom de votre iPod dans le Finder.
En suivant ces étapes, vous pouvez transférer manuellement des fichiers entre votre iPod formaté pour Windows et votre Mac sans utiliser iTunes ou un autre logiciel tiers. Veuillez noter que cette méthode peut ne pas prendre en charge les fichiers protégés par DRM et que vous devrez peut-être autoriser votre Mac dans iTunes pour lire ces fichiers correctement.
5. Utiliser Apple Music sur Mac
Pour les personnes qui ne souhaitent peut-être pas reformater leur iPod, Apple Music offre une alternative plus fluide pour accéder à vos morceaux préférés lorsque vous basculez entre les appareils Windows et Mac. Voici comment vous pouvez utiliser Apple Music sur votre Mac :
- S'inscrire à Apple Music: Si vous ne l'avez pas déjà fait, souscrivez à un abonnement Apple Music ici.
- Téléchargez l'application Apple Music: Sur votre Mac, ouvrez le Magasin d'applications et chercher Apple Musique. Téléchargez et installez l'application.
- S'identifier: Lancer le Apple Musique app sur votre Mac et connectez-vous avec votre identifiant Apple.
- Synchronisez votre iPod: Connectez votre iPod à votre Mac via USB et ouvrez Apple Music. L'application devrait reconnaître votre iPod et vous pouvez commencer à synchroniser votre musique via l'application.
- Diffusez votre musique: Avec un abonnement Apple Music, vous pouvez également diffuser des chansons directement via l'application sans avoir à synchroniser physiquement votre iPod avec votre ordinateur.
En utilisant Apple Music, vous pouvez facilement accéder à la bibliothèque musicale de votre iPod sur les deux plates-formes sans avoir besoin d'un reformatage constant. Cependant, n'oubliez pas de synchroniser votre iPod avec votre appareil pour garder votre bibliothèque musicale à jour.
Conclusion
Convertir votre iPod de Windows à Mac et vice-versa peut sembler une tâche ardue, mais avec les bons conseils et les bons outils, vous pouvez garantir une expérience d'écoute fluide sur toutes les plateformes. Que vous choisissiez de reformater votre iPod, d'utiliser un logiciel tiers ou d'exploiter Apple Music, chaque méthode a ses avantages et répondra à vos préférences personnelles.
En fin de compte, il s'agit de tirer le meilleur parti de votre fidèle iPod, quel que soit le système informatique que vous utilisez. Pouvoir transférer et gérer librement votre bibliothèque musicale est un élément essentiel de toute expérience d'écoute exceptionnelle. Alors, soyez confiant dans votre capacité à convertir votre iPod entre les plates-formes Windows et Mac. Maintenant, mettez vos écouteurs, asseyez-vous, détendez-vous et profitez de vos morceaux préférés, sachant que vous avez relevé avec succès les défis de la compatibilité des plates-formes.
