Comment installer un logiciel à partir de fichiers DMG sur un Mac

Un fichier .DMG est un fichier conteneur couramment utilisé pour distribuer des applications pour Mac OS X. L'installation d'un logiciel à partir de l'un d'eux nécessite que vous montiez l'image et déplaciez son contenu dans le répertoire "Applications" de votre ordinateur.
L'une des erreurs les plus courantes que je vois parmi les nouveaux utilisateurs de Mac est de tâtonner avec comment installer et ouvrir les fichiers .dmg ou un nouveau logiciel. Le processus d'installation de nouvelles applications sur votre Mac peut être déroutant au début car il diffère grandement du processus d'installation de logiciels de Windows. Néanmoins, la méthode Mac d'installation de logiciels est en fait assez simple et intuitive une fois que vous y êtes habitué. Si votre bureau est jonché de fichiers DMG et d'icônes blanches ressemblant à des "lecteurs", lisez la suite !
Passer
Que sont les fichiers .DMG ?
DMG signifie Image disque, et est un format couramment utilisé pour distribuer des fichiers et des applications entre les ordinateurs Apple. Un fichier DMG est comme un DVD virtuel ou un disque dur. Ils peuvent être « montés » sur votre Mac afin de travailler avec leur contenu, ou même gravés sur un disque physique réel.
Afin de comprendre le concept d'une image disque DMG, pensez à un volume de stockage tel qu'un CD, un DVD, un disque dur ou un lecteur externe. Un fichier DMG ressemble à l'un de ces appareils en ce sens qu'il sert à encapsuler des documents, des images, des logiciels et d'autres fichiers. La différence est qu'avec un DMG, il n'y a pas de support de stockage physique. Il n'y a que le fichier DMG, qui peut être écrit sur un disque dur, gravé sur un CD ou un DVD, ou envoyé sur Internet.
Pour travailler avec le contenu d'un fichier DMG, vous devez monter l'image disque sur votre système. Cela peut sembler intimidant, mais "monter" un fichier DMG avec Mac OS X n'est pas plus compliqué que de double-cliquer sur son icône. Le système d'exploitation chargera l'image de chargement et placera une nouvelle icône à la fois sur votre bureau et dans la barre latérale du Finder. L'icône portera le même nom que le DMG et vous pourrez parcourir son contenu comme n'importe quel autre dossier.
Une fois que vous avez fini de travailler avec le contenu du fichier, vous voudrez le supprimer ou le "démonter" de votre système. Pour ce faire, ouvrez le Finder et cliquez sur l'icône d'éjection à côté de l'icône du lecteur virtuel. Ou, allez sur le Bureau, cliquez une fois sur l'icône et appuyez sur CMD+E.
Aussi utile : Meilleurs ordinateurs portables de jeu sous $2000
Comment installer et ouvrir des fichiers .dmg sur un Mac
L'installation de logiciels avec Mac OS X est très différente de celle du monde Windows. Sur un PC Windows, vous exécutez un programme d'installation, cochez quelques cases et attendez que le compteur de progression soit terminé. Il n'y a généralement pas d'« assistant d'installation » de ce type sur un Mac &emdash; vous n'avez qu'à faire glisser et déposer le programme dans le répertoire « Applications » de votre ordinateur. L'astuce est que la plupart des applications Mac sont distribuées sous forme d'images appelées Fichiers DMG, et de nombreux nouveaux utilisateurs de Mac finissent par exécuter des applications directement à partir de l'image au lieu de les installer dans le répertoire "Applications".
Assez d'explications, voici comment installer une application OS X à partir d'un fichier DMG :
- Recherchez le fichier téléchargé, qui se retrouve généralement dans votre dossier Bureau ou Téléchargements.
- Double-cliquez sur le fichier .DMG pour le monter. Une nouvelle fenêtre du Finder montrant son contenu devrait apparaître.
- Si la fenêtre contient également une icône de raccourci vers "Applications", faites glisser et déposez l'application sur le raccourci.
- Sinon, double-cliquez sur le volume monté sur votre bureau et faites glisser l'icône de l'application de là vers l'icône "Applications" dans la barre latérale du Finder.
Plus d'explications
D'accord, c'était la version abrégée. Voici la version longue. Je viens de télécharger l'application DeskLickr, et le DeskLickr_1.2.dmg est assis sur mon bureau. Je double-clique dessus et une nouvelle icône intitulée "DeskLickr 1.2" apparaît sur mon bureau. Voici à quoi ressemble mon bureau à ce stade:
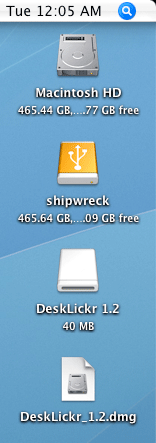
Étant donné que la plupart du temps, une nouvelle fenêtre du Finder apparaît également lorsque l'image est prête à être utilisée, celle-ci se trouve maintenant sur mon bureau :
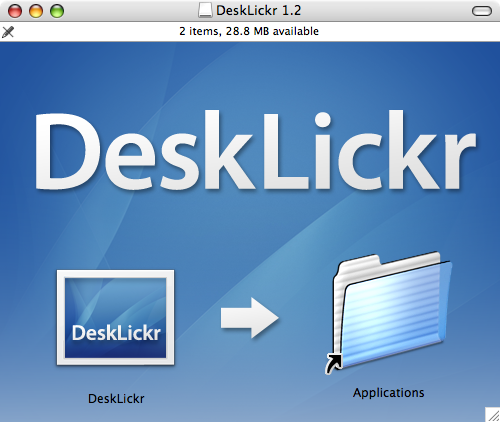
Différentes applications vont vous montrer des fenêtres de Finder légèrement différentes. Les concepteurs de chaque application aiment ajouter leurs propres illustrations. Mis à part les paillettes, la plupart des applications essaient de vous dire la même chose. Voir la flèche pointant de l'icône DeskLickr vers le "raccourci des applications ? Il vous dit de faire glisser et de déposer l'icône dans ce dossier. Une fois que vous avez fait cela, l'application sera installée.
Si un programme ne fournit pas de raccourci vers le dossier Applications, vous devrez ouvrir une nouvelle fenêtre du Finder. Appuyez sur CMD + N pour ouvrir une nouvelle fenêtre, puis faites glisser le programme vers "Applications" dans la partie gauche de la fenêtre.
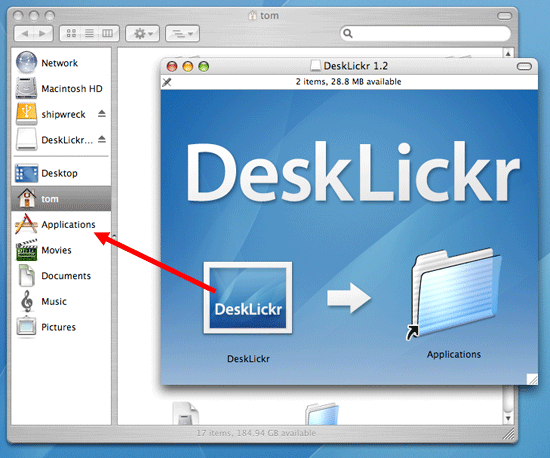
Aussi utile : Comment CTRL + ALT + DEL sur un Mac
Nettoyage de la maison
Une fois le nouveau programme installé, il est temps de faire un peu de ménage. Vous n'avez plus besoin de l'image disque que vous avez téléchargée, suivez donc ces étapes :
- Fermez toutes les fenêtres du Finder restées ouvertes.
- Éjectez l'image disque (pas le fichier .DMG). Cliquez sur son icône sur le bureau, puis appuyez sur CMD+E.
- Supprimez le fichier .DMG en le faisant glisser vers la corbeille.
C'est ça! Votre nouvelle application Mac est prête à être utilisée. Mais attendez…
Astuce bonus : Ajoutez votre nouvelle application au Dock
Je savais que tu allais demander, alors j'ai pensé que je te couperais au col. Pour ajouter la nouvelle application au dock, suivez ces étapes :
- Ouvrez une nouvelle fenêtre du Finder.
- Cliquez sur "Applications".
- Localisez l'icône de votre nouveau programme.
- Faites glisser l'icône vers votre Dock et déposez-la où vous le souhaitez.
Vérifiez également : Noms cool de Fortnite de 2020
