Comment graver des fichiers sur un CD ou un DVD sous Windows 7
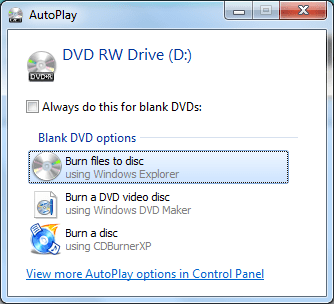
La fonction "Graver un disque" de Windows 7 fonctionne de la même manière pour les CD et les DVD. Vous pouvez graver des fichiers sur l'un ou l'autre type de disque via l'explorateur sans aucun logiciel tiers.
Passer
Insérez le disque
Vous aurez besoin d'un lecteur capable d'écrire sur n'importe quel type de disque que vous souhaitez graver. Pour les CD, vous aurez besoin d'un graveur de CD et pour les DVD, vous aurez besoin d'un graveur de DVD. Procurez-vous un disque vierge et insérez-le dans le lecteur.
Choisissez le type de disque à graver
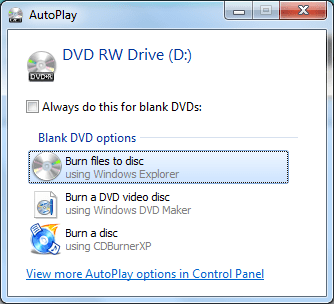
Très probablement, la fenêtre de lecture automatique apparaîtra et vous demandera ce que vous souhaitez faire avec le disque vierge. Choisissez Graver des fichiers sur un disque à l'aide de l'Explorateur Windows.
La boîte de dialogue "Graver un disque" apparaîtra et vous demandera quel type de disque vous souhaitez graver. Les options sont de graver un disque "Comme un lecteur flash USB", ou un disque qui "fonctionne avec un lecteur CD/DVD".
- Comme un lecteur flash USB - La session ne sera pas fermée, ce qui signifie que vous pourrez ajouter et supprimer des fichiers de votre disque après sa gravure. De nombreux ordinateurs modernes pourront fonctionner avec un tel disque, mais les ordinateurs plus anciens et de nombreux appareils électroniques tels que les chaînes stéréo et les lecteurs de DVD pourraient ne pas être en mesure de le lire.
- Fonctionne avec un lecteur de CD/DVD — Une fois vos fichiers gravés sur le disque, tout est finalisé et aucune autre modification ne sera apportée. Ce type de disque fonctionnera avec la plus large gamme d'ordinateurs et d'appareils électroniques.
À moins que vous n'ayez besoin de travailler avec le contenu du disque qui vous oblige à le modifier ultérieurement, je vous suggère de choisir la deuxième option. Par exemple, si je grave un lot de photos sur un CD ou un DVD pour un ami, je choisirais « fonctionne avec un lecteur CD/DVD ».
Si la fenêtre de lecture automatique n'apparaît pas après l'insertion du disque, vous pouvez l'afficher manuellement en cliquant sur Démarrer, Ordinateur, puis en double-cliquant sur votre lecteur de CD/DVD.
Cela peut arriver si une autre application prend le contrôle du disque vierge avant Explorer — par exemple, lorsque j'ai mis un disque de test vierge dans mon PC, je n'ai pas vu la fenêtre de lecture automatique parce qu'iTunes a d'abord détecté le disque et m'a demandé si je voulais faire un CD de musique.
Ajouter des fichiers sur le disque vierge
Vous pouvez maintenant ajouter des fichiers à votre CD ou DVD vierge de plusieurs manières. Voici quelques-uns:
- Faites glisser et déposez les fichiers sur le disque vierge via l'Explorateur Windows.
- Copiez et collez les fichiers sur le disque vierge.
- Faites un clic droit sur n'importe quel fichier, passez la souris sur Envoyer vers… et choisissez votre lecteur de CD/DVD.
Gravez le(s) fichier(s) sur votre CD ou DVD vierge
Si vous n'avez pas déjà ouvert une fenêtre de l'Explorateur Windows pour votre CD ou DVD vierge, cliquez sur Démarrer, cliquez sur Ordinateur et ouvrez votre lecteur de CD/DVD. Dans la fenêtre de l'explorateur, vous verrez tous les fichiers en attente d'être écrits sur votre disque vierge. Cliquez sur Graver sur disque dans la barre d'outils de l'Explorateur Windows. Il vous sera demandé de préparer le disque, dans lequel vous lui donnez un nom et sélectionnez une vitesse d'enregistrement. Faites vos choix et appuyez sur "Suivant".
Vous verrez une barre de progression apparaître sur votre écran, et quand c'est fait, votre disque sera prêt.
