Comment convertir FAT32 en NTFS sous Windows 11 ? [4 voies en 2024]
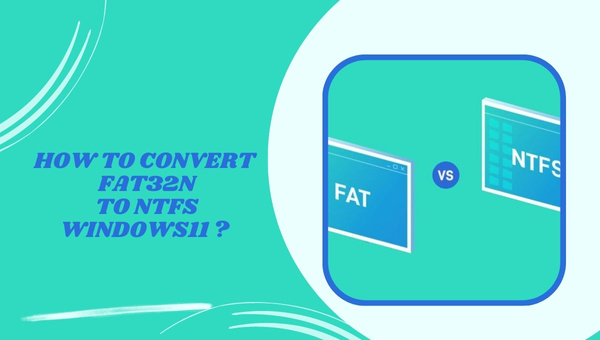
Avez-vous du mal à convertir FAT32 en NTFS sous Windows 11 ? Ne vous inquiétez plus ! Dans cet article, je vais vous guider à travers trois façons simples de convertir ces systèmes de fichiers sur votre PC Windows 11. À la fin de cet article, vous serez équipé des connaissances nécessaires pour convertir FAT32 en NTFS sans aucun problème.
FAT32 et NTFS sont les deux principaux systèmes de fichiers utilisés sur les PC et ordinateurs portables Windows. Au fil du temps, vous pouvez rencontrer des situations où vous devez convertir FAT32 en NTFS dans Windows 11. Bien que les raisons de la conversion varient d'un utilisateur à l'autre, le processus lui-même peut être intimidant et entraîner une perte de données s'il n'est pas effectué correctement. Dans cet article, je vais vous fournir des méthodes efficaces et sûres pour réussir la conversion.
Passer
Présentation de FAT32 et NTFS
FAT signifie File Allocation Table et FAT32 est un système de fichiers traditionnel utilisé pour organiser les données sur les disques durs Windows. C'est le système de fichiers par défaut dans diverses versions de Windows depuis les années 1980. Cependant, FAT32 a des limites, telles qu'une capacité de partition maximale de 32 Go et une limite de taille de fichier de 4 Go.
D'autre part, NTFS, qui signifie New Technology File System, est un système de fichiers moderne conçu pour améliorer la sécurité et la confidentialité des PC et ordinateurs portables Windows. Il offre des fonctionnalités améliorées telles que des performances de sécurité avancées, la prise en charge de transferts de fichiers plus volumineux, des capacités de système de fichiers récupérables, une récupération automatique du système, des paramètres d'autorisation d'accès, une gestion efficace de l'espace disque, etc. La conversion de FAT32 en NTFS sous Windows 11 devient de plus en plus courante en raison de ces avantages et de la nature obsolète de FAT32.
Les avantages de la conversion de FAT32 en NTFS sous Windows 11
Si vous utilisez Windows 11 et que vous vous interrogez sur les avantages de la conversion de votre système de fichiers de FAT32 en NTFS, vous êtes au bon endroit.
Dans cet article, je vais discuter de trois façons simples de convertir FAT32 en NTFS dans Windows 11 et expliquer les avantages de le faire. Alors, plongeons et explorons les raisons pour lesquelles vous devriez faire le changement.
Sécurité des fichiers et autorisations améliorées
L'un des principaux avantages de la conversion de FAT32 en NTFS est la sécurité et les autorisations de fichiers améliorées. NTFS (New Technology File System) offre des fonctionnalités de sécurité plus avancées que FAT32. Avec NTFS, vous pouvez attribuer des autorisations spécifiques à des fichiers et dossiers individuels, en les protégeant contre tout accès non autorisé. Ce niveau de contrôle vous permet de sécuriser les données sensibles et d'empêcher toute suppression ou modification accidentelle. En convertissant en NTFS, vous pouvez vous assurer que vos fichiers sont sûrs et protégés.
Prise en charge de fichiers et de volumes plus volumineux
Un autre avantage notable de NTFS est sa prise en charge améliorée des fichiers et des volumes plus volumineux. Alors que FAT32 a des limites en ce qui concerne la taille des fichiers et des partitions, NTFS peut gérer des tailles de fichiers et des capacités de stockage beaucoup plus importantes.
Ceci est particulièrement utile si vous travaillez régulièrement avec des fichiers multimédias volumineux, tels que des vidéos haute résolution ou de grandes bases de données. En convertissant en NTFS, vous pouvez éliminer les restrictions de taille de fichier de FAT32 et gérer de manière transparente vos fichiers volumineux sans aucun problème.
Utilisation améliorée de l'espace disque
NTFS offre une meilleure utilisation de l'espace disque par rapport à FAT32. Cela est principalement dû à la capacité de NTFS à allouer et à gérer efficacement l'espace disque. NTFS utilise une taille de cluster plus petite, ce qui réduit la quantité d'espace perdu sur votre périphérique de stockage.
Avec FAT32, les tailles de cluster plus importantes entraînent souvent un gaspillage d'espace, en particulier lorsqu'il s'agit de petits fichiers. En convertissant en NTFS, vous pouvez optimiser l'utilisation de votre espace disque et potentiellement libérer de l'espace de stockage précieux.
Comment convertir FAT32 en NTFS sous Windows 11 ?
Dans cette section, je vais vous guider à travers trois façons simples de convertir votre système de fichiers FAT32 en NTFS sous Windows 11. En suivant ces méthodes, vous pouvez passer en toute transparence à NTFS sans perte de données ni complexité. Explorons les étapes et rendons la transition fluide et sans tracas.
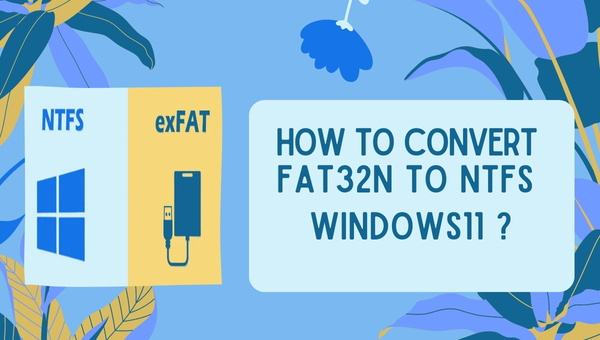
Convertir FAT32 en NTFS sur Windows 11 sans perte de données ?
Lors de la conversion de FAT32 en NTFS, il est crucial d'utiliser des outils et des techniques fiables pour éviter la perte de données. Un logiciel gratuit de confiance qui répond à toutes les exigences pour convertir FAT32 en NTFS dans Windows 11 est EaseUS Partition Master gratuit.
Ce logiciel puissant vous permet de créer et d'améliorer facilement des partitions, simplifiant considérablement le processus de conversion. Avec une base d'utilisateurs de plus de 60 000 000 de clients fidèles dans le monde, EaseUS Partition Master Free est un choix fiable pour convertir FAT32 en NTFS sous Windows 11.
Voici un guide étape par étape sur la façon de convertir FAT32 en NTFS à l'aide d'EaseUS Partition Master Free :
- Faites un clic droit sur la partition du périphérique cible et sélectionnez "Avancé" > "Convertir en FAT".
- Une fois le processus de vérification terminé, cliquez sur "Continuer" pour démarrer la conversion NTFS vers FAT32.
- Enfin, cliquez sur "Appliquer" pour enregistrer toutes les modifications.
EaseUS Partition Master Free offre des fonctionnalités supplémentaires telles que le redimensionnement ou le déplacement de partitions, la fusion de partitions, la création, le formatage ou la suppression de partitions et l'effacement de données. Il s'agit d'un outil de gestion de disque polyvalent qui fournit des fonctionnalités et des assistants complets de conversion de partition.
Conversion de FAT32 en NTFS avec la gestion des disques
Si vous préférez ne pas utiliser d'outils tiers, Windows 11 fournit une option intégrée appelée gestion de disque pour convertir FAT32 en NTFS. Cependant, il est important de noter que l'utilisation de la gestion de disque pour convertir le système de fichiers entraînera une perte de données si vous ne prenez pas les mesures de sauvegarde appropriées. Suivez ces étapes pour convertir FAT32 en NTFS en utilisant gestion de disque:
- Appuyez sur la combinaison de touches "Windows + R" pour démarrer "Exécuter".
- Tapez "diskmgmt.msc" et cliquez sur "OK".
- Faites un clic droit sur la partition que vous souhaitez convertir et sélectionnez l'option "Formater".
- Entrez le nom du volume et choisissez NTFS. Cochez la case "Effectuer un formatage rapide" et cliquez sur "OK".
En suivant ces étapes, vous pouvez convertir FAT32 en NTFS à l'aide de la gestion de disque. Cependant, assurez-vous d'avoir une sauvegarde de votre partition pour éviter le risque de perte de données.
Conversion de FAT32 en NTFS dans CMD
Une autre méthode pour convertir FAT32 en NTFS dans Windows 11 consiste à utiliser l'invite de commande (CMD). CMD est un interpréteur de ligne de commande intégré au système d'exploitation Windows 11 qui vous permet de gérer les partitions de disque via diverses commandes. Pour convertir FAT32 en NTFS à l'aide de CMD, suivez ces instructions :
- Appuyez sur la barre de recherche et tapez "CMD".
- Faites un clic droit sur l'option Invite de commandes et choisissez "Exécuter en tant qu'administrateur".
- Dans la fenêtre CMD, tapez "convertir la lettre de lecteur : /fs:ntfs" et appuyez sur "Entrée". Par exemple, si vous souhaitez convertir le lecteur E, tapez « e : /fs : ntfs ».
Une fois la commande terminée, vous recevrez un message dans la fenêtre d'invite de commande indiquant la réussite de la conversion.
Utilisation de logiciels tiers
Outre les trois méthodes mentionnées ci-dessus, il existe une autre méthode alternative disponible pour convertir FAT32 en NTFS dans Windows 11. Cette méthode implique l'utilisation d'un logiciel tiers spécialement conçu pour les conversions de système de fichiers.
Un logiciel populaire est AOMEI Partition Assistant. Ce logiciel fournit une interface conviviale et garantit un processus de conversion sûr et efficace sans perte de données. Installez simplement le logiciel, sélectionnez la partition que vous souhaitez convertir et suivez les instructions fournies pour terminer la conversion.
Conclusion
En conclusion, la conversion de FAT32 en NTFS dans Windows 11 est essentielle pour surmonter les limites du système de fichiers obsolète FAT32 et déverrouiller les fonctionnalités avancées et la sécurité offertes par NTFS.
Que vous choisissiez d'utiliser EaseUS Partition Master Free, la gestion de disque, CMD ou un logiciel tiers comme AOMEI Partition Assistant, assurez-vous de prendre les précautions nécessaires telles que la sauvegarde de vos données pour éviter toute perte de données potentielle pendant le processus de conversion.
Maintenant que vous êtes équipé de ces méthodes simples et efficaces, vous pouvez convertir en toute confiance FAT32 en NTFS dans Windows 11 et améliorer votre expérience globale du système.
