How to Set Up Gmail Over IMAP with Apple Mail
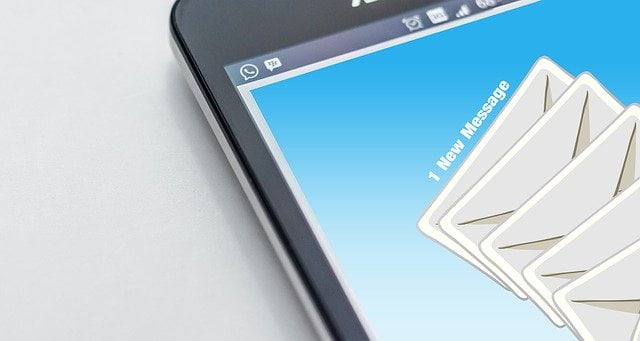
Google rolled out free IMAP support on October 24th, 2007, allowing even more GMail fans to check their e-mail with desktop e-mail clients. If you are interested in finding out exactly what this IMAP stuff is, I suggest you read our e-mail primer on IMAP vs. POP.
For those who are ready to go ahead and start messing around with GMail over IMAP, setting it up with Apple Mail is a four step process:
- Enable IMAP in GMail.
- Add your GMail account to Apple Mail.
- Set up your incoming mail server.
- Set up your outgoing mail server.
- Don’t worry if some of these terms sound foreign, because we will explain each step in plain English.
Skip to
Enable IMAP in GMail
The first step in this process is to inform GMail that you intend to use its IMAP features. IMAP is disabled by default, so you must go in and explicitly enable it. Log into your GMail account, then click the “Settings” link in the upper left corner of the screen. Click on the tab labeled “Forwarding and POP, IMAP”.
If at this point you do not see “IMAP” in any of the tabs on GMail’s “Settings” screen, your account has not yet been granted access to the new IMAP features. Unfortunately there is nothing you can do except be patient until Google gets around to bestowing your account with IMAP capabilities.
Once you have made your way to the “Forwarding and POP, IMAP” tab, check off the radio button next to “Enable IMAP” and click the “Save Changes” button.
Add Your GMail Account to Apple Mail
Now that you’ve enabled IMAP through GMail, you need to add your GMail account to Apple Mail. Start up Mail, click “File”, then click “Add Account”. An “Add Account” window with a field empty form fields will appear; fill in your full name, GMail e-mail address, and GMail password. Un-check “Automatically set up account” and click the “Continue” button.
Set up your incoming mail server
Now that Apple Mail has the basics of your GMail account, you need to get a little more specific. The first specific detail that you must supply is how to log into GMail’s incoming mail server — meaning, tell Apple Mail how to check GMail for new messages. Fill in the following details:
- Account Type: IMAP
- Description: Choose a descriptive label that will appear in the Apple Mail sidebar, such as “My GMail”.
- Incoming Mail Server: imap.gmail.com
- User Name: Your GMail username. If your address is example@gmail.com, your username would then be example.
- Password: Your GMail password.
Hit the “Continue” button.
Set up your outgoing mail server
If mail comes in then it must also go out, right? Right. Now that you’ve set up your incoming mail server, you need to set up your outgoing mail server. Fill in the following values:
- Description: Something descriptive, like “GMail Outgoing”.
- Outgoing Mail Server: smtp.gmail.com
- Check off “Use Authentication”.
- User Name: The same GMail user name from when you set up the incoming server just a minute earlier.
- Password: Your GMail password, again, the same one you filled in for the incoming server.
Hit the “Continue” button.
That’s It
Apple Mail will ask you to confirm all the details that you have entered, and then it will start checking your GMail for the first time. You will see all of your GMail labels appear as mail folders in the sidebar.
