Correction du code d'erreur Roblox 264 en 2024 [10 solutions expertes]
![Correction du code d'erreur Roblox 264 dans [cy] [10 solutions expertes]](https://www.ofzenandcomputing.com/wp-content/uploads/2023/09/Roblox-Error-Code-264.jpg)
C'était un après-midi de farniente et j'avais hâte de monter sur mon ordinateur et de profiter d'un moment de jeu Roblox bien mérité avec mes amis. J'avais de grands projets pour construire une métropole tentaculaire à Bloxburg, où nous pourrions tous nous retrouver et nous réjouir de réjouissances virtuelles. Mais hélas, comme le destin l’a voulu, j’ai rencontré le redoutable code d’erreur Roblox 264.
Dans des moments comme ceux-ci, la frustration est palpable, surtout lorsque tout ce que vous voulez, c'est une expérience amusante et sans stress avec vos amis en ligne. En tant que joueur dévoué ayant été confronté à cette erreur plus d'une fois, j'ai décidé de partager ma sagesse avec vous tous sur la façon de corriger le code d'erreur Roblox 264 afin que vous puissiez vous remettre sur la bonne voie et rejoindre votre monde numérique sans tracas. Plongeons dans le monde de la résolution de problèmes de jeu !
Aussi utile : Code d'erreur Roblox 267
Passer
Que signifie le code d'erreur Roblox 264 ?
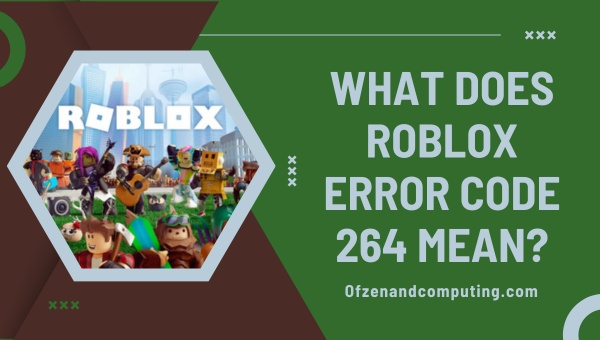
Le code d'erreur Roblox 264 signifie essentiellement qu'il y a une sorte de problème lié à l'expulsion du joueur du jeu. Cette erreur s'affiche lorsqu'il y a une tentative de rejoindre un jeu sur Roblox, mais que votre compte a été supprimé de force du serveur en raison de l'exécution d'un script par un administrateur autorisé ou un exploiteur. En termes simples, il pourrait s'agir d'une mesure de sécurité visant à lutter contre le piratage ou la falsification et à protéger l'intégrité du jeu.
Dans certains cas, cette erreur peut également se produire en raison de problèmes de connectivité ou d'un logiciel obsolète utilisé sur votre appareil. Il est important de comprendre ce qui déclenche ce code d'erreur afin que vous puissiez élaborer un plan d'action pour lutter de front contre cet obstacle. Ne vous inquiétez pas ! Dans les sections suivantes, je vais vous guider à travers les étapes clés et les solutions potentielles qui peuvent vous aider à vaincre le code d'erreur 264 dans Roblox et à revenir à vos jeux préférés avec un minimum de perturbations.
Comment corriger le code d’erreur Roblox 264 en 2024 ?
Découvrez les dernières solutions pour résoudre le code d'erreur Roblox 264 en 2024, garantissant une expérience de jeu fluide. Dans ce guide, nous vous présenterons des méthodes étape par étape pour dépanner et résoudre ce problème courant.
1. Redémarrez votre appareil

Il est temps de prendre du recul et de réinitialiser les bases. L'arrêt et le redémarrage de votre appareil peuvent faire des merveilles pour résoudre divers problèmes, notamment le code d'erreur 264 Roblox. Cette action simple mais efficace peut résoudre les problèmes liés aux applications ou services exécutés en arrière-plan qui peuvent entrer en conflit avec votre expérience de jeu, rétablissant ainsi un environnement sans erreur.
Suivez ces étapes pour redémarrer votre appareil :
Pour les fenêtres:
- Enregistrez tout travail en cours et fermez toutes les applications ouvertes.
- Clique sur le Commencer ou appuyez sur le bouton les fenêtres clé.
- Sélectionner Pouvoir puis cliquez sur Redémarrage.
- Attendez que le système s'arrête et redémarre.
- Une fois sauvegardé, relancez Roblox et vérifiez si l'erreur est résolue.
Pour Mac:
- Enregistrez toutes les tâches en cours et fermez tous les programmes.
- Clique sur le Pomme menu situé dans le coin supérieur gauche de l’écran.
- Sélectionner Redémarrage.
- Confirmez votre action en cliquant sur Redémarrage à nouveau dans la fenêtre contextuelle.
- Laissez votre Mac redémarrer, puis rouvrez Roblox pour voir si le problème a été résolu.
De plus, prenez note de ces conseils de pro pour une expérience de jeu sans problème :
- Prenez l'habitude de sauvegarder périodiquement votre travail afin de ne perdre aucune progression en cas d'erreurs inattendues ou de pannes du système.
- Mettez régulièrement à jour tous les logiciels, notamment les plateformes de jeux comme Roblox ainsi que les pilotes graphiques, pour garantir des performances optimales et éviter les problèmes récurrents.
2. Vérifiez votre connexion Internet
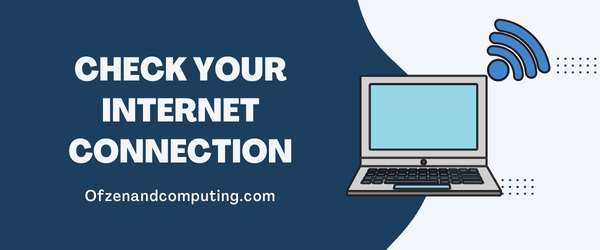
Une cause courante, mais parfois négligée, du code d'erreur 264 pourrait être liée à votre connexion Internet. Si vous rencontrez une connectivité lente ou instable, le jeu ne pourra peut-être pas se connecter correctement au serveur.
Pour garantir une expérience de jeu fluide, suivez ces étapes pour résoudre tout problème potentiel avec votre connexion Internet :
A. Vérifiez la vitesse de connexion
Avant toute chose, testez la vitesse de votre connexion Internet en visitant une plateforme de test de vitesse en ligne telle que Test de rapidité par Ookla (https://www.speedtest.net/). Si les résultats indiquent une connexion plus lente que d'habitude ou des valeurs de latence élevées, vous souhaiterez peut-être contacter votre fournisseur d'accès Internet (FAI) pour obtenir son aide pour résoudre le problème.
B. Redémarrer le modem/routeur
Éteignez et débranchez votre modem et votre routeur pendant 30 secondes. Ensuite, rebranchez-les et rallumez-les. Parfois, un redémarrage rapide des périphériques réseau peut aider à résoudre des problèmes de connectivité temporaires affectant les jeux en ligne comme Roblox.
C. Utilisez une connexion filaire
Si vous utilisez actuellement le Wi-Fi pour jouer à Roblox, essayez si possible de passer à une connexion Ethernet filaire. Les connexions filaires ont tendance à offrir une expérience réseau plus cohérente et plus rapide que les connexions sans fil.
D. Ajuster les paramètres Internet
Les paramètres Internet de votre appareil peuvent interférer avec la connectivité de Roblox. Sur les ordinateurs Windows, la réinitialisation des paramètres Winsock ou DNS peut potentiellement résoudre divers problèmes de réseau affectant les jeux en ligne.
Pour réinitialiser Winsock :
- Presse Windows + R simultanément.
- Taper
Netsh Winsock réinitialiserdans la boîte de dialogue Exécuter qui apparaît. - Appuyez sur Entrée, puis redémarrez l'ordinateur lorsque vous y êtes invité.
Pour réinitialiser le DNS :
- Presse Windows + R simultanément.
- Taper
ipconfig /flushdnsdans la boîte de dialogue Exécuter qui apparaît. - Appuyez sur Entrée – vous devriez voir « Cache du résolveur DNS vidé avec succès ».
Après avoir suivi ces étapes, assurez-vous de tester votre expérience de jeu Roblox pour voir s'ils ont résolu le code. Si le problème persiste, envisagez d'essayer d'autres solutions répertoriées dans cet article.
3. Vérifiez l'état du serveur
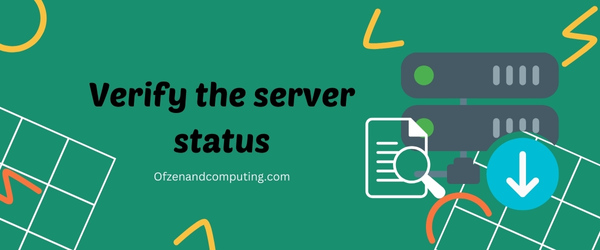
Parfois, la cause première du code d'erreur 264 dans Roblox peut être un problème avec le serveur de jeu lui-même. Dans de tels cas, tout ce que vous pouvez faire est d'attendre que les développeurs du jeu ou l'équipe Roblox résolvent les problèmes de serveur en cours. Pour déterminer si un problème de serveur est à l'origine de cette erreur, procédez comme suit :
A. Vérifiez les sources officielles
Visitez les chaînes de médias sociaux officielles de Roblox comme Twitter ou Facebook et surveillez les annonces concernant tout problème technique connu ou tout travail de maintenance programmé pouvant affecter le gameplay. Ces sources fournissent souvent des mises à jour sur la rapidité avec laquelle les problèmes seront probablement résolus.
B. Utiliser des sites Web tiers
Vous pouvez également consulter des sites Web comme Détecteur de panne qui fournissent des informations en temps quasi réel sur les pannes signalées et les interruptions de service des utilisateurs répartis sur différents sites.
C. Participer aux forums communautaires
Rejoignez les discussions sur des forums dédiés ou des plateformes communautaires telles que Reddit où d'autres joueurs peuvent partager des informations, des mises à jour ou leurs expériences tout en rencontrant les mêmes problèmes.
Si vous constatez qu'il y a effectivement des problèmes liés au serveur, il est préférable de rester patient jusqu'à ce qu'ils soient résolus par les autorités concernées. Essayer de rejoindre une nouvelle session de jeu pendant une panne n’entraînera que de manière répétitive l’erreur 264.
4. Désactivez les extensions de navigateur
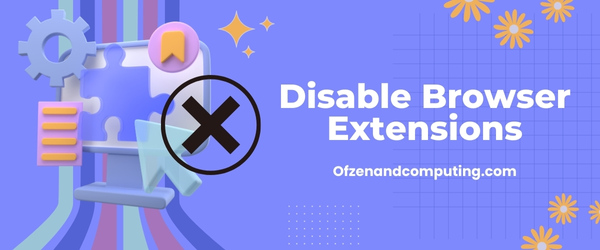
Parfois, certaines extensions de navigateur peuvent interférer avec le bon fonctionnement de Roblox et déclencher le code d'erreur 264. Pour exclure cette possibilité, vous pouvez essayer de désactiver temporairement les extensions de votre navigateur pour voir si cela résout le problème.
Voici un guide rapide sur la façon de désactiver les extensions de navigateur pour certains des navigateurs les plus populaires :
Google Chrome:
- Ouvrez Google Chrome et cliquez sur le menu à trois points dans le coin supérieur droit.
- Aller vers Plus d'outils > Extensions.
- Localisez la ou les extensions susceptibles d'interférer et désactivez le commutateur pour le désactiver.
Mozilla Firefox :
- Lancez Mozilla Firefox et cliquez sur les trois lignes horizontales dans le coin supérieur droit.
- Aller à Modules complémentaires > Extensions.
- Recherchez les extensions potentiellement perturbatrices et cliquez sur Désactiver.
Microsoft Edge :
- Ouvrez Microsoft Edge et cliquez sur le menu à trois points dans le coin supérieur droit.
- Se diriger vers Rallonges.
- Identifiez toute(s) extension(s) problématique(s) et désactivez son commutateur pour la désactiver.
Après avoir désactivé les extensions de votre navigateur, redémarrez votre navigateur et essayez à nouveau d'accéder à Roblox. N'oubliez pas que vous pouvez toujours activer ces extensions une fois que vous avez résolu le problème ou réussi à conclure qu'elles ne causent aucun problème !
Également lié : Code d'erreur Roblox 277
5. Mettez à jour votre client Roblox

Garder votre logiciel à jour est un élément essentiel pour maintenir des performances optimales sur toutes les applications de votre appareil. Il en va de même pour le client Roblox. Des mises à jour régulières garantissent non seulement que vous avez accès aux dernières fonctionnalités et améliorations, mais peuvent également résoudre des problèmes sous-jacents, tels que le code 264 Roblox. Voici un guide étape par étape sur la façon de mettre à jour facilement votre client Roblox :
Pour les utilisateurs Windows
- Assurez-vous que vous êtes connecté à votre compte sur le site officiel de Roblox.
- Accédez à n'importe quel jeu et cliquez sur le vert Jouer bouton.
- Une boîte de dialogue vous invitera à télécharger et installer la dernière version de Roblox Player si elle n'est pas à jour. Cliquez sur Télécharger et installer.
- Une fois terminé, relancez Roblox Player pour voir si le code d'erreur 264 est résolu.
Pour les utilisateurs de macOS
Pour les utilisateurs de macOS, le processus est similaire mais avec une légère variation.
- Visiter le Site Web Roblox et assurez-vous que vous êtes connecté à votre compte.
- Localisez n'importe quel jeu et cliquez sur Jouer, incitant à télécharger "Roblox.dmg" si vous ne l'avez pas installé ou si une mise à jour est disponible.
- Ouvrir "Roblox.dmg" depuis votre dossier Téléchargements et faites glisser Roblox.app Dans votre Applications dossier.
- Votre Mac devrait maintenant copier Roblox.app (et installez les mises à jour si nécessaire). Une fois terminé, lancez Roblox Player pour vérifier si le code d'erreur 264 a été corrigé.
N'oubliez pas : vous devrez peut-être accorder des autorisations pour "Install_u_[USERNAME].app" (remplacez [USERNAME] par le nom d'utilisateur de votre compte Mac) pendant le processus de mise à jour. Gardez également à l'esprit que les anciennes versions de macOS peuvent ne pas être compatibles avec les dernières mises à jour de Roblox.
6. Réinstallez l'application/le client Roblox
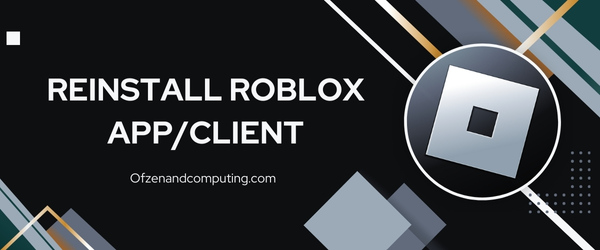
La réinstallation de l'application ou du client Roblox peut souvent aider à résoudre le code d'erreur 264 en vous donnant une table rase avec laquelle travailler. Cette méthode consiste à supprimer l'installation actuelle de Roblox de votre appareil et à la réinstaller à partir de zéro. Voici un guide étape par étape pour réinstaller l'application ou le client Roblox sur votre ordinateur :
A. Désinstallez l'ancien client Roblox
Désinstallez l'installation existante de Roblox de votre appareil, en vous assurant que tous les fichiers ou dossiers résiduels (le cas échéant) sont supprimés.
- Pour les fenêtres: Aller à Panneau de configuration > Programmes > Désinstaller un programme. Faites défiler vers le bas pour trouver « Roblox », cliquez dessus avec le bouton droit et sélectionnez Désinstaller.
- Pour Mac: Ouvrir Chercheur, cliquer sur Applications, localisez l'application « Roblox », puis faites-la glisser dans la corbeille et videz-la.
B. Effacer les fichiers temporaires
Assurez-vous de supprimer tous les fichiers temporaires liés à Roblox qui pourraient être laissés.
- Pour les fenêtres: Appuyez sur Win+R, tapez « %temp% » et appuyez sur Entrée. Supprimez tous les dossiers « ROBLOX » ou « Roblox Corporation » trouvés.
- Pour Mac: Ouvrir Chercheur, cliquer sur Aller dans la barre de menu, maintenez la touche Option (⌥) enfoncée et sélectionnez Bibliothèque. Aller à Caches dossier et supprimez tous les dossiers « Roblox » à l’intérieur.
C. Téléchargez et réinstallez la dernière version
Visitez l'officiel Site Web Roblox pour télécharger la dernière version du client pour votre appareil. Installez-le en suivant les instructions comme vous le feriez pour toute nouvelle application.
D. Redémarrez votre appareil
Une fois l'installation terminée, redémarrez votre appareil afin que toutes les modifications puissent prendre effet de manière appropriée.
7. Désactivez temporairement l'antivirus ou le pare-feu

Parfois, un logiciel antivirus ou un pare-feu trop zélé peut bloquer certaines connexions, entraînant le code d'erreur Roblox 264. Pour éliminer cette possibilité, vous pouvez désactiver temporairement votre logiciel antivirus ou votre pare-feu pour voir si le problème est résolu.
Important: N'oubliez pas de réactiver vos paramètres de sécurité dès que vous avez terminé le dépannage pour éviter d'exposer votre ordinateur à des risques potentiels.
Voici un guide étape par étape sur la façon de désactiver temporairement les logiciels antivirus et les pare-feu courants :
Pour Windows Defender (Windows 10 et supérieur) :
- Cliquez sur le bouton Démarrer et ouvrez Paramètres.
- Aller vers Mise à jour et sécurité > Sécurité Windows.
- Sélectionner Protection contre les virus et les menaces.
- Sous « Paramètres de protection contre les virus et les menaces », cliquez sur Gérer les paramètres.
- Désactivez la bascule pour Protection en temps réel.
Pour l'antivirus Avast :
- Recherchez l'icône Avast dans votre barre d'état système (coin inférieur droit).
- Cliquez avec le bouton droit sur l'icône et sélectionnez Contrôle des boucliers Avast.
- Choisissez la durée souhaitée pour désactiver la protection (par exemple, 10 minutes, 1 heure).
Pour AVG Antivirus :
- Localisez l'icône AVG dans votre barre d'état système et cliquez dessus avec le bouton droit.
- Survolez Désactiver temporairement la protection AVG et sélectionnez la durée souhaitée.
Pour le pare-feu Windows :
- Presse
Gagnez + X les clés et ouvrez lePanneau de contrôle. - Cliquer sur Système et sécurité > Pare-feu Windows Defender.
- Dans le volet de gauche, cliquez sur "Activer ou désactiver le pare-feu Windows Defender."
- Sélectionner "Désactivez le pare-feu Windows Defender" pour les paramètres de réseau privé et public.
8. Exécutez Roblox en mode administrateur

L'exécution de Roblox en mode administrateur accorde au programme des autorisations supplémentaires, ce qui peut parfois résoudre des problèmes tels que l'erreur 264 dans Roblox. En permettant à Roblox d'accéder aux ressources système et d'exécuter des processus avec des privilèges élevés, vous pouvez contourner les obstacles potentiels liés à ce code d'erreur. Voici comment exécuter Roblox en mode administrateur :
- Fermez Roblox s'il est actuellement en cours d'exécution. Avant de continuer, assurez-vous qu'aucune instance active du jeu ou de l'application n'est en cours d'exécution sur votre système.
- Localisez le raccourci Roblox ou le fichier exécutable. Recherchez l'icône Roblox sur votre bureau ou recherchez « Roblox » à l'aide de la fonction de recherche de votre appareil. Si vous utilisez un navigateur Web, assurez-vous qu'il est fermé avant de continuer.
- Faites un clic droit sur l'icône Roblox. Cela ouvrira un menu contextuel avec plusieurs options disponibles.
- Sélectionnez « Exécuter en tant qu'administrateur ». Dans le menu contextuel, cliquez sur cette option pour exécuter Roblox avec des autorisations élevées. Une invite de contrôle de compte d'utilisateur (UAC) peut s'afficher, demandant une confirmation avant d'accorder un accès administratif.
- Cliquez sur « Oui » à l'invite UAC. Cela accordera des privilèges d'administrateur pour exécuter Roblox et corrigera potentiellement le code d'erreur 264.
9. Effacez le cache et les cookies de votre navigateur
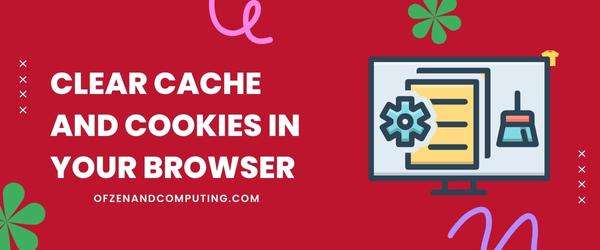
Parfois, une solution simple telle que vider le cache et les cookies de votre navigateur peut aider à rectifier le code d'erreur Roblox 264. En effet, un excès de fichiers temporaires et de cookies peut entraîner des problèmes de performances et entraver l'interaction jeu-client. En les effaçant, vous fournissez essentiellement une table rase pour que votre navigateur fonctionne de manière optimale. Différents navigateurs disposent de méthodes légèrement différentes pour vider le cache et les cookies. J'ai décrit ci-dessous les étapes nécessaires pour les navigateurs populaires :
Google Chrome:
- Clique sur le menu à trois points situé dans le coin supérieur droit de l'écran
- Choisir Plus d'outils, suivie par Effacer les données de navigation
- Sélectionner Cookies et autres données du site avec Images et fichiers en cache
- Choisissez une plage horaire ou sélectionnez Tout le temps pour tout effacer
- Frapper Effacer les données
Mozilla Firefox :
- Clique sur le menu de hamburgers dans le coin supérieur droit de l'écran
- Choisir Choix ou Préférences
- Sélectionner Confidentialité et sécurité
- Faites défiler vers le bas pour localiser Cookies et données du site, puis cliquez sur Effacer les données
- Cochez les cases pour les deux Cookies et données du site ainsi que Contenu Web mis en cache
- Presse Clair
Microsoft Edge :
- Attention à l'horizontale menu à trois points dans le coin supérieur droit ; appuyez sur cette option
- Choisissez "Paramètres" dans cette liste déroulante
- Jetez votre dévolu sur « Confidentialité, recherche et services » (sur le côté gauche)
- Faites défiler vers le bas à côté de « Choisissez ce que vous voulez ; appuyez sur Supprimer »
- Cochez une case dans les deux sections "Historique" -- biscuits; _caché</li##
- Cliquez ou appuyez sur "Effacer maintenant"
N'oubliez pas que vider le cache peut impliquer de ressaisir vos informations de connexion ou d'attendre quelques secondes que vos sites Web précédemment consultés se chargent. Cela fait, essayez de rejoindre un jeu Roblox pour vérifier si l'erreur a été résolue.
10. Rejoignez un autre serveur de jeu

Rejoindre un autre serveur de jeu est une autre solution potentielle pour résoudre le code d’erreur 264. Il est possible que le problème réside dans le serveur particulier que vous essayez de rejoindre, plutôt que dans un problème au sein de votre système ou du jeu lui-même. Essayer de vous connecter à un autre serveur pourrait résoudre l’erreur et vous permettre de revenir dans le jeu. Voici comment rejoindre un autre serveur de jeu :
A. Accédez à la page du jeu sur Roblox
Ouvrez votre navigateur et rendez-vous sur www.roblox.com. Connectez-vous à l'aide des informations d'identification de votre compte et recherchez le jeu spécifique auquel vous souhaitez jouer.
B. Ouvrez la liste des serveurs
Une fois sur la page du jeu, faites défiler vers le bas et recherchez le 'Les serveurs', généralement situé juste en dessous du classement des joueurs. Cliquez sur cet onglet pour révéler une liste de tous les serveurs disponibles pour ce jeu.
C. Choisissez un autre serveur
Dans de nombreux cas, ces serveurs porteront le nom de leurs régions respectives (par exemple, Amérique du Nord, L'Europe , etc.). Essayez d’en sélectionner un à proximité de votre emplacement physique ; cela donnera souvent des performances optimales pendant le jeu. Alternativement, vous remarquerez peut-être que certains serveurs ont des noms personnalisés créés par les joueurs – n'hésitez pas à essayer de les rejoindre également.
En parcourant cette liste, assurez-vous d’éviter d’essayer de vous connecter à des serveurs pleins ou surpeuplés (ceux atteignant leur capacité maximale). Essayez plutôt de rejoindre ceux qui ont une capacité modérée.
D. Rejoignez-nous et profitez-en !
Enfin, cliquez simplement sur "Rejoindre" à côté du nom de votre serveur préféré. Ce faisant, vous devriez pouvoir vous connecter avec succès et commencer à jouer au jeu sans rencontrer l’erreur.
Vérifiez également : Code d'erreur Roblox 279
Conclusion
Le code d'erreur Roblox 264 peut être un obstacle gênant sur votre chemin vers une expérience de jeu fluide, mais cela ne doit pas nécessairement vous empêcher de profiter complètement de Roblox. En comprenant ses causes profondes et en travaillant activement sur les solutions possibles décrites ici, vous pouvez résoudre le problème en un rien de temps. Allez-y et affrontez ces codes d'erreur en toute confiance afin de pouvoir continuer à construire des mondes, vous lancer dans des aventures et créer des souvenirs impérissables avec des amis dans l'univers Roblox !
N'oubliez pas que même si la technologie est incroyable et ouvre la voie à des expériences virtuelles incroyables comme Roblox, elle n'est pas sans contretemps. Soyez patient avec vous-même lorsque vous résolvez ces problèmes. Gardez ce guide à portée de main au cas où le code d'erreur Roblox 264 réapparaîtrait et n'hésitez jamais à contacter la communauté de soutien des autres joueurs qui partagent souvent leurs expériences et leurs conseils pour s'entraider à surmonter des obstacles courants comme ceux-ci dans leurs activités numériques.

