Fix Windows Error Code 0x8007025d in 2025 [10 Easy Fixes]
![Fix Windows Error Code 0x8007025d in [cy] [10 Easy Fixes]](https://www.ofzenandcomputing.com/wp-content/uploads/2023/09/Windows-Error-Code-0x8007025d.jpg)
As a long-time user of the Windows operating system, I've encountered my fair share of error codes, system crashes, and other stumbling blocks along the way. One particular issue that caught me off guard was none other than the infamous Windows error code 0x8007025d. The cryptic nature of this message can be pretty frustrating to those who encounter it for the first time, but fear not! With a bit of patience and some helpful guidance, you can conquer this digital foe with ease.
In today's post, I want to share with you my personal journey in tackling this persistently pesky problem and provide some valuable tips on how to fix Windows error code 0x8007025d. So whether you're simply trying to install a new application or perform a full-blown system upgrade, stay tuned as we unmask the cause behind this error code and equip ourselves with the necessary tools to resolve it once and for all!
Also Useful: Fix Steam Error Code 51
Skip to
What does Windows Error Code 0x8007025d mean?
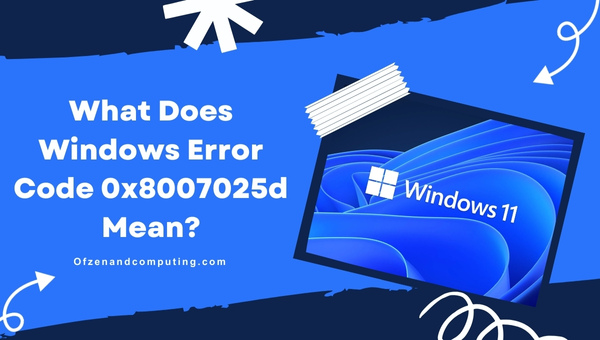
When it comes to Windows error code 0x8007025d, you might be wondering exactly what this code signifies and how it is hampering your system's ability to function correctly. Put simply, this particular error code often manifests during the installation or upgrade process of the Windows operating system, and it points towards a problem related to corrupted or unreadable data.
Diving a bit deeper, error code 0x8007025d specifically indicates that the system cannot read certain parts of the data required to carry out an operation - usually due to some form of corruption or missing files during the installation or upgrade procedure. In other words, your computer is having difficulty accessing crucial information it needs in order for the installation process to continue smoothly. Consequently, this stalls your progress and may lead to potential issues down the road if not addressed in a timely manner. By understanding what this error code truly means, we now have a starting point for tackling its underlying causes head-on and ensuring our system operates without any unexpected hiccups.
How to Fix Windows Error Code 0x8007025d in 2025?
In this section, we will walk you through the steps and solutions to tackle Windows error code 0x8007025d, enabling you to address this issue effectively and ensure your Windows system functions smoothly.
1. Properly Prepare Installation Media
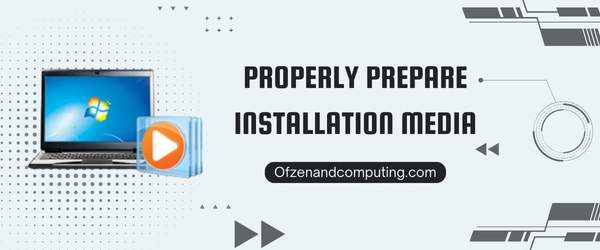
One of the most common reasons behind the 0x8007025d error code is improperly prepared installation media. In many cases, a simple re-creation of the installation media can solve the problem without much hassle. Here are the steps you need to follow to accomplish this:
- Gather required materials - Make sure to have a USB drive with at least 8GB of storage space or a blank DVD at hand.
- Download Media Creation Tool - Visit Microsoft's official website (https://www.microsoft.com/en-us/software-download/windows10) and download their
Media Creation Tool. - Prepare your USB drive / DVD - Make sure that your USB drive or DVD is properly connected to your computer before launching the Media Creation Tool. Keep in mind that all existing data on them will be erased during this process.
- Launch Media Creation Tool - Run the tool as an administrator and accept the license terms.
- Choose installation media type - When prompted, select 'Create installation media (USB flash drive, DVD, or ISO file) for another PC'.
- Configure settings - Choose the appropriate language, edition, and architecture based on your system requirements.
- Select media option - Pick either 'USB flash drive' or 'ISO file'. If you choose an ISO file, you'll need to burn it onto a DVD later using appropriate software.
- Click Next, then wait until it's complete. The tool will download windows files and create an installation media tailored for your system specifications.
At last, once you have followed all these steps correctly and have your new Windows installation media ready in hand, proceed with installing or upgrading Windows using this freshly created media.
2. Check for Corrupted Files

Corrupted files during the installation of Windows can be one of the major causes behind the error. In order to ensure a clean and successful installation, it is crucial to verify that the files being used are intact and free from any corruption.
A. Download a Fresh Copy of Windows
The first thing you need to do is download a clean copy of the Windows installation files. Be sure to obtain this directly from Microsoft's official website (Official Microsoft website) to avoid any third-party complications or altered files.
B. Create an Installation Media
Once you have acquired the new Windows installation files, proceed by creating an installation media using a USB flash drive or DVD. To do this, you can use Microsoft's Media Creation Tool, which will guide you through the entire process. Follow the instructions carefully to ensure that everything is set up correctly.
C. Verify the Integrity of Installation Files
Before starting the actual installation process, take a moment to verify that all required files are present and uncorrupted in your recently created installation media. You can use various file integrity checker tools available online for this purpose.
D. Begin Installation Process
With complete confidence in your freshly acquired and verified Windows installation files, proceed with the new installation or upgrade process. This time around, it is highly likely that you will not encounter error code 0x8007025d again.
By carefully inspecting each of these steps and ensuring file integrity throughout the entire process, you increase your chances of solving the issue at hand while also preventing future complications related to corrupted files during system installations or upgrades.
3. Disconnect Unnecessary Hardware Devices

One straightforward yet effective solution to fix the Windows error code 0x8007025d is to disconnect any unnecessary hardware devices from your computer before attempting the installation process. Some external devices, such as USB drives, printers, or additional monitors, can cause interference during the installation and lead to this error.
To disconnect unnecessary hardware devices, follow these simple steps:
- Turn off your computer and unplug it from the power source.
- Disconnect all non-essential devices connected to your system like USB drives, external hard disks, printers, additional monitors or speakers etc., only leaving your mouse, keyboard and primary monitor connected.
- After removing these peripherals, reconnect the power supply and start your computer again.
- Access BIOS settings and ensure that the boot order prioritizes booting from the installation media (USB or DVD).
- Save changes to BIOS settings., exit BIOS and restart your system.
- Once you’ve booted up successfully from the installation media, you can then try reinstalling Windows without encountering Windows Error Code 0x8007025d.
4. Reconfigure BIOS Settings

The BIOS (Basic Input/Output System) plays a crucial role in managing the communication between your computer's hardware and system software. If certain settings are configured incorrectly, it can lead to the 0x8007025d error code during installation. To ensure that your system is properly set up, it's advisable to check and adjust any misconfigured BIOS settings.
Here's how you can access and reconfigure the BIOS settings:
- Restart your computer.
- As your system boots up, press the designated key (usually F2, F10, F12 or Del) to enter the BIOS setup. You might see a prompt on-screen indicating which key is needed. If not, refer to your motherboard or computer manufacturer's documentation for exact instructions.
- Once inside the BIOS screen, navigate through various menus and look for settings that might need adjustment. Some key areas of focus may include checking:
- Boot Order: Confirm that your hard drive or SSD containing Windows Installation media is listed first in the boot order.
- Storage Device Configuration: Ensure your storage devices (such as SATA, RAID) are configured correctly.
- Secure Boot: Disable this feature if it's available and causing compatibility issues.
- After making any necessary changes to the BIOS settings, save them by pressing F10 or following on-screen instructions specific to your motherboard. This will allow you to exit while retaining any edits made.
- Your computer should now restart with the updated configuration. Proceed with attempting the Windows installation once again while keeping an eye out for whether Windows Error Code 0x8007025d persists.
Also Related: Fix Warhammer 40K: Darktide Error Code 2007
5. Perform a System Restore
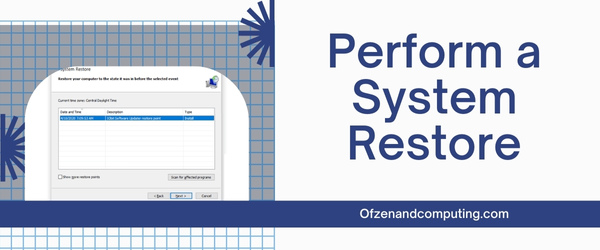
In some cases, the Windows error code 0x8007025d might be the result of a recent change in your system configuration or software installation that has caused conflicts or other issues. One option you might consider is performing a System Restore to revert your computer back to a previous state, before the error appeared.
To perform a System Restore, follow these steps:
- Press Windows Key + S and type 'create a restore point' in the search bar. Click on it when it appears in the result list.
- In the System Properties window that opens, switch to the System Protection tab.
- Click on System Restore… button and select "Choose a different restore point".
- You will see a list of available restore points with date and time stamps, as well as descriptions of what caused the creation of each point (updates, installations, etc.). Choose one dated before you started experiencing problems with Windows Error Code 0x8007025d.
- Press Next and then click on Finish to proceed with system restore process.
The system will then automatically reboot itself and restore your computer to an earlier state when Windows was working correctly without any issues related to error code 0x8007025d.
Please note that performing System Restore will not cause any loss of personal files or documents (photos, documents etc.). It only restores system settings and reinstalls applications from earlier points.
6. Update Device Drivers
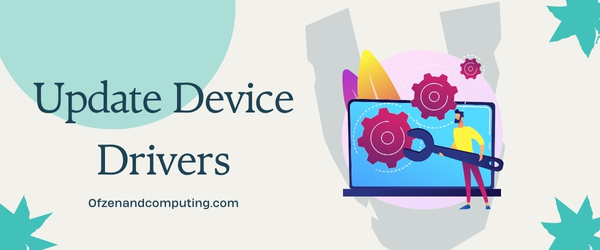
One of the possible reasons behind the error might be outdated or incompatible device drivers on your computer. To update these drivers, follow these steps to ensure a smoother installation process:
- Step 1: Press
Win + Xkeys and choose Device Manager from the menu that appears. - Step 2: In the Device Manager window, expand the categories and look for devices with a yellow triangle icon indicating a problem.
- Step 3: Right-click on any problematic device and select Update driver from the context menu.
You will then have two options to update your drivers:
- Search automatically for updated driver software: This option allows Windows to search for the latest driver updates online and automatically install them.
- Browse my computer for driver software: If you have downloaded the driver updates manually, choose this option to select your downloaded files' location. It is highly recommended to download drivers only from trusted and official sources, such as your hardware manufacturer's website.
It might take a few minutes to complete the installation, depending on your internet connection and the size of the driver files. After updating all necessary device drivers, restart your computer and attempt to reinstall or upgrade Windows once again.
7. Run the Windows System File Checker (SFC)
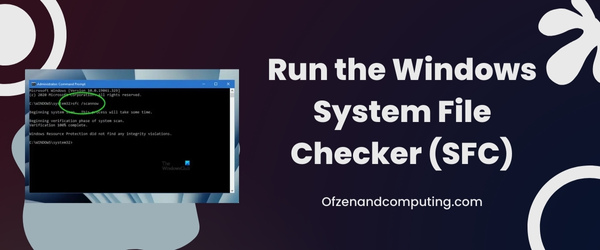
The Windows System File Checker (SFC) is a built-in tool in the Windows operating system that allows users to scan and repair corrupted system files. This utility can prove helpful in resolving error code 0x8007025d, especially if the error is due to corruption in essential system files.
Follow these steps to run the SFC tool:
- Press
Win + Xon your keyboard and select Windows PowerShell (Admin) from the menu to open it with administrator privileges. - In the window that appears, type
sfc /scannowand press Enter. The SFC command line will run, scanning and repairing any damaged system files it encounters. - The process may take some time, so patiently wait for it to complete. Once finished, you'll see a summary report on the screen detailing any issues found and fixed by the SFC tool.
- If repairs were made successfully, restart your computer to verify if this resolved Error Code 0x8007025d during the Windows installation process.
8. Verify the Computer's RAM and Storage Devices

Faulty hardware components, particularly RAM and storage devices, can be the root cause of the 0x8007025d error code. It's crucial to verify whether or not these physical elements are in good working condition.
A. Verify the RAM
- Power off your computer and open the case.
- Locate and remove the RAM sticks from their respective slots.
- Carefully clean the RAM contacts using a clean cloth or a soft brush to remove any dust or debris that may have accumulated.
- Put the RAM sticks back into their slots, ensuring they are seated properly.
- Turn on your computer and check if the error has been resolved.
B. Check Storage Devices
- Open Disk Management by right-clicking on the Start button and selecting Disk Management from the menu.
- Look for any disks with a red cross icon or marked as "Unknown." If found, this could indicate a problem with your storage device.
- Running a disk check can help detect any potential issues. Open a Command Prompt window with administrator privileges by pressing
Windows + Xkeys simultaneously, then select Command Prompt (Admin) or Windows PowerShell (Admin) from the menu. - Run
chkdsk /f [drive letter]:command for each drive, replacing[drive letter]with its corresponding letter (e.g.,C:). The system will scan and potentially repair any errors found within these drives.
9. Disable Security Software Temporarily

Occasionally, security software installed on your computer, such as antivirus and firewall applications, can interfere with the Windows installation process and trigger the error code 0x8007025d. One possible solution to this problem is to temporarily disable these programs while you attempt the installation.
To achieve this, follow these steps:
- Press
Ctrl+Shift+Escto open Task Manager. - Click on the "Startup" tab.
- Right-click on the security software you wish to disable and select "Disable" from the context menu.
- Close Task Manager and completely restart your computer.
After restarting your computer, try reinstalling or upgrading Windows again. If the error code 0x8007025d no longer occurs, it's likely that your security software had been causing issues during the installation process. In this case, remember to re-enable your security software after successfully completing the installation to ensure your system remains protected against threats.
10. Reset Windows Update Components

If none of the previous solutions worked, it's time to consider resetting the Windows Update components. This method is particularly helpful if the error is related to a faulty or incomplete Windows update. Follow these steps to reset the components:
- Press Win + X and select 'Windows PowerShell (Admin)' from the menu that appears.
- Type in the following commands, pressing Enter after each one:
- net stop wuauserv
- net stop cryptSvc
- net stop bits
- net stop msiserver
- Now, you'll want to rename the SoftwareDistribution and Catroot2 folders by entering these commands (press Enter after each):
- ren C:\Windows\SoftwareDistribution SoftwareDistribution.old
- ren C:\Windows\System32\catroot2 Catroot2.old
- Finally, restart all of the services you stopped earlier with these commands: ```
- net start wuauserv
- net start cryptSvc
- net start bits
- net start msiserver
Also Check: Fix Diablo 4 Error Code 34202
Conclusion
Dealing with error codes like the Windows error code 0x8007025d can be a nuisance when all you want is to get your system up and running without any hassles. But, do remember that technological hiccups are bound to happen, and it's essential to remain patient and focused as you zero in on a solution. With the right guidance and determination on your part, there's no technical obstacle too difficult to surmount.
By understanding that the crux of this issue lies in installation media or hardware discrepancies, it becomes far less intimidating to dive into troubleshooting and ultimately fix the problem at hand. So anytime you come across errors like these, push aside any feelings of despair or frustration. Know that I have been where you are now, and trust that with time, persistence, and a little bit of know-how, you too can conquer issues like the Windows error code 0x8007025d.

