Fix Steam Error Code E8 in 2025 [Step-by-Step Guide]
![Fix Steam Error Code E8 in [cy] [Step-by-Step Guide]](https://www.ofzenandcomputing.com/wp-content/uploads/2023/09/Steam-Error-Code-E8.jpg)
There I was, in the midst of one of the most intense gaming marathons I have ever attempted. My team was counting on me to make the game-winning move when, without warning, my worst nightmare came true: The dreaded Steam error code E8. If you've experienced a similar situation, then you know how infuriating this error can be - especially when you're in the heat of the moment!
But fear not my fellow gamers! After spending countless hours scouring through forums and consulting with experts, I have finally found a series of effective solutions to eradicate error code E8 in Steam once and for all. So buckle up and read on as I guide you through these tried-and-tested methods which will have you back to conquering virtual worlds in no time.
Also Useful: Fix Steam Error Code 51
Skip to
What does Steam Error Code E8 mean?
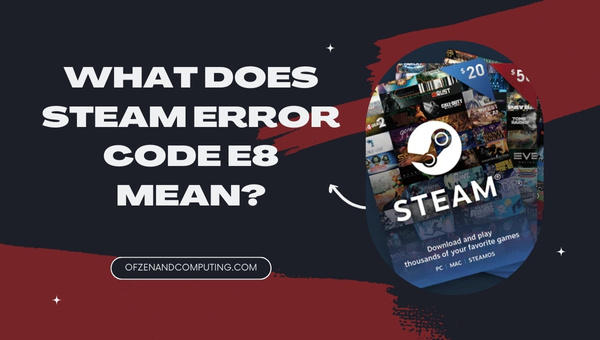
Steam error code E8 is a particularly pesky issue that has been known to trouble many PC gamers. This error manifests itself as an inability to log in to your Steam account or access certain features within the platform. You might encounter it while trying to launch your favorite game, perform updates, or even purchase new titles. What makes this error so troublesome is that it stops you dead in your tracks, preventing you from fully enjoying your gaming experience.
So, what causes this dreaded error? Error code E8 typically arises from issues related to network connectivity, corrupted game files, malfunctioning Steam client software, or even incompatibility with third-party antivirus software. The reason why this error can be so challenging to fix is that it stems from various factors and has no single solution. As a result, pinpointing the source of the problem requires thorough investigation and troubleshooting for each user affected by the issue. But worry not - I have decoded some of the most useful fixes that are guaranteed to get you back in action swiftly and painlessly!
How to Fix Steam Error Code E8 in 2025?
Experiencing Steam error code E8? Let's work together to troubleshoot and resolve this issue. Here, I'll guide you through the necessary steps to get your Steam client back in action.
1. Restart Your Computer and Modem/Router
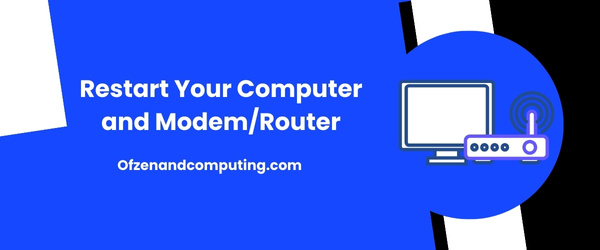
Oftentimes, the simplest solution is the most overlooked one. Restarting your computer and modem/router can help resolve various connectivity issues, which might just be the cause of the error. This process gives your devices a chance to refresh their settings and establish a fresh connection with the network. Here are the steps you need to follow to restart your computer and modem/router effectively:
A. Safely shut down your computer
- Save any ongoing work or documents you have open.
- Close all running applications.
- Click on the Start menu, then select Power, and finally choose Shut Down.
B. Turn off your modem/router
- Locate your modem/router's power button.
- Press it to turn off the device.
If there isn't a power button, unplug it from the main electrical outlet.
C. Wait for about 30 seconds
Giving a brief pause before turning your devices back on ensures that all remaining residual electricity in their capacitors is drained, allowing for a clean restart.
D. Turn on your modem/router
- Press the power button on your modem/router or plug it back into the main electrical outlet.
- Allow some time for it to boot up completely — this typically takes between 1 to 2 minutes.
E. Start up your computer
- Press the power button on your computer to boot it up.
- Wait for Windows to load all necessary drivers and startup applications.
2. Update Your Network Adapter Drivers
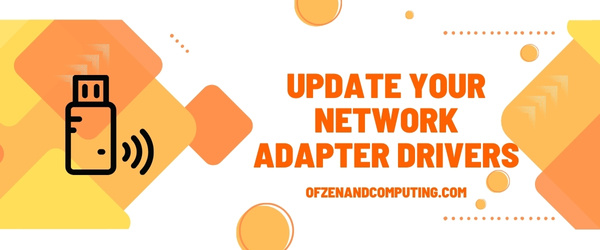
Outdated or corrupt network adapter drivers might be one of the culprits behind Steam error code E8. Keeping your drivers up to date ensures that your PC is able to communicate efficiently with your hardware and peripherals, including your internet connection. To update your network adapter drivers, follow these steps:
- Press
Win + Xon your keyboard and choose Device Manager from the menu. - In the Device Manager window, expand the category titled Network adapters.
- Right-click on your active network adapter from the list, typically indicated by 'Ethernet' or 'Wi-Fi,' and select Update driver.
- A new window will pop up asking how you would like to search for drivers; choose Search automatically for updated driver software.
- Windows will now search for available updates; if found, it will download and install them automatically.
- Once the update is complete, restart your computer.
By updating your network adapter drivers, you can help eliminate connectivity issues between Steam and gaming servers which may alleviate the error. Remember to perform this maintenance periodically as it is essential in ensuring smooth gameplay and uninterrupted online interactions.
Note: If you're using a custom or unique network card, make sure to visit the manufacturer's website for the latest drivers specific to your device model instead of relying on Windows to locate them.
3. Verify Your Game Cache and Integrity Files
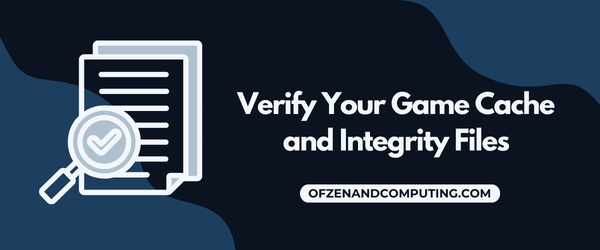
Another possible cause of E8 Steam error code is corrupted or missing game files. To fix this issue, it's crucial to verify your game cache and integrity files within the Steam client. This process will help Steam identify any discrepancies and automatically resolve them by replacing any corrupted or missing files with the correct versions. Here's how to do it:
- Launch Steam on your computer.
- Navigate to your Game Library by clicking on 'Library' at the top of the window.
- Locate the game that is causing issues and right-click on it, then select 'Properties' from the context menu.
- In the Properties window, go to the 'Local Files' tab.
- Click on the button labeled 'Verify Integrity of Game Files.'
- The verification process might take some time, depending on the size of your game files.
During this process, Steam will look for any corrupted or missing files in your local installation and compare them with its database for proper functionality. If discrepancies are detected, Steam will automatically download and replace those files with their correct versions.
Once the verification process is complete, close all open windows and try running your game again to see if the error is resolved.
4. Run Steam as an Administrator
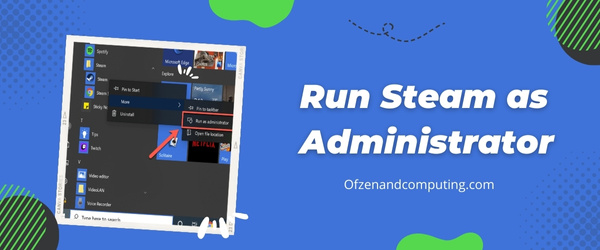
One often overlooked solution to the Steam error code E8 issue is running the Steam client with administrative privileges. This step is particularly effective for gamers who have recently updated their operating system or installed new software, which may have interfered with Steam's functioning. Admin permissions grant the Steam client the required authority to bypass security restrictions and resolve any conflicts with other processes running in the background.
To run Steam as an administrator, follow these simple steps:
- First, close your Steam client if it's currently open.
- Locate the Steam desktop shortcut or navigate to your Steam installation folder, typically found in
C:\Program Files (x86)\Steam. - Once you've found Steam.exe, right-click on it and select Run as administrator from the context menu. Note: If you're using a desktop shortcut, ensure that you right-click on it and select Properties. Then, head over to the Shortcut tab and click on Open File Location to access the actual
Steam.exefile. - You may be prompted by a User Account Control (UAC) window asking for permission to run Steam as an admin. Click on Yes.
- Now that you've been granted administrative privileges, log in to your account and check if the error still persists.
By running your Steam client with elevated permissions, you can potentially prevent any conflicts or obstructions caused by other software or security features present on your computer.
Also Related: Steam Error Code 118
5. Clear Download Cache in Steam Client
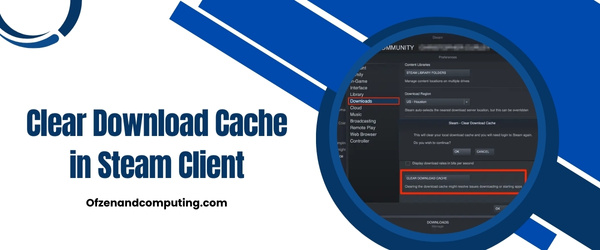
Sometimes, a cluttered download cache stored by the Steam client can be the root cause of the error. By clearing your download cache, you can potentially resolve this issue and ensure that games, updates, and other content downloaded by Steam are properly installed. Fear not - this process is quick and simple to follow!
Here are the steps you need to take:
- Launch the Steam application on your computer.
- In the upper-left corner of the window, click on "Steam" to open the menu.
- From the dropdown menu, choose Settings.
- In the Settings window, navigate to Downloads, which should be listed in the left sidebar.
- Underneath "Download Region," locate and click on the Clear Download Cache button.
- A confirmation prompt will appear. Click OK to proceed with clearing your download cache.
6. Disable or Add Exceptions for Steam in Antivirus Software
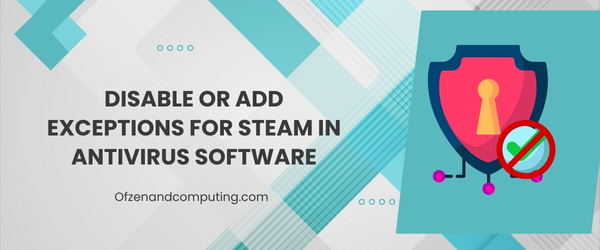
Sometimes the cause of error code E8 can be attributed to overzealous antivirus software treating your Steam client as a potential threat. This interference can not only cause login issues but also prevent you from accessing certain features or games on the platform. To resolve this issue, you'll want to either disable your antivirus software temporarily or add an exception for Steam within its settings.
Follow these general steps to disable antivirus software:
- Locate your antivirus software's icon in the system tray (usually in the bottom-right corner of your desktop).
- Right-click on the icon and select Disable Protection or Turn Off.
- Choose a duration for its temporary disabling, if prompted.
- Run Steam again and check if Error Code E8 is resolved.
Remember to enable the protection afterward.
To add an exception for Steam, follow these general instructions:
- Open your antivirus software's settings.
- Navigate to the section related to exceptions, exclusions, or allowed items.
- Select Add Exception or a similarly named option.
- Browse to your Steam installation directory (typically
C:\Program Files (x86)\Steam). - Add the entire folder as an exception and click Save.
After applying these changes, re-launch Steam and see if the error is fixed. For specific instructions, refer to your antivirus software documentation or their official support website. Note that steps may vary depending on your chosen antivirus program.
7. Change the Steam Server Region

When facing the error, sometimes, the problem could be due to issues related to the server you've connected to. Changing your Steam server region can help resolve this error by switching you to a less problematic server region with better connectivity.
To change your Steam server region, follow these simple steps:
- Open your Steam client on your computer.
- Click Steam at the top-left corner of the window and select Settings from the dropdown menu.
- In the Settings window, select Downloads from the left sidebar.
- Under Download Region, click on the dropdown menu and choose a different server region that's closest to your location (e.g., if you're currently connected to "US - New York," try switching to "US - Washington D.C.").
- Once you've selected a new download region, click OK to save changes.
Now, exit and restart your Steam client for the changes to take effect.
Please note that while changing server regions usually takes care of any connection-related issues that cause error code E8, it may not always work depending on other underlying factors causing the error. If this solution doesn't rectify your issue, try exploring other remedies I've outlined in this article to successfully resolve the problem.
8. Reinstall Steam Client

If you've tried all the aforementioned solutions and are still grappling with the annoying E8 error code in Steam, reinstalling the Steam client might just be the solution that finally puts all this trouble behind you. Uninstalling and reinstalling Steam will ensure you have a fresh, uncorrupted version of the application and can eliminate any software glitches that might be causing the error.
Follow these steps to reinstall your Steam client:
- First, make sure to backup your game files. To do this, navigate to your Steam folder (usually located in "C:\Program Files (x86)\Steam" or "~/Library/Application Support/Steam" on macOS), locate your steamapps folder and copy it to a safe location.
- Uninstall Steam from your computer. Open Control Panel > Programs and Features, select Steam, then click on Uninstall. Follow the on-screen prompts to complete the process.
- Once uninstalled, head over to the official Steam website and download the latest version of the client.
- Install Steam by opening the downloaded file and following through with the installation steps.
- Now you need to restore your game files by copying back your previously backed-up Steamapps folder into its original location in your freshly installed Steam folder.
9. Check for Windows Updates and Install Them
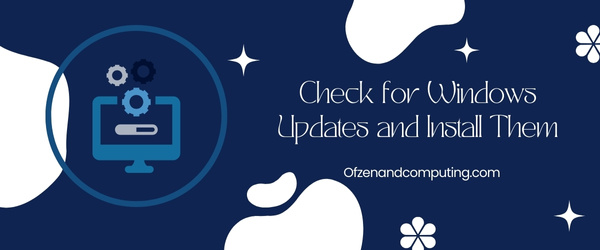
Keeping your computer up to date with the latest Windows updates can be vital in resolving various issues, including Steam error code E8. New updates often include fixes for bugs, security patches, and performance improvements that can help enhance the stability and performance of your computer and related software like Steam.
Here are the steps to check for updates and install them on your Windows PC:
- Press the Win + I keys simultaneously to open the Settings application.
- Click on the Update & Security option.
- In the left-hand pane, click on Windows Update if it's not already selected.
- Next, click on the Check for updates button located in the main area of this window. Windows will start scanning for any available updates.
- If updates are found, wait for them to be downloaded and then install them by following any on-screen prompts or instructions.
10. Temporarily Disable Firewall or Use a VPN

Sometimes, strict firewall settings or security policies enforced by your internet service provider (ISP) can interfere with Steam and lead to error code E8. To resolve this issue, you can either temporarily disable your firewall or use a Virtual Private Network (VPN).
Temporarily Disable Firewall:
Disclaimer: Disabling your firewall may expose your computer to potential threats. Re-enable it as soon as possible after completing the following steps.
- Press the Windows key + R to open the Run dialog box.
- Type
control paneland press Enter. - Click on System and Security, then select Windows Defender Firewall.
- On the left side, click on Turn Windows Defender Firewall on or off.
- Select Turn off Windows Defender Firewall (not recommended) for both Private and Public network settings.
- Click OK to apply changes.
- Launch Steam and check for error E8.
If the issue persists, consider using a VPN.
Use a VPN:
A VPN can help you bypass restrictions imposed by firewalls or ISPs while providing security through encryption.
- Choose a reliable VPN service provider (ExpressVPN, NordVPN, etc.)
- Download and install the VPN software on your computer.
- Launch the VPN application, sign in with your account details.
- Connect to a server location of your choice.
- Open Steam and check if Error Code E8 is resolved.
Also Check: Steam Error Code 105
Conclusion
Overcoming the notorious Steam error code E8 might seem like an arduous task at first, but it's absolutely achievable for every gamer out there. What's most important is your patience as you work through the possible troubleshooting methods. Remember that not all solutions may work for everyone, so don't be discouraged if something doesn't solve the issue right away - keep trying, and the right fix will eventually present itself.
The world of gaming is meant to be thrilling and exhilarating; it should never leave you frustrated by error codes impeding your progress. With diligence and determination, you can tackle Steam error code E8 head-on and get back to what really matters: enjoying unforgettable gaming experiences with friends or taking yourself on adventurous solo quests. Stay strong, my fellow gamers - victory in resolving this issue is only a few troubleshooting steps away!

