Fix Steam Error Code E20 in 2025 [Works Every Time]
![Fix Steam Error Code E20 in [cy] [Works Every Time]](https://www.ofzenandcomputing.com/wp-content/uploads/2023/10/Steam-Error-Code-E20.jpg)
As an avid gamer, I understand the frustration of encountering an unexpected error when you're all set to play your favorite game. One such pesky problem that's been troubling many Steam users is the infamous Steam error code E20. Take it from me – this seemingly random roadblock can ruin a perfectly planned gaming session. But don't worry – I've got your back!
In this blog post, I will be discussing everything you need to know about error code E20 in Steam and, most importantly, how to fix it. Having faced this issue firsthand, I know exactly what you're going through and how annoying it can be. Just follow my tips and tricks, and you'll be back on track sooner than you think! So let's jump right in and tackle that pesky error together.
Also Useful: Fix Steam Error Code E8
Skip to
What does Steam Error Code E20 mean?
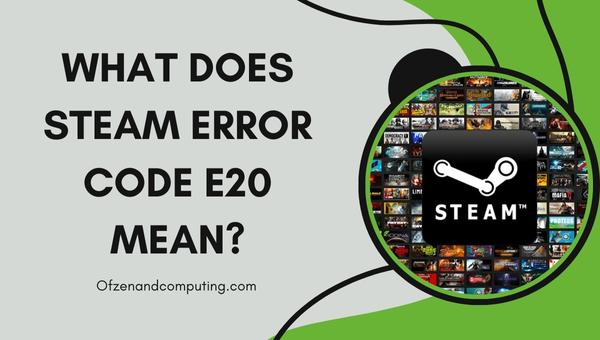
When Steam error code E20 rears its ugly head, it signifies that there's an issue with the platform's authentication mechanism. In less technical terms, it means that your system is struggling to connect properly with Steam's servers, preventing you from accessing and utilizing the platform as intended. This error can manifest when attempting to launch a game or even when trying to sign in to your account.
The root cause of the E20 Steam error code varies from case to case and may stem from an array of factors. A few common culprits include network connectivity issues, outdated or corrupted files, problematic game installation, or incompatibility with certain software components on your system. In some instances, it could even point toward servers experiencing temporary downtime or undergoing maintenance. The key is to identify the source of the problem in order for you to effectively address and resolve it.
How to Fix Steam Error Code E20 in 2025?
Here, I'll assist you in resolving the bothersome Steam error code E20. Follow these steps carefully to eliminate the issue and enjoy uninterrupted gaming on the Steam platform.
1. Restart Your Computer and Steam Client
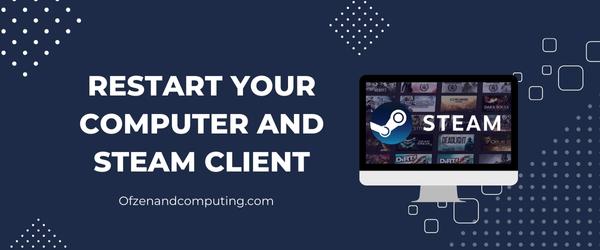
It might come as a surprise, but sometimes the simplest solution can resolve the most persistent issues. Restarting your computer and the Steam client can potentially do wonders in fixing the issue.
A. Close Steam Completely
Before restarting your computer, you'll want to ensure that Steam has been closed correctly. Don't just click on the 'X' button; instead, make sure to exit from your system tray.
- Right-click on the Steam icon located in your taskbar/system tray (usually at the bottom right corner of your screen).
- Choose Exit or Close from the context menu.
B. Restart Your Computer
Once you've closed Steam, restart your computer to clear any lingering issues that may be affecting its performance.
- Click on the Start button (Windows logo key).
- Select the Power icon and choose Restart from the options.
C. Launch Steam as Administrator
After rebooting, it's a good idea to run Steam with administrative privileges. This grants permission for it to access required system resources and may help bypass error code E20 altogether.
- Right-click on the Steam icon (either on your desktop or from within your Start menu).
- Select Run as administrator, then click Yes if prompted by User Account Control.
2. Check Your Internet Connection
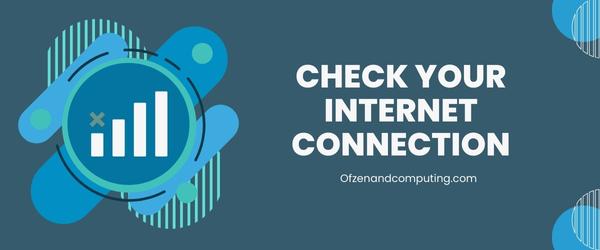
A stable and reliable internet connection is essential for the seamless functioning of Steam. A weak or inconsistent network could be the underlying reason for encountering an E20 error code. To ensure your internet connection is not the culprit, follow these steps to verify and improve its performance.
A. Test your internet speed
You can start by checking your internet speed using an online speed test, such as Speedtest by Ookla. Running this test can provide you with insights into whether the issue stems from a slow or unstable connection.
B. Restart your modem or router
Often, simply restarting your modem or router can help restore a solid connection. Unplug both devices from their power sources for at least 30 seconds, then plug them back in. Wait for them to reconnect to the internet before attempting to use Steam again.
C. Use a wired connection
If you're using Wi-Fi, consider switching to a wired Ethernet connection for improved stability and performance. An Ethernet cable can reduce latency and provide faster speeds compared to wireless connections.
D. Check for network congestion
Ensure that no other devices are hogging bandwidth by downloading large files or streaming high-definition content simultaneously with your gaming session. If necessary, disconnect other devices or pause their demanding activities to free up resources for Steam.
E. Disable VPN and proxy servers
If you're using a VPN service or proxy server, try disabling it temporarily before launching Steam. Sometimes these services can hinder connectivity with Steam's authentication servers.
3. Disable or Temporarily Uninstall Antivirus and Firewall Software

We all know the importance of antivirus and firewall software in protecting our systems from various online threats. However, these security applications can sometimes be a little overzealous, unintentionally interfering with the normal functioning of other programs - such as Steam. Consequently, they might be the reason behind experiencing Steam error code E20.
In order to see if your security software is causing the issue, you can try temporarily disabling them before launching Steam. Be cautious when doing this – make sure you're not exposing your system to any potential hazards while these protective measures are switched off. Here's a step-by-step guide on how to proceed:
- Locate your antivirus software icon in the system tray (usually found on the bottom right corner of your screen).
- Right-click on the antivirus icon and search for an option similar to Disable, Temporarily Disable, or Pause Protection (the wording may differ depending on the specific software you use).
- Choose a suitable time duration for which you would like to disable the protection – I recommend keeping it as short as possible.
- Repeat these steps for your firewall software. If you're using Windows Firewall, follow this process:
- Press Win + S, type "firewall" into the search bar and click on Windows Defender Firewall.
- On the left-hand side, click on "Turn Windows Defender Firewall on or off."
- Choose "Turn off Windows Defender Firewall" for both Private and Public network settings. Click OK.
- Once both your antivirus and firewall applications have been temporarily disabled, launch Steam and check if the error persists.
Also Related: Fix Steam Error Code 51
4. Update Your Steam Client to the Latest Version
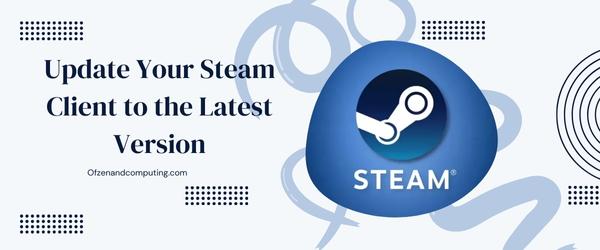
Another key factor responsible for the error is having an outdated version of the Steam client running on your system. The platform regularly rolls out updates that not only provide new features and optimizations but also address various bugs and security issues.
To ensure that you're running the most up-to-date iteration, follow these straightforward steps:
- Launch Steam: Open the Steam application on your computer.
- Locate the main menu: Look for options like Store, Library, or Community at the upper left corner of your screen.
- Click 'Steam': This is generally found beside File and View, opening up a dropdown menu.
- Select 'Check for Steam Client Updates…': If an update is available, it will automatically start downloading.
You might need to restart your computer after updating to successfully apply all changes. Once done, it's advisable to test whether this solution has resolved the issue.
Equally important as keeping your Steam client up-to-date is ensuring that relevant drivers, such as graphics and audio drivers on your system, are current as well. Frequently checking for updates and installing them can go a long way in maintaining smooth functionality while preventing error codes from cropping up in the first place.
5. Run Steam as an Administrator
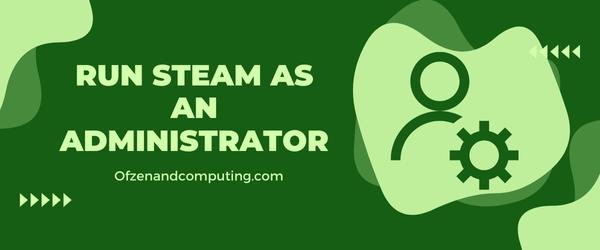
Running Steam with administrative privileges can help resolve error code E20, as it ensures the client has all the necessary permissions to execute tasks and access required files. Here's how you can run Steam as an administrator, step by step:
A. Close Steam
- First things first – close Steam completely by clicking on "Steam" in the top-left corner of your screen.
- Select "Exit" from the drop-down menu for a complete shutdown.
B. Locate the Steam executable
- Navigate to the folder where you installed Steam on your computer (typically, this would be either in "C:\Program Files (x86)\Steam" or "C:\Program Files\Steam").
- Find and locate 'Steam.exe' among other files in this folder.
C. Run as Administrator
- Right-click on 'Steam.exe' and select "Run as administrator" from the context menu.
- You will see a User Account Control (UAC) prompt asking for permission – click "Yes" to proceed.
Once you have granted administrative rights to your Steam client, see if you are still experiencing error code E20 while accessing your games or signing into your account.
Note: To avoid repeating these steps each time you launch Steam, consider setting it up to always run as an administrator by following these additional instructions:
D. Permanent administrator rights setup
- Right-click on 'Steam.exe' once again and choose "Properties."
- Head over to the "Compatibility" tab.
- Checkmark the box adjacent to "Run this program as an administrator."
- Click on "Apply", followed by "OK."
After completing these steps, every time you open up your Steam client, it will automatically run with administrative privileges without requiring manual intervention.
6. Verify the Integrity of Game Files

If you suspect that your game files might be missing or corrupted, Steam offers an easy way to verify their integrity. By performing this check, you allow the platform to scan your local game files and compare them with the official versions on Steam servers. If any discrepancies are found, your client will automatically download and replace the problematic files. Here's how you can verify the integrity of game files:
- Launch your Steam client and log in to your account.
- Navigate to the Library tab, where you'll see a list of all your games.
- Right-click on the affected game, then select Properties from the context menu.
- In the Properties window, switch over to the Local Files tab.
- Click on Verify Integrity of Game Files. Steam will now initiate its file verification process, which may take some time depending on the size of the game.
Kindly note that some games might display a warning disclaimer about verifying file integrity since it could affect custom modifications or configurations made by users. Nonetheless, it is generally safe to proceed with this check unless stated otherwise by game developers in their guidelines.
7. Reinstall the Affected Game

Sometimes, this annoying error stems from a corrupted or incomplete game installation on your system. In cases like these, the most effective solution is to uninstall and then reinstall the affected game. While it might be time-consuming (especially for large games), it is often necessary to ensure a clean, bug-free installation. Here's how you can carry out this process:
- Open your Steam client and sign in to your account.
- Click on Library located at the top of the window.
- Find and right-click on the troublesome game in the list of installed titles.
- From the context menu, select Uninstall (don't worry, your in-game progress will still be saved in the Steam Cloud).
- Confirm that you want to uninstall by clicking Delete in the prompt that appears.
- Once uninstalled successfully, restart your computer for good measure.
- Reopen Steam and click on Library once more.
- Locate your desired game in either the list of uninstalled games or by searching for it using the search bar.
- Click on Install, followed by choosing its installation location (if required) and confirming with Next. Simultaneously monitor download progress from within the "Downloads" tab under the Steam library menu.
8. Flush the Steam Config and DNS Cache

In certain situations, residual or corrupt data in your Steam configuration and DNS cache could be behind the appearance of Steam error code E20. Clearing these two caches is a powerful solution that can help you get back on track by removing any lingering conflicts within the system.
To flush your Steam config, follow these simple steps:
- Press the Windows Key + R to open the "Run" dialog box.
- Type steam://flushconfig in the text field and click "OK".
- A prompt will appear notifying you that your local Steam configuration will be reset. Click "Yes" to continue.
- The Steam client should automatically launch after completion – if not, manually restart it.
Now let's clear your DNS cache to ensure a smooth connection between your system and Steam's servers:
- Press the Windows Key and type cmd in the search bar to find the Command Prompt.
- Right-click on "Command Prompt" and select "Run as administrator".
- In the Command Prompt window, type ipconfig /flushdns and press Enter.
- You'll see a message saying: "Successfully flushed the DNS Resolver Cache."
9. Disable Background Applications and Processes

At times, conflicts between background applications or processes and Steam can cause error. Thus, it's essential to disable any unnecessary programs that may be hogging your system's resources and interfering with your gaming experience. Here's a step-by-step guide on how to do that:
A. Open Task Manager
Press Ctrl + Shift + Esc on your keyboard, or right-click the taskbar and select Task Manager to open it.
B. Review Background Processes
In the Processes tab, you will see a list of all the applications and background processes currently running on your system.
C. Identify Resource-Intensive Applications
Click the CPU or Memory columns header to sort the list by resource usage. This will help you identify which applications are consuming significant amounts of processing power or memory.
D. Disable Unnecessary Programs
Carefully look through the list for any non-essential programs, such as background update tools or processes unrelated to gaming. Right-click each of these programs and click End task to shut them down. Please exercise caution not to accidentally terminate vital system processes.
10. Check for Server Issues or Maintenance Schedules
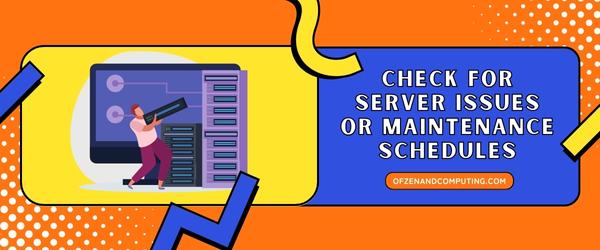
In some cases, Steam error code E20 might appear due to issues on Steam's end. To determine whether the problem is related to their servers or any scheduled maintenance, follow these simple yet crucial steps.
A. Check your regional server status
- Visit the Steamstat website - https://steamstat.us - a reliable community-driven service that provides real-time updates on server status for different regions.
- Scan through the list of regions to find yours and analyze its current status.
- If there is an issue reported with your regional server, wait for it to be resolved before trying to access Steam again.
B. Visit Steam's official social media channels
Stay updated about potential server outages or maintenance schedules by following Steam's official Twitter account @Steam or other channels they might use to communicate such events.
C. Monitor Community Forums
- head over to the Steam Community forum and search for threads related to this error.
- You may find other users experiencing the same issue because of a wider outage or a scheduled service downtime.
Remember that sometimes, the best course of action is patience. If you've tried all previous nine solutions without success and have discovered that there's an ongoing server issue or planned maintenance, you may simply have to wait it out until normal service resumes.
Also Check: Steam Error Code 105
Conclusion
Steam error code E20 is a hurdle many gamers have faced, but overcoming it is not an impossible task. Equipped with the knowledge of what this error code implies and the potential reasons behind it, you are now better prepared to tackle the issue head-on. Rest assured that most of these issues can be solved by addressing their root causes patiently and methodically.
As you follow the guidance provided in this blog post, remember that every case is unique, and it may take some trial and error to identify the most suitable solution for your specific situation. Don't let Steam error code E20 dampen your gaming spirit or diminish your enthusiasm; with persistence and determination, you'll soon be back in action, loading up your favorite games as if nothing ever happened. Happy gaming!

