Fix Steam Error Code E2 in 2025 [Smooth Gaming Fixes]
![Fix Steam Error Code E2 in [cy]](https://www.ofzenandcomputing.com/wp-content/uploads/2023/10/Steam-Error-Code-E2.jpg)
There's nothing more infuriating than eager anticipation turning into sheer disappointment when, instead of loading your favorite game on Steam, you're faced with Steam error code E2. I can't count the number of times I've been itching to jump into a virtual reality only to be confronted by that cryptic error message, and I know I'm not the only one. Thankfully, after countless Google searches, forum scans, and trial-and-error, I've managed to find a working solution that will fix this error and allow us to return to our gaming passions without further delay.
In today's post, I'll be sharing with you my hard-earned knowledge about the dreaded Steam error code E2 and, more importantly, how to make it ancient history. Follow along as I outline the steps I've taken to resolve the issue, as well as the preventive measures that can spare you any future E2-related frustrations. So, without further ado, let's dive into the nitty-gritty and get you back on track to enjoying your gaming escapades on Steam.
Also Useful: Fix Steam Error Code E8
Skip to
What Does Steam Error Code E2 Mean?
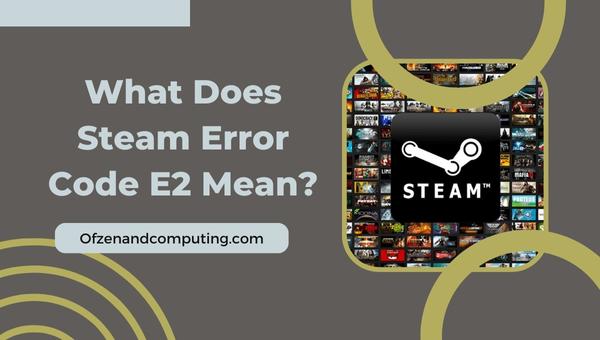
Steam error code E2 is a bothersome issue that many gamers encounter while trying to play their favorite games on the Steam platform. This error code can be quite a mystery, as it doesn't provide a clear explanation or suggestion for a solution. However, after extensive research and analysis, I've come to understand that the error typically signifies a problem with the game files or an issue with the communication between your computer and the Steam servers.
In more specific terms, this error can arise due to a variety of reasons, including corrupted game files, outdated installations, interference from antivirus software, or even issues with your internet connection. Ultimately, it prevents you from successfully launching and enjoying your desired game on Steam – an annoyance we all would rather live without.
Now that we have a better understanding of what E2 error code means let's proceed to explore solutions for rectifying this hindrance and getting you back in action as soon as possible.
How To Fix Steam Error Code E2 In 2025?
Encountering the E2 error code in Steam can be a frustrating roadblock to your gaming session. In 2025, this common issue has a variety of potential fixes that can get you back in the game swiftly. Let's explore the most effective troubleshooting steps to resolve this pesky error once and for all.
1. Verify The Integrity Of Game Files
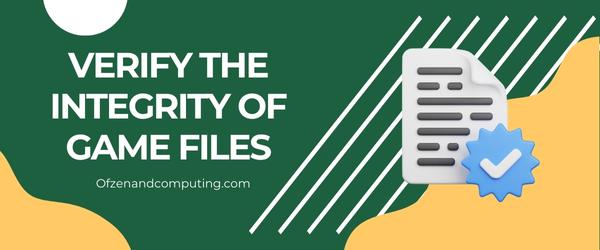
Corrupted or damaged game files can often be the root cause of the error. Verifying the integrity of these files can help identify and rectify potential issues. Steam has a built-in verification feature, which crosschecks your installed game files with those available on the server and replaces any that are damaged or missing with valid ones. Follow the steps below to verify your game files:
- Open Steam and log into your account.
- Navigate to your Library and locate the problematic game.
- Right-click on the game title and go to Properties.
- In the Properties window, head to the Local Files tab.
- Click on Verify Integrity of Game Files.
Steam will then analyze all of your game files for discrepancies, and it will replace any damaged or missing components as necessary. This process may take a few minutes, but once it's completed, restart Steam and launch your game to see if this has resolved or not.
2. Update Steam And Game Installations
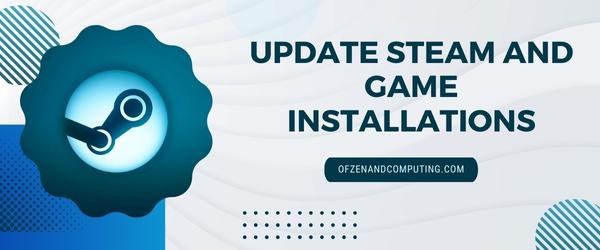
Another primary cause behind the error might be outdated installations of the Steam client or the specific game that's causing trouble. Keeping your gaming platform and games updated ensures that any bug fixes, patches, and compatibility improvements are applied, making for a smoother user experience. Here's a step-by-step guide to updating both Steam and your game installations.
Updating Steam:
- Restart the Steam client: Often, simply restarting Steam will trigger an automatic update upon relaunch.
- Manually check for updates: Click on "Steam" in the upper left corner of the client window, then select "Check for Steam Client Updates." If there is an update available, follow the provided instructions.
Updating your game installation:
- Enable automatic updates: From your Steam Library, right-click on the game experiencing Error Code E2 and select "Properties." Under the "Updates" tab, ensure "Always keep this game up to date" is selected.
- Manually update a game: In your Library, right-click on the problematic game and choose "Properties." Go to the "Local Files" tab and click on "Verify Integrity of Game Files." This process will identify any missing or corrupted files and prompt you to download fresh copies.
3. Temporarily Disable Antivirus Software

Another common culprit behind Steam error code E2 is interference from antivirus software. To determine if your antivirus is causing the issue, temporarily disable it and check if the error persists. Do note, however, that disabling your antivirus might expose your system to potential threats, so proceed at your own risk and remember to enable it as soon as you finish testing.
Below are the general steps to temporarily disable antivirus software, although the specifics may vary slightly depending on which program you use.
A. Locate your antivirus icon
Look for your antivirus icon in the system tray (typically found in the lower-right corner of the screen). It could be hidden under a "^" symbol; click it to reveal all hidden icons.
B. Right-click on the icon
Right-click on the antivirus icon and find an option related to disabling or turning off real-time protection.
C. Choose a time frame (optional)
Some programs allow you to select a specific time frame for disabling protection. If this option is available, choose a brief period of time before proceeding with testing.
D. Launch Steam and test
With your antivirus temporarily disabled, launch Steam and check if this resolves the error. If the problem persists, continue with other solutions listed in this guide.
Remember, once you've finished testing, don't forget to re-enable your antivirus software to keep your system secure. If turning off the antivirus does resolve the issue, consider adding Steam as an exception within your security program's settings to prevent future interference.
4. Run Steam With Administrator Privileges
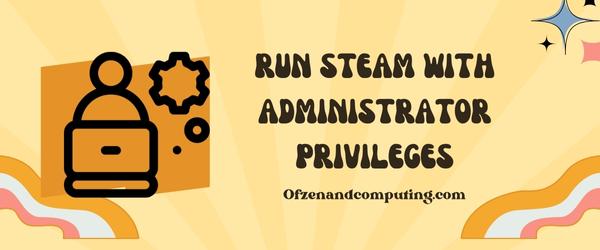
Running Steam with administrator privileges can make all the difference when it comes to resolving error code E2. By granting the platform elevated rights, you enable it to access system directories and resources, which might not have been possible without these permissions. Consequently, this could eliminate any restrictions that may have led to the error. Here’s how you can run Steam with administrator privileges:
A. Close Steam
Before attempting any changes, make sure that your Steam application is closed.
B. Locate the Steam executable
Navigate to the folder where you’ve installed Steam on your computer. By default, it should be in:
C:\Program Files (x86)\SteamIf not, search for the folder where you've installed it.
C. Right-click on Steam.exe
Once you've located the Steam.exe file in your installation directory, right-click on it and choose Properties from the context menu.
D. Access Compatibility tab
In the Properties window that appears, click on the Compatibility tab.
E. Check "Run this program as an administrator"
Underneath Settings in this tab, you should find an option labeled Run this program as an administrator. Make sure that this box is checked.
F. Click "Apply" and "OK"
Click on Apply, followed by OK to save your changes.
G. Launch Steam
Now that you've set administrative privileges for your application, relaunch Steam.exe by double-clicking it.
Also Related: Fix Steam Error Code 84
5. Check And Reset Your Internet Connection

At times, errors might be the result of a weak or unstable internet connection. That's because Steam needs a steady connection to communicate with its servers and ensure that your game runs without any hiccups. As such, taking a moment to check and reset your internet connection might just resolve the issue. Here's how you can do that:
A. Test your internet connection
First, make sure that you have an active and stable internet connection. To do this, simply open your web browser and navigate to a website like Google or Fast.com to check the strength of your connection using a quick speed test.
B. Restart your modem/router
If you're experiencing slow or intermittent connectivity, try restarting your modem/router. This is easily done by unplugging it from the power source, waiting for about 30 seconds, and then plugging it back in.
C. Disable VPN if active
If you are using a Virtual Private Network (VPN), this may affect your Steam experience either positively or negatively, depending on your network's initial characteristics. Turn off any active VPN connections to check if they are the root cause of the error. Consider a free VPN download and use it if needed.
D. Reset network settings
To renew your IP address and flush the DNS cache, open Command Prompt in Administrator mode (you can do this by clicking Start > typing "cmd" > right-clicking on Command Prompt, then select Run as administrator) and execute the following commands one by one:
- ipconfig /release
- ipconfig /renew
- ipconfig /flushdns
After completing these steps, restart Steam and see if the error has been resolved.
6. Reinstall The Problematic Game
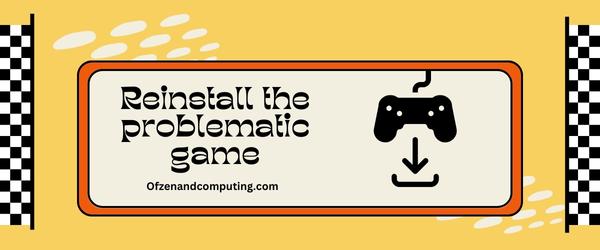
Sometimes, the cause behind the error is an issue with the game's installation itself. In such cases, reinstalling the game from scratch can resolve the problem and allow you to play without any further hindrances. Here's how you can conduct a clean reinstall of your game:
A. Uninstall the game
- Launch Steam and navigate to your Library.
- Right-click on the problematic game and select Uninstall from the context menu.
- Confirm your decision when prompted.
This process will remove all local files and folders associated with the game.
B. Deleting residual files
- Press
Win + Rkeys to open the Run dialog box. - Enter
%appdata%in the input field and press Enter. - Open the problematic game's folder (if it is still there) within either
RoamingorLocal. - Delete any remaining files or folders related to the problematic game.
This step ensures that no leftover elements from previous installations interfere with your new installation.
C. Re-download and install the game
- Go back to your Steam Library.
- Locate the problematic game within your list of games – note that it should now appear grayed out or marked as 'Not installed.'
- Click on its title, then select Install (or right-click on it and choose Install Game). Follow any prompts for additional setup steps.
- Wait for Steam to finish downloading and installing the problematic game.
7. Delete Steam Cache And Download Folders

Another promising solution to resolve the E2 error code in the Steam issue is by deleting the Steam cache and download folders. These folders store temporary files, which might become corrupt over time and cause errors during game launches or updates. Clearing them out can help set things right, and here's how you can do that:
- Ensure that the Steam application is closed.
- Navigate to your Steam installation folder. By default, it's typically located at:
C:\Program Files (x86)\Steam- Note: If you've installed Steam on a different drive or folder, navigate to that location.
- Locate the appcache folder. Make a backup by copying it elsewhere as a precautionary measure if you wish; then, delete the original folder from the Steam directory.
- Next, find the steamapps*\download folder in your installation directory.
C:\Program Files (x86)\Steam\steamapps\download
- Just like before, back up the folder if desired, then proceed to delete it from its original location.
8. Opt Out Of Steam Beta client
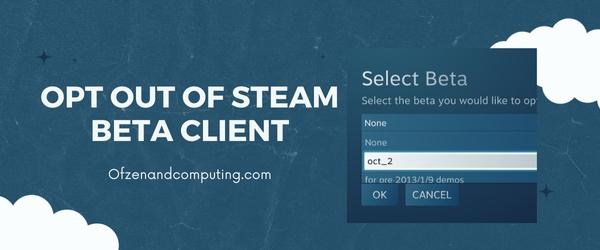
Participating in the Steam Beta program can be exciting and provide you with early access to new features and improvements before they are rolled out in a final release. However, it may also cause compatibility issues or errors such as error code E2. Opting out of the Beta client might just be the solution you need in such cases. Here's a step-by-step guide on how to leave the Steam Beta Client program:
A. Open Steam settings
To begin, open your Steam client and click on 'Steam' located in the top-left corner of the window. From the dropdown menu, select 'Settings'.
B. Access 'Account' tab
In the Settings window, navigate to and click on the 'Account' tab to view your account preferences.
C. Change Beta participation
You will find a section called 'Beta participation'. Click on the 'Change…' button right next to it.
D. Choose the correct option
A new window will appear with an option to choose whether you'd like to participate in the Steam Client Beta. Switch to 'None – Opt-out of all beta programs' from the dropdown menu.
E. Restart Steam
Click 'OK' and close all open windows. Now, restart Steam for these changes to take effect.
9. Disable Background Applications And Processes

Unexpected errors like Steam error code E2 can sometimes arise from conflicts between your gaming platform and resource-intensive background applications or processes running on your system. Disabling non-essential apps and processes can free up system resources, reduce interference, and grant Steam the environment it needs to function correctly. Here, I'll guide you through the process of disabling these extraneous items to alleviate the E2 error:
A. Open Task Manager
Press Ctrl + Shift + Esc on your keyboard to open the Task Manager. Alternatively, you can right-click on your taskbar at the bottom of your screen, and then select Task Manager from the context menu.
B. Analyze Background Processes
Keep an eye out for any unnecessary or high-resource usage applications that may be running in the background, specifically:
- Under the Processes tab, observe your open processes and their resource consumption.
- Pay close attention to apps with heavy %CPU or %Memory usage.
C. Disable Unnecessary Applications
Disable any non-essential applications by right-clicking each undesired process and selecting End Task. Be cautious not to end critical operating system processes, as doing so might cause system instability.
Note: Make sure you save any work in progress before ending tasks to avoid data loss.
10. Update Your Graphics Card Drivers
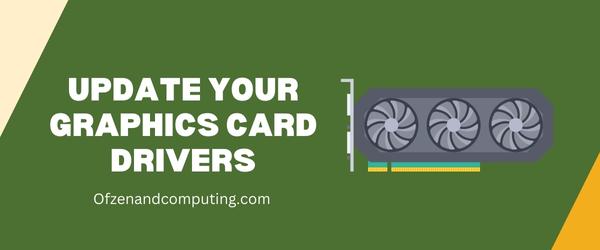
Outdated graphics card drivers can cause various issues. Ensuring that your computer has the latest graphics drivers installed is vital for optimal performance and a smooth gaming experience. Follow the steps below to update your graphics card drivers:
A. Identify Your Graphics Card
First, you need to determine the make and model of your graphics card. To do this, follow these simple steps:
- Right-click on the Windows Start button and select Device Manager.
- Expand the category called Display Adapters.
- Take note of the name of your graphics card.
B. Download the Latest Drivers
Next, visit the official website of your graphics card manufacturer (e.g., NVIDIA, AMD, or Intel) to download the latest driver updates for your specific model. Some popular sources are:
Search for any relevant updates by entering your graphics card details into their search fields.
C. Install the Updated Drivers
Once you have located and downloaded the appropriate driver update for your graphics card, follow these simple steps:
- Close all running programs on your computer.
- Locate and double-click on the downloaded driver file to begin the installation.
- Follow any on-screen instructions provided by the installer.
- Restart your computer after a successful installation.
Also Check: Fix Steam Error Code E20
Conclusion
Dealing with Steam error code E2 can be a frustrating ordeal, especially when it disrupts our much-anticipated gaming sessions. Nonetheless, gaining a deeper comprehension of the underlying issues is the first step toward effectively tackling the problem. By employing the appropriate solutions and preventive approaches, we can minimize any disruption to our Steam experience and enjoy our favorite games without any hindrances.
As gamers ourselves, we understand how distressing it can be when technical issues interrupt our leisure time. Hence, taking immediate action to identify and rectify such problems will consistently provide us with a smoother gaming journey on Steam. We hope that this information has been helpful in shedding some light on the enigmatic error and that you're now better equipped to overcome it and conquer your digital quests with ease.

