Roblox Error Code 267 | 100% Working Fix (May 2025)
![Roblox Error Code 267 | 100% Working Fix ([nmf] [cy])](https://www.ofzenandcomputing.com/wp-content/uploads/2020/06/How-To-Fix-Roblox-Error-Code-267-2020.jpg)
As a fervent Roblox enthusiast, I've endured my share of frustrating in-game issues. Nevertheless, I am now determined to find solutions and ensure a smooth gameplay experience for my fellow players.
That's why today I'm focusing on a common and pesky problem that many gamers face: Roblox Error Code 267. This error can be maddening, especially when you're in the middle of an intense game session or just about to start exploring a new virtual world.
Luckily, there are several effective ways to fix Roblox Error Code 267, allowing you to get back on track without any further interruptions.
So, if you too have encountered this irritating issue while enjoying your favorite games on the platform, fear not! In this blog post, I will share some easy-to-follow steps that helped me resolve the dreade Error Code 267 in Roblox.
Stick around and let me help you claim victory over this nuisance so that you can continue your digital escapades with ease!
Also Useful: Roblox Error Code 279
Skip to
What does Fix Roblox Error Code 267 mean?
Fix Roblox Error Code 267 refers to the resolution process for a specific problem that occurs within the Roblox platform while gamers attempt to play various games.
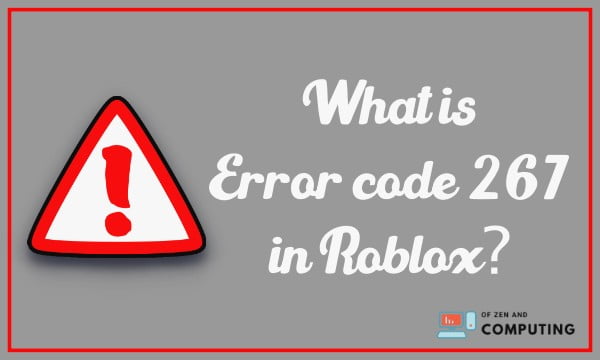
Error Code 267 signifies that you have been forcibly disconnected from the game server or kicked out of an ongoing session. This issue can arise due to multiple reasons and is known to dampen players' spirits, as it interferes with a seamless gaming experience.
This error code often comes with accompanying text, which could read something like "You were kicked from this game: Self Moderate."
The message implies that a security measure has been triggered in the game, either by the game's server or creator for different reasons.
These may include suspicious activity, irregular scripts, or your current internet settings. Understanding this error code's meaning is essential for effectively addressing it and ensuring a hitch-free gameplay session in the future.
How To Fix Roblox Error Code 267 in 2025?
Before we delve into the in-depth solution, always remember the primary step: Rechecking your internet connection and verifying that you have a strong and stable connection. If you're still seeing Roblox Error Code 267 after this, let's dive into more detailed steps to rectify the issue.
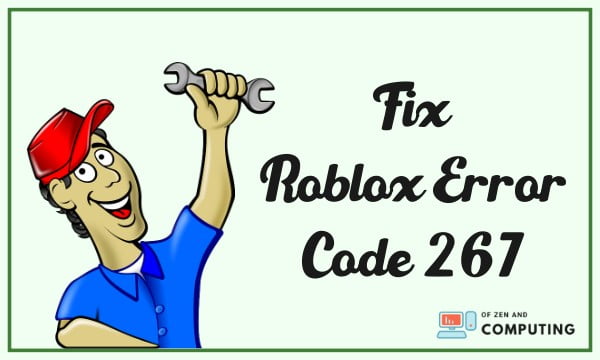
1. Check Your Internet Connection
A shaky or unstable internet connection could be the primary reason behind the error. A good starting point for addressing this error is verifying that your internet connection is stable and functioning optimally.
A. Test Internet Speed
Run a speed test to ensure your connection is strong enough for seamless gaming. Websites like Speedtest or Fast.com can provide an accurate reading of your current internet speed.
B. Check for Data Caps
If you are using limited data plans, ensure there are no restrictions due to data usage limits being surpassed during intense gameplay sessions.
C. Restart Your Router/Modem
Unplug your router or modem from the power source, wait for at least 30 seconds, and plug it back in to refresh your internet connection.
D. Move Closer to Wi-Fi Router
For a stronger signal, try moving closer to the Wi-Fi router, or consider using an Ethernet cable for a more reliable wired connection.
E. Optimize Network Settings
Ensure that options like IPv6 support and Quality of Service (QoS) settings in your router's configuration are enabled and optimized for online gaming.
Remember that maintaining a reliable and robust internet connection is crucial not only for having uninterrupted Roblox fun but also for enjoying any online gaming experience.
2. Use a Supported Browser
Browser compatibility can play a vital role in fixing the error code. Some browsers do not work well with the Roblox platform, and using a recommended browser can resolve the error. Ensure that you are using one of the officially supported browsers for an optimal Roblox experience.
Follow these steps to switch to and configure a supported browser:
- Download and install a supported browser, if not already installed. The officially recommended browsers for Roblox include Google Chrome, Mozilla Firefox, and Microsoft Edge.
- Update your browser to its latest version by visiting the respective browser's official website or checking within the browser settings for updates.
- Disable any unnecessary or intrusive extensions or add-ons, as they might cause conflicts with Roblox functionality.
- Clear your browsing history, cache, and cookies by navigating to your browser's settings.
- Restart your browser and try loading the game again on the Roblox platform.
3. Disable Ad-Blockers and Browser Extensions
At times, the Roblox Error Code 267 could also be a result of interference from browser extensions, specifically ad-blockers. These extensions may unintentionally block or modify certain essential elements on the game page, leaving you susceptible to errors.
To disable ad-blockers and other browser extensions that might be causing interference to your Roblox gameplay, just follow these simple steps:
- Open your browser (Chrome, Firefox, Edge, etc.).
- Navigate to the Settings or Options menu.
- Look for the Extensions or Add-ons section.
- Locate your ad-blocking extension, then click on the toggle switch to disable it temporarily (you can enable it again later).
- Also, consider disabling any other extensions that might affect your gaming experience or negatively impact website functionality.
4. Reset Your Router or Modem
At times, your internet connection might be the underlying culprit behind error code 267 Roblox. Consequently, resetting your router or modem might help you restore a stable internet connection and resolve the issue. Here is a comprehensive guide to help you through this process:
A. Locate the Reset Button
Firstly, identify the reset button on your router or modem. It is usually located at the back of the device and may require a pointed object (like a paperclip) to press.
B. Press and Hold
Once you've found the reset button, press and hold it for about 10-15 seconds until all LED lights on the device start blinking simultaneously. This action will initiate the factory reset process.
C. Wait for Reboot
After releasing the reset button, wait for your router or modem to reboot completely. This may take up to a couple of minutes, depending on your device's model.
D. Reconfigure Settings
Since resetting causes all previous settings to be wiped out, reconfigure your router or modem as per its user manual instructions if necessary. Don't forget to configure Wi-Fi settings like Network SSID and passwords as well.
E. Restart Your Computer
Restart your computer (if applicable) and try connecting it to the internet again. If everything goes as planned, you should now have a stable connection that can hopefully mitigate the Roblox Error Code 267.
By following these steps carefully, you should be able to eliminate any potential connectivity issues causing the error in Roblox games. Remember that keeping a stable internet connection is crucial for an uninterrupted gaming experience!
Also Related: Roblox Error Code 277
5. Allow Roblox through Windows Firewall
If you're a Roblox player and you constantly face Error Code 267, there's a chance that the Windows Firewall on your PC might be blocking the game from connecting to its servers. To resolve this issue, you need to allow Roblox through your computer's firewall settings. Here are the steps to follow:
A. Open the Control Panel
Navigate to your Windows Search Bar and type "Control Panel." Click on it to open.
B. Access Windows Defender Firewall
From the Control Panel, click on "System and Security" and then select "Windows Defender Firewall."
C. Adjust Firewall Settings
In the Windows Defender Firewall window, look for "Allow an app or feature through Windows Defender Firewall" in the left pane. Click on it to proceed.
D. Modify Allowed App List
Click on the "Change Settings" button and then scroll down in the list of allowed apps until you find Roblox. If you don't see it there, click on "Allow another app…", browse for Roblox, and add it manually.
E. Enable Permissions for Roblox
Ensure that you check both the Private and Public checkboxes next to Roblox in order for it to function correctly.
F. Save Changes
Click "OK" to save your changes and close the window.
6. Update Your Graphics Drivers
Outdated graphics drivers can sometimes interfere with the Roblox platform and lead to code 267. Keeping your graphics drivers updated ensures smoother gameplay and compatibility with the latest software. To update your graphics drivers, follow these steps:
A. Identify Your Graphics Card
First, you need to figure out what type of graphics card you have. To check this information, follow these simple instructions:
- Press
Win + Ron your keyboard to open the Run dialog. - Type
dxdiagand press Enter. - Navigate to the Display tab, and under Device, you will find information about your graphics card.
B. Download The Latest Driver
With the necessary information at hand, visit the appropriate website for your specific graphics card:
- NVIDIA: head over to NVIDIA's Driver Download page.
- AMD: visit AMD's Drivers & Support page.
- Intel: find suitable updates at Intel's Download Center.
Search for compatible drivers by selecting or typing in your graphics card model and download the latest version available.
C. Install The Driver
Finally, locate the downloaded driver file on your computer and follow the on-screen instructions to complete the installation.
D. Restart your PC after updating the graphics driver successfully.
Upon doing so, launch Roblox again and see if it has resolved issue. Remember that keeping your system up-to-date is an essential way of ensuring that both hardware and software components work seamlessly together during gameplay sessions.
7. Run Roblox as Administrator
On occasion, Roblox may require administrative access to function correctly and overcome potential error code 267 issues. Running Roblox as an administrator grants the game the necessary privileges to interact effectively with your system and resolve conflicts that may arise. Here are simple steps to run Roblox as an administrator:
- Close the Roblox Player if it's currently open.
- Locate the Roblox Player icon on your desktop. If it isn't available on your desktop, search for it in the Windows start menu by typing "Roblox" in the search bar.
- Right-click on Roblox Player from the search results or desktop icon and select 'Run as administrator.’ A small popup window will ask for confirmation; click on Yes.
- Log in to your account, launch the desired game, and check if error code 267 still persists.
Remember, running applications with administrative privileges may pose security risks in some cases. So, make sure you understand these risks before modifying any settings or granting additional permissions.
Moreover, always ensure that you are using a trusted and genuine copy of the Roblox Player to avoid unnecessary complications while playing games on this popular platform.
8. Reinstall Roblox Player
Sometimes, troubleshooting and tinkering with settings may not resolve issue. In such instances, reinstalling the Roblox Player might be necessary to clear out any issues caused by a corrupted installation or outdated game files. Here's how you can safely reinstall the Roblox Player:
A. Uninstall the Existing Roblox Player
- Navigate to the Control Panel on your Windows computer.
- Click on "Uninstall a Program" under the Programs category.
- Find Roblox Player in the list of installed programs, select it, and then click on "Uninstall."
Note: On Mac computers, simply drag the Roblox.app file from the Applications folder to Trash, then empty Trash.
B. Download a Fresh Copy of Roblоx
Head over to the official Roblоx website and log in with your credentials.
C. Install the Game
- Once logged in, click any game within the platform.
- Press “Play” – this will prompt an automatic download if you don't have Roblоx installed.
- Run the downloaded installer file and follow the on-screen instructions to complete the installation.
D. Launch Roblоx
After installing a fresh copy of Roblоx Player, launch it and try connecting to your favorite games. If everything went smoothly, Error Code 267 should now be resolved.
9. Clear Your Browser Cache and Cookies
Clearing your browser's cache and cookies can help resolve the Roblox Error Code 267 issue, as it eliminates outdated or corrupted files that might be causing the problem. To clear your browser cache and cookies, follow these simple steps:
- Open your web browser (e.g., Google Chrome, Firefox, Microsoft Edge).
- Access your browser's settings or options menu (usually found in the top-right corner by clicking on three dots/lines).
- Look for Privacy & Security settings or a similar section.
- Find the option to Clear browsing data or Clear cache and cookies. Click on it.
- Select a time range (preferably "All time") to erase data from, then make sure both Cookies and other site data and Cached images and files are checked.
- Click on the "Clear data" button.
10. Contact Roblox Support
If you have tried all the above solutions and still face Roblox Error Code 267, it's time to contact Roblox Support for further assistance.
Before reaching out to them, be sure that you've gathered all the necessary information they might need to help you effectively. This may include your username, affected games, detailed descriptions of the issue, and details about any error messages or codes.
To get in touch with Roblox Support, follow these straightforward steps:
- Visit the official Roblox Support page.
- Enter your registered email address.
- Fill in the required details such as Username, Subject, and a brief description of your issue.
- Make sure to mention Error Code 267 in the description so that the support team would address the specific problem promptly.
- Attach any relevant screenshots or error logs that might help elucidate your query.
- Click on Submit, and a representative from their customer support team will get back to you with a solution.
Remember, it's essential to provide accurate information and be patient while waiting for a response from Roblox Support as they may take some time depending on their queue of inquiries but rest assured; they're there to help!
Also Check: Cool Roblox Names 2025 (Usernames)
Frequently Asked Questions
1. What does the Roblox Error Code 267 mean?
Error Code 267 in Roblox typically suggests that you were kicked out of the game due to scripted command initiated by the game itself, possibly suspecting unusual behavior or cheating.
2. Can a poor internet connection cause Roblox Error Code 267?
Yes, a weak or unstable internet connection can lead to several in-game errors, including Roblox Error Code 267.
3. Is it possible for my firewall to cause a Roblox Error Code 267?
Absolutely, if your firewall settings block Roblox from functioning properly, it can result in game kickouts displaying this error message.
4. How often does error code 267 occur on Roblox?
The frequency differs with each player based on their individual system setup and internet performance.
5. Can using the default browser solve the problem of error code 267 in Roblox?
Yes, using Google Chrome as your default browser and ensuring its update may help eliminate this issue.
Conclusion
Dealing with Roblox Error Code 267 may seem daunting at first, but armed with the right information, you can combat this issue and resume your gaming adventures without a hitch.
Understanding what triggers this error and implementing suitable fixes, such as adjusting your browser settings or ensuring a stable internet connection, can genuinely enhance the overall playing experience on Roblox.
Always keep yourself updated with the latest troubleshooting techniques to stay one step ahead in resolving any issues you may encounter along your virtual journey.
Remember that perseverance is key – don't let minor setbacks like Error Code 267 deter you from enjoying endless hours of creativity and excitement within the captivating walls of the Roblox universe. Happy gaming!
