Fix Roblox Error Code 110 [2025 Update] Quick Solutions
![Fix Roblox Error Code 110 [[cy] Update] Quick Solutions](https://www.ofzenandcomputing.com/wp-content/uploads/2023/09/Roblox-Error-Code-110.jpg)
As an avid gamer, there's nothing more frustrating than running into technical issues while you're in the middle of a heated battle or an intense building session. One such issue that has been plaguing some players recently is the Roblox error code 110. This notorious error interrupts gameplay, rendering the experience far less enjoyable than it should be.
But fear not fellow gamers! I have taken it upon myself to research, analyze, and finally, understand the causes and potential solutions to this pesky problem. In this blog post, I will be sharing the knowledge I've accumulated with all of you so that we can finally vanquish error code 110 in Roblox and return to the games we love.
Also Useful: Fix Roblox Error Code 264
Skip to
What does Roblox Error Code 110 mean?

Roblox error code 110 is an error message that specifically pertains to the user's inability to join or create a game in Roblox. This issue can be disheartening, especially when you're eager to jump into your favorite virtual world and let your creativity or competitive edge run free. There are several reasons why this error may occur on your device, making it essential to address each potential cause for successful resolution.
Commonly encountered on consoles like Xbox One, error code 110 typically signifies that there is a problem with the user's account connection with the game servers. This error might arise from various factors such as server outages or disruptions, poor network connections, corrupted local data, or even compatibility issues between Roblox versions and certain devices. With this understanding of error code 110 in mind, we can then delve into various strategies for troubleshooting and effectively fixing this undesirable interruption in our gaming experience.
How to Fix Roblox Error Code 110 in 2025?
In this section, I'll help you address the bothersome Roblox error code 110. By following my step-by-step instructions, you'll be back in the Roblox universe in no time, free from the grip of this error.
1. Check for Roblox Server Status
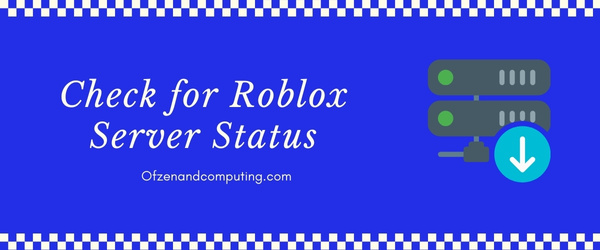
One of the most common reasons behind the frustrating 110 error is a server issue that's out of our control. When the game servers are down or encountering problems, players will be unable to join or create a game until the server issues have been addressed. It's essential to verify if this is the case before diving into more complex troubleshooting methods. Let's explore how you can easily check the status of Roblox servers.
A. Visit a reliable server status website
There are several third-party websites dedicated to providing real-time updates on server status for various platforms and games, including Roblox. You can visit websites such as DownDetector or IsItDownRightNow to check whether other players are reporting any issues with Roblox servers.
B. Use social media platforms
It's also a good idea to keep an eye on official Roblox social media channels like their Twitter account for any updates regarding potential maintenance, technical difficulties, or server outages.
C. Consult the community
Another option is to visit player forums such as the Roblox subreddit where users often discuss ongoing problems with the game. Discussions about recent issues may indicate that it's not an isolated issue but rather widespread, involving multiple players facing similar challenges due to server hiccups.
If you notice that many users are facing similar issues or if there were recent announcements about server downtime, then it's likely that server problems are causing the error you're facing. In such cases, your best course of action would be to simply wait it out until the developers fix these issues before attempting to join or create a game on Roblox.
2. Restart Your Gaming Console

A surprisingly effective solution for resolving various technical issues, including Roblox error code 110, is as simple as restarting your gaming console. This method can help refresh the system and clear any temporary glitches that might be causing the error. Here's how you can restart some of the most widely used gaming consoles:
Xbox One:
- Press and hold the Xbox button on your controller until the power menu appears.
- Select Restart Console.
- Click on Restart to confirm.
Alternatively, you may also manually power off and on your Xbox One by following these steps:
- Press and hold the Power button on the console for about 10 seconds until it turns off.
- Wait for some time, around 30 seconds to a minute, before turning it back on.
PlayStation 4:
- Press and hold the PS button located in the center of your PlayStation controller.
- In the Quick Menu that appears, navigate to Power and then select Restart PS4.
- Confirm by selecting Yes, which will initiate a safe restart.
For those using other gaming consoles or devices, kindly refer to their specific user manuals or support websites for guidance on restart procedures.
3. Reestablish Your Internet Connection

A stable and reliable internet connection is vital for smooth gameplay and communication with the Roblox servers. If you're experiencing error code 110, it is essential to verify that your internet connection is working correctly. The following steps will help you reestablish your internet connection and potentially resolve the error:
- Check your current network status: Go to the Settings on your console or device, navigate to Network Settings, and verify if it's connected to the internet. If not, make sure you connect to a working Wi-Fi network or ethernet connection.
- Perform an internet speed test: Visit a reliable speed test website like Speedtest.net or use a dedicated app to check your current bandwidth. Make sure your upload and download speeds are sufficient for online gaming, as slow speeds may contribute to the error.
- Disable unnecessary devices: High traffic on your network might be causing connectivity issues with Roblox servers. Turn off or disconnect any other non-essential devices on your network that could be consuming bandwidth while you play.
- Test another online game or service: Launch another online game or service like YouTube on your device to confirm that the issue is specific to Roblox and not a broader connectivity issue in general.
- Move closer to your router/modem: If you're playing on a console connected via Wi-Fi, poor signal strength may cause intermittent disruptions in connectivity, leading to Error Code 110. Position yourself closer to the router/modem for better signal reception.
- Restart both console/device and router/modem: Sometimes, simply powering down both your console/device and router/modem for about 30 seconds, and then restarting them can rectify any minor connectivity problems.
- If none of these steps work, consider contacting your Internet Service Provider (ISP) regarding potential issues with your network or even reporting the issue to Roblox Support.
4. Reset Your Router or Modem
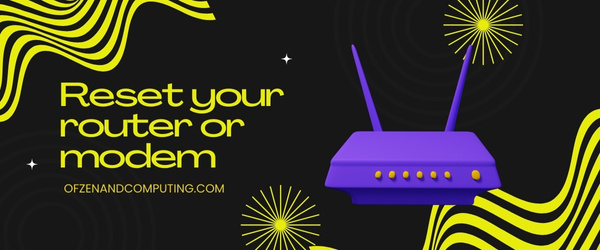
Resetting your router or modem can resolve many connection-related issues, including 110 Roblox error code. This process helps reestablish a stable internet connection by forcing the router to reconfigure its settings and refresh its connection with the ISP. Follow these steps to reset your modem or router:
A. Unplug your device
First, turn off and unplug both the power cable and Ethernet cable (if applicable) from your router or modem.
B. Wait for 30 seconds
Give it some time to dissipate any excess charge still present in the device's capacitors. Awaiting about 30 seconds should suffice.
C. Plug everything back in
Carefully plug in the power cable and Ethernet cable (if applicable) back into their respective ports on your router or modem.
D. Restore power
Switch on your modem or router, but be patient - it might take a minute or two for the device to cycle through startup procedures.
E. Reconnect to Wi-Fi
Once you see all necessary lights indicating function and connectivity, proceed with reconnecting your console to the Wi-Fi network. You may need to input your Wi-Fi password once more.
F. Relaunch Roblox
With everything connected and online again, try launching Roblox on your console. The error code 110 should hopefully be resolved due to this process.
5. Clear Roblox Cache on Your Console

Another effective way to tackle the error code is by clearing your console's cache. As you play games on Roblox, temporary data gets stored in the cache for better performance. With time, this data may become corrupt or outdated, leading to issues like Error Code 110. By clearing the cache, you can potentially resolve these issues by forcing your console to refresh the connection and obtain fresh data from the servers.
Follow these steps to clear your cache for different consoles:
For Xbox One:
- Power off your Xbox One.
- Unplug the power cord from the back of the console.
- Wait for about 30 seconds.
- Plug the power cord back and turn on your Xbox One.
- Launch Roblox and try to join a game.
For PlayStation 4:
- Completely shut down your PS4 console.
- Press and hold down the Power Button for around 7 seconds until you hear two beeps.
- Wait for a few seconds before plugging it back in, then press and hold down the Power Button again until you hear another two beeps.
- Connect a controller using a USB cable and then press on 'Rebuild Database' when prompted with options.
For Nintendo Switch:
- Open 'System Settings' from the Home menu.
- Scroll down and select 'System'.
- Select 'Formatting Options'.
- Choose 'Reset Cache' on connected systems (Clearing cache will only affect saved data).
- Track 'Country/Region' associated with My Nintendo account.
Also Related: Roblox Error Code 267
6. Reinstall the Roblox Game Application

It is possible that over time, some files or data related to the Roblox game application on your device become corrupted or outdated, causing error code 110. Reinstalling the app can often be a simple and effective method of resolving this issue.
Step A: Uninstall Roblox from your device
Firstly, ensure that you remove the preexisting installation of Roblox on your device. To uninstall:
- On Xbox One, press the Xbox button to open the guide menu, select "My games & apps," find Roblox in the list, press the menu button, and then choose "Uninstall."
- On PC, open Control Panel, click on "Uninstall a program" under Programs, find Roblox in the list, right-click it and choose "Uninstall."
Step B: Restart your device
After uninstalling Roblox completely from your console or computer, perform a full system restart by turning it off then back on.
Step C: Download and reinstall Roblox application
Now that you've ensured any potentially corrupt files have been removed from your device, proceed to reinstall the most recent version of Roblox.
- For Xbox One, head over to the Microsoft Store by selecting "Store" in your home menu. Type "Roblox" into the search bar and download it when located.
- For PC users, visit roblox.com directly from your web browser and follow their instructions for reinstallation.
Remember to sign in with your correct account details once reinstallation is complete so that you can access any previously saved content.
7. Update Your Device Firmware
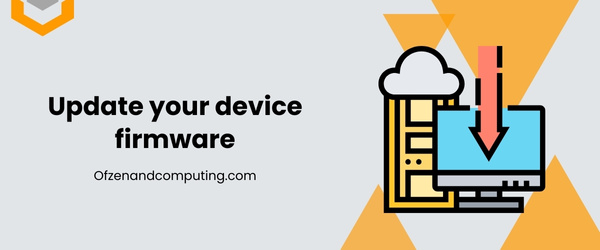
Keeping your device up-to-date is crucial for ensuring optimal performance and compatibility with the latest gaming applications. If you're encountering Roblox error code 110, it's possible that outdated device firmware is causing issues with the Roblox application.
To update your device firmware, follow these step-by-step instructions:
A. Determine the current version of your firmware
- For Xbox One users, go to Settings > System > Console Info. You will find your current OS version listed.
- For other devices, refer to the respective manufacturer's guidelines on how to locate your firmware version.
Compare the version you found with the most recent version available on your device's support website (for example, Microsoft's support site for Xbox One). If an update is available, proceed to Step 2.
B. Update Your Device Firmware
- For Xbox One:
- Connect your console to a stable internet connection.
- Go to Settings > System > Updates & Downloads. -Choose Update Console if any updates are available. Your console will then download and install the update automatically.
- For Other Devices:
- Follow manufacturer-specific guidelines on updating firmware.
Remember that some devices may require manual installation through a USB drive or an authorized service center.
8. Disable any VPN or Proxy Connections
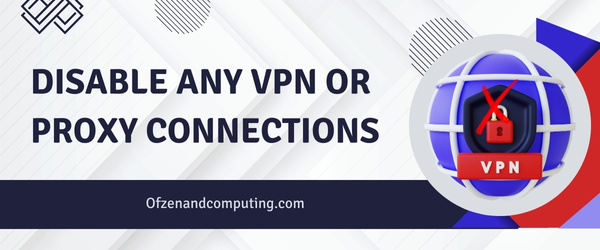
Using a VPN (Virtual Private Network) or proxy might seem like a good idea to maintain online privacy, but they can occasionally interfere with your connection to Roblox, leading to error code 110. To address this potential issue, you should disable your VPN or proxy connections temporarily and see if this resolves the problem. Here are the general steps you may follow:
For VPNs:
- Navigate to your VPN application installed on your device.
- Look for a disconnect or disable button and click on it.
- Ensure that the VPN service is no longer running.
- Restart your gaming console and try opening Roblox again.
For proxy users (on Windows):
- Press
Win+Rkeys on your keyboard to open the Run dialog box. - Type
inetcpl.cpland pressEnter. This will open the Internet Properties window. - Click on the
Connectionstab, followed by clicking onLAN settings. - Now, uncheck “Use a proxy server for your LAN” in the Proxy Server section, then click
OK. - Restart your device and launch Roblox once more.
Disclaimer: The exact steps for disabling a VPN may vary between different service providers or devices.
9. Switch to a Wired Connection, if Possible
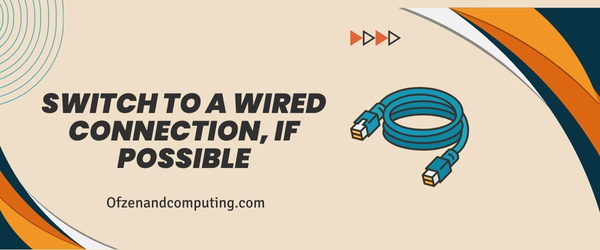
Switching to a wired connection can help in resolving the issue, as it typically provides a more stable and faster internet connection compared to wireless (Wi-Fi) networks. A wired connection tends to decrease the chances of network congestion or interference. By following these steps, you can switch to a wired connection and potentially fix the error:
- Purchase an Ethernet cable, if you don't already have one.
- Locate the Ethernet port on your gaming console (usually found on the backside).
- Connect one end of the Ethernet cable to your console's Ethernet port and connect the other end to an available LAN port on your router or modem.
- Turn off your console completely, wait for a few seconds, and then power it back on.
- After the console reboots, navigate to its Network Settings. Here, you might need to select "Wired" or "Ethernet" as your preferred network connection type.
- Save the changes in settings and re-launch Roblox.
10. Contact Roblox Support for Further Assistance

In the event that the previously mentioned solutions have not resolved Roblox error code 110, it may be necessary to contact Roblox support for further guidance and insight. The dedicated team of experts at Roblox support can help diagnose and address even the most complex or elusive issues that a user might encounter.
- Begin by navigating to the official Roblox Support page by clicking on this link https://www.roblox.com/support.
- On the support page, you will find various categories related to common concerns or issues such as billing, account management, or troubleshooting. Before reaching out directly, take a moment to explore these categories in case there is information tailored toward your specific problem.
- If you are unable to locate pertinent information regarding your issue on the support page, proceed with contacting their support team directly by clicking on "Contact Us" found at the bottom of the page. This will open up a support request form.
- Fill out each section of the form with relevant details that thoroughly explain your specific experience with Error Code 110. Be sure to include any relevant diagnostic information (i.e., error messages) and steps you have already attempted in order to fix the issue on your own.
Important Note:
If you are an Xbox One user experiencing error code 110 on Roblox, it may be even more beneficial to reach out to Xbox support, as their technicians may possess specialized expertise in addressing console-specific issues.
Once you have submitted your request, ensure ample time for a response from their dedicated team of experts before following up again if needed.
Also Check: Roblox Error Code 517
Conclusion
Tackling Roblox error code 110 requires patience and a willingness to experiment with multiple solutions. Armed with the knowledge shared in this blog post, you can approach these issues confidently, knowing that you have numerous potential fixes at your fingertips. Remember that technical issues are a common part of digital gaming, and having the ability to identify and address them empowers you to maximize your enjoyment of this form of entertainment.
As we continue exploring the vast universe of Roblox, let us embrace the challenges and obstacles that come our way—like error code 110—as opportunities to learn and grow as gamers. By doing so, we not only improve our gameplay experience but also strengthen our skills as gaming enthusiasts who are capable of overcoming anything that stands between us and our favorite virtual worlds. Embrace your inner problem-solver, dear readers; together, we will conquer any error code that crosses our path!

