Fix Paramount Plus Error Code 4200 [2025 Updated Fixes]
![Fix Paramount Plus Error Code 4200 [[cy] Updated Fixes]](https://www.ofzenandcomputing.com/wp-content/uploads/2023/10/Paramount-Plus-Error-Code-4200.jpg)
As a frequent subscriber to streaming services, I know how annoying it can be when you're all set to binge on your favorite series or watch a highly-anticipated movie, but suddenly you encounter the dreaded Paramount Plus error code 4200. This pesky error code can completely derail your entertainment plans, leaving you frustrated and unsure of what to do next.
But don't worry – I've got your back! In this blog post, I'll guide you through some tried-and-tested solutions for fixing Paramount Plus error code 4200, so you can get back to enjoying your favorite shows hassle-free. So grab a cup of coffee (or your beverage of choice), sit back, and allow me to help turn that frown upside down!
Also Useful: Fix Zoro.to Error Code 100013
Skip to
What Does Paramount Plus Error Code 4200 Mean?
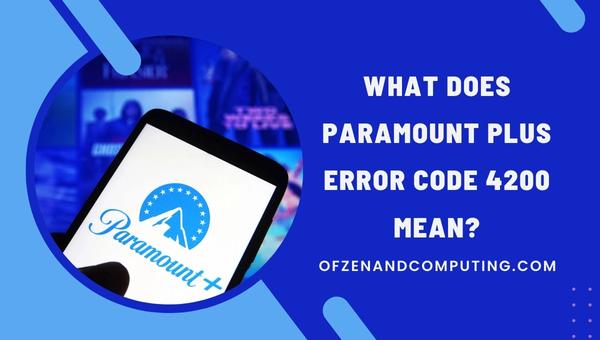
When you come across Paramount Plus error code 4200, it typically means there's an issue with your device's connectivity or playback functionality. This error code is especially common among iOS devices, such as iPhones, iPads, and Apple TVs. Consequently, if you're streaming content on one of these devices and suddenly get the dreaded error code 4200, you might experience freezes, buffering issues, or even a complete halt to the streaming.
In a more detailed sense, this error signifies that there's either a problem with the internet connection or the Paramount Plus application itself. Fortunately, there are various ways to rectify this issue and restore seamless streaming of your favorite shows and movies. So let's dive into some practical solutions to resolve this irritating problem and reclaim our entertainment experience!
How To Fix Paramount Plus Error Code 4200 in 2025?
In this section, we'll tackle the Paramount Plus error code 4200 that many users have faced in 2025. Follow our step-by-step guide to quickly resolve this hindrance and resume your uninterrupted streaming.
1. Restart Your Device
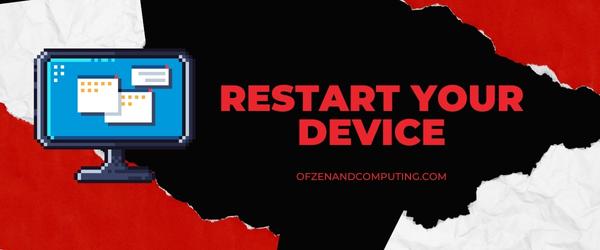
One of the simplest solutions to fix 4200 error code is to restart your device. Quite often, minor glitches or temporary issues can be resolved through a basic reboot, as it helps refresh the device's system and restore functioning order. Follow these steps depending on your device:
For iPhone/iPad:
- Press and hold the Side button (or Top button) along with either Volume button until the power off slider appears on the screen.
- Swipe the slider to turn off your device.
- After a few seconds, press and hold the Side button (or Top button) again until you see the Apple logo, indicating that your device is starting up.
For Apple TV:
- Go to Settings > System > Restart. If you cannot access these menus, unplug your Apple TV from power for six seconds and then plug it back in.
- For older models without a System option, navigate to Settings > General > Restart.
2. Check Your Internet Connection And Wi-Fi Signal Strength

To resolve the error, it's crucial to ensure that your internet connection is stable and robust. A weak Wi-Fi signal can lead to streaming issues and error codes appearing.
Follow these steps to check your connection:
- Evaluate your Wi-Fi signal: Take a look at the signal bars on your device to determine whether the Wi-Fi strength is adequate. If it appears weak, move closer to the router.
- Speed test: Use an online speed testing tool such as Speedtest to verify if the available speed meets the minimum requirement for streaming, which is typically 5 Mbps for HD videos.
- Test other devices: Connect other devices like smartphones or laptops to the same network and check if they can access the internet smoothly.
- Check for interference: Keep in mind that common household electronic devices like microwaves or cordless phones may interfere with Wi-Fi signals. To prevent this issue, keep your router away from any potential source of interference.
3. Reset Your Router Or Modem

Sometimes, the cause of Paramount Plus error code 4200 can be attributed to issues with your home network, particularly if your router or modem has not been reset in a while. One of the most straightforward methods of resolving this issue is by performing a simple reset on your router or modem.
Here's how to reset your router or modem:
- Unplug the power cord from the back of your router or modem.
- Wait for at least 30 seconds to ensure that all internal capacitors are fully discharged.
- Plug the power cord back into your router or modem.
- Allow a couple of minutes for your device to fully power up and initialize.
4. Update The Paramount Plus App

Keeping your apps up-to-date is crucial for their smooth functioning and resolving potential issues like error code 4200. Here's how you can easily update the Paramount Plus app on your device:
For iOS devices:
- Open the App Store.
- Tap on your Profile icon in the top right corner.
- Scroll down to see pending updates, if available.
- Locate the Paramount Plus app, and tap on Update.
For Android devices:
- Open the Google Play Store.
- Tap on the Menu icon (☰) in the top left corner.
- Select My Apps & Games.
- Find and tap on Paramount Plus if there's an available update.
Also Related: Fix 9Anime Error Code 233011
5. Reinstall The Paramount Plus App
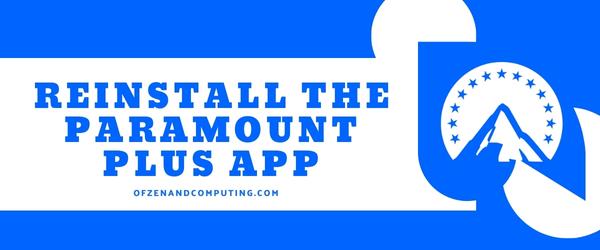
If you still experience the annoying error, it might be time to completely remove and reinstall the Paramount Plus app. This process will eliminate any corrupted files or data that might be causing the playback issue. Here are the steps you need to follow:
For iOS devices:
- Long-press on the Paramount Plus app icon until a menu appears.
- Tap on Remove App and select Delete App when prompted.
- Restart your iPhone or iPad.
- Open the App Store and search for "Paramount Plus."
- Download and install the app, then sign in with your account details.
For Apple TV:
- Highlight the Paramount Plus app from your home screen.
- Press and hold down on the touch surface of your Siri Remote until the app starts to jiggle.
- Press the Play/Pause button and choose Delete from the confirmation dialog box.
- Restart your Apple TV before proceeding.
- Navigate to the Apple TV App Store, search for "Paramount Plus," then download and install it anew.
6. Clear Cache And Data On Your Device
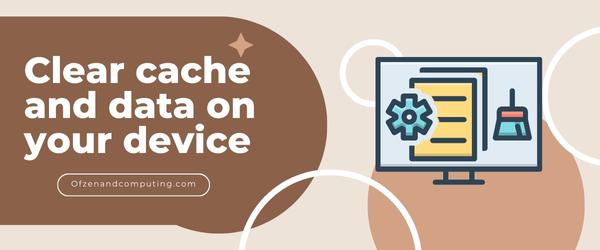
Clearing the cache and data on your device is another useful solution when dealing with the error code 4200 in Paramount Plus. Doing this can help free up some space and fix any app-related issues that may be lingering in old, stored files. Here's how to proceed:
For iOS devices (iPhone and iPad):
- Go to Settings > General > iPhone Storage / iPad Storage
- Find and select the Paramount Plus app
- Tap on Offload App to clear cache without deleting any personal data
- Reinstall the app to restore its optimal functionality
For Apple TV:
Though there isn't a direct way to clear the cache on Apple TVs, you can try restarting the device or uninstalling and reinstalling the app.
7. Disable VPN or proxy usage

Sometimes, using a VPN (Virtual Private Network) or proxy can lead to connectivity issues, causing error code 4200 to pop up on your screen. Disabling the VPN or proxy might help resolve the problem and allow you to continue streaming your favorite content without a hitch.
To disable your VPN or proxy, follow these steps:
For iOS Devices:
- Go to Settings: Open the settings app on your device.
- Find VPN: Scroll down and tap on "General," then find and tap on "VPN."
- Disable VPN: Toggle off the switch for the connected VPN.
Please note that options may vary based on which VPN provider you use.
For Proxy Users:
- Access Settings: Open the settings app on your device.
- Navigate to Wi-Fi: Tap on "Wi-Fi" to access available networks.
- Select Network: Tap on the blue i icon next to your connected network.
- Disable Proxy: Scroll down and tap on "Configure Proxy," then choose "Off" and finally tap "Save."
8. Adjust Streaming Quality Settings

Sometimes, the video quality setting may contribute to the occurrence of the error. By adjusting the streaming quality settings, you can potentially fix this issue and improve your overall streaming experience. Here's how you can do it:
- Open the Paramount Plus app on your device.
- Navigate to "Profile" by tapping on your profile icon, usually found at the bottom right corner of the screen.
- Tap on "Settings" within your profile to access app preferences.
- Locate and tap on "Video Playback Quality" or a similar option that deals with streaming quality.
- Select a lower-quality setting from the list of options available, such as "Auto", "Medium", or "Low." This could ease the load on your internet connection and help reduce buffering issues.
Remember that lowering video playback quality may result in reduced image sharpness, but it's often an effective trade-off for smoother streaming in areas with limited bandwidth or when using less capable devices.
9. Reset Or Update Network Settings On Your Device
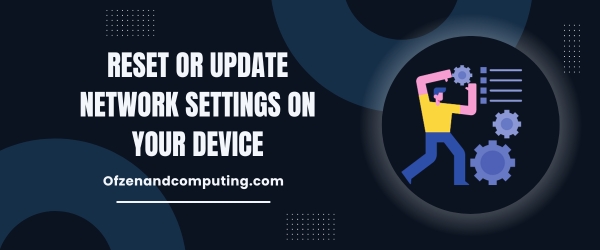
There might be a chance that your device's network settings are causing the Paramount Plus error code 4200. Resetting these settings can help resolve any issues related to connectivity and streaming quality.
For iOS devices:
- Go to Settings.
- Head to General.
- Scroll down to Reset and click on it.
- Select Reset Network Settings.
Note: This will erase your Wi-Fi networks and passwords, so make sure you have them handy for reconnection.
For Android devices:
- Open your device's Settings menu.
- Navigate to System > Advanced > Reset options.
- Tap on Reset Wi-Fi, mobile & Bluetooth, or Reset Network Settings, depending on your Android version.
10. Contact Paramount Plus Customer Support

If you've tried the previous solutions to no avail, it might be time to reach out for help directly from the experts. Here's how you can get in touch with Paramount Plus customer support:
- Visit the Paramount Plus Help Center at https://help.paramountplus.com.
- Scroll to the bottom of the page and click on
Contact Us. - Choose your device from the list provided, then select
Streamingas your issue type. - Click on
Request Support, which will take you to a new page where you can either start a live chat or submit an email support request.
Make sure to provide details such as your account information, device type, error code (4200), and any troubleshooting steps you've already attempted. The more information you can give them about your issue, the better equipped they will be to assist you quickly and efficiently.
Keep in mind that their response time may vary, so try to be patient. They're likely doing their best to assist everyone experiencing issues with Paramount Plus streaming services.
Also Check: Fix Disney Plus Error Code 14
Conclusion
Encountering the Paramount Plus error code 4200 can undoubtedly put a damper on your streaming plans, but with the right troubleshooting steps and a little bit of patience, you can easily resolve this issue. By pinpointing whether the problem lies with your internet connection or the Paramount Plus app itself, you'll be better equipped to apply the appropriate solution and get back to enjoying your favorite content in no time.
Just remember that technology isn't always perfect – we all experience hiccups every now and then. But armed with these tips and suggestions, you'll be well-prepared to tackle that pesky error code 4200 whenever it tries to ruin your entertainment escapades. So, the next time this error surfaces, don't let it get you down; instead, face it head-on with confidence and be the streaming superhero you know you're capable of being!

