Fix Microsoft Error Code 80180014 in 2025 [10 Quick Fixes]
![Fix Microsoft Error Code 80180014 in [cy]](https://www.ofzenandcomputing.com/wp-content/uploads/2023/09/Microsoft-Error-Code-80180014.jpg)
There I was, minding my own business when I stumbled upon the dreaded Microsoft error code 80180014. We have all been there - struggling to make sense of the seemingly endless error codes and error messages that seem to pop up when we need our computer to work the most. It can be extremely frustrating, but you know what? I believe that we can overcome these technical hurdles together.
In this blog post, I will share with you my personal journey with error code 80180014 in Microsoft, as well as the solution I finally discovered to fix this pesky issue. Get ready to bid farewell to this annoying error code and regain control of your computer!
Also Useful: Fix Error Code 0xc0000185 For Windows 10 & 11
Skip to
What does Microsoft Error Code 80180014 mean?
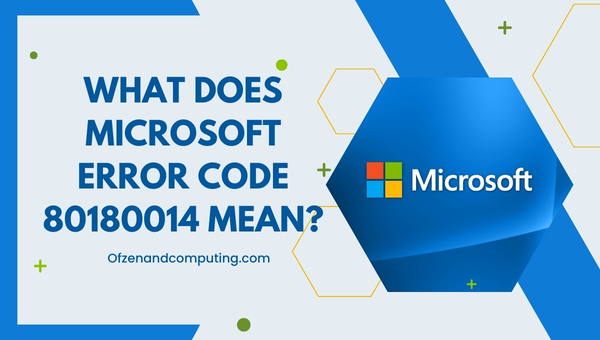
In simple terms, this error code usually appears when you try to update your Windows operating system. It indicates that there's a problem with the Windows Update process, which prevents your computer from successfully downloading or installing the latest updates. This can be quite aggravating because we all know that keeping our Windows up-to-date is essential for ensuring optimal performance and security of our devices.
Now, there are several reasons why this error code may appear on your screen. These can include a corrupt or incomplete system update, issues with the Windows Update components, or even problems related to your device's hardware or firmware. The good news is that, in most cases, resolving Microsoft error code 80180014 does not require a degree in computer science - it merely takes a bit of patience and some basic troubleshooting skills. Let me share with you the steps I took to get my system back on track and running smoothly again.
How to Fix Microsoft Error Code 80180014 in 2025?
Is Microsoft error code 80180014 causing you trouble? Don't worry, I'm here to assist you in resolving this issue. Let's go through the troubleshooting steps to help you get past this obstacle.
1. Restart Your Computer
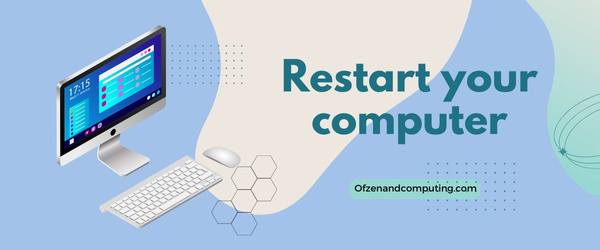
One of the simplest and often surprisingly effective solutions is to simply restart your computer. Restarting your device can clear temporary glitches and reset system settings, which may help resolve the error. Here's what you need to do:
- Save any ongoing work and close all running applications.
- Click on the Windows icon, usually located in the bottom-left corner of the screen.
- Select the Power option, and then choose Restart.
2. Run the Windows Update Troubleshooter
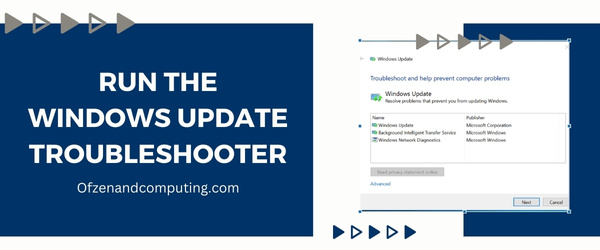
The Windows Update Troubleshooter is a handy built-in tool that can be used to identify and fix common issues related to the Windows Update process. Here's how you can run the Windows Update Troubleshooter to potentially resolve Microsoft error code 80180014:
- Press the Windows key + I simultaneously to open the Settings app.
- Navigate to the Update & Security section.
- On the left side of the window, click on Troubleshoot.
- In the Troubleshoot screen, scroll down and find Windows Update under "Get up and running."
- Click on Windows Update and then select "Run the troubleshooter."
The troubleshooter will now begin diagnosing any issues with your updated system and try to fix them automatically. This process may take a few minutes, so be patient. Once it has finished running, ensure you follow any instructions or recommendations provided by the troubleshooter.
3. Clear the Windows Update Cache
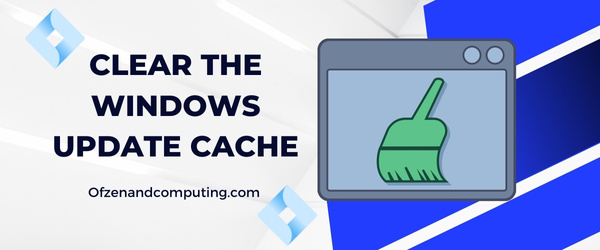
Another common cause for the error code 80180014 is a corrupted or overloaded Windows Update cache. Whenever you attempt to download or install an update, the process is hindered by the faulty cache, which leads to the error code. In this solution, we'll dive into how to clear the cache and potentially resolve the issue.
A. Stop the Windows Update Service
First, we need to stop the Windows Update service before clearing its cache. To do this:
- Press
Win + Rkeys to open the Run dialog box. - Type
services.mscand press Enter. - Locate Windows Update in the list and right-click on it.
- Select Stop from the context menu.
B. Delete Cache Files
Once you've stopped the Windows Update service, it's time for us to clear out any lingering cache files:
- Open File Explorer and navigate to
C:\Windows\SoftwareDistribution\Download. This is where your update cache files are stored. - Select all files inside this folder (
Ctrl + A) and delete them (Del).
Note: Be careful not to delete any other folders or files located inside C:\Windows\SoftwareDistribution, as doing so could lead to further issues.
C. Restart Windows Update Service
After clearing your cache, it's essential to restart the Windows Update service:
- Press
Win + Rkeys again to open another Run dialog box. - Type
services.msc, then press Enter. - Locate Windows Update, right-click on it, and choose Start from the context menu.
4. Disable Your Antivirus Software Temporarily
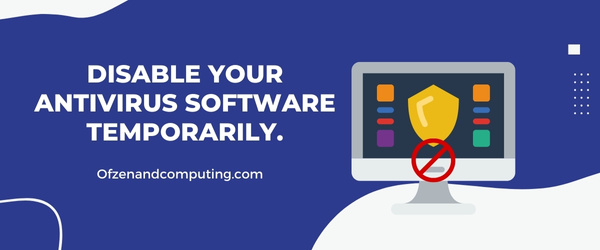
It might come as a surprise, but sometimes, our trusted antivirus software can interfere with Windows Update and cause 80180014 code. To rule out this possibility, I recommend temporarily disabling your antivirus program and then attempting the update process again.
Note: It's essential to remember that disabling your antivirus leaves your system vulnerable to potential threats. Make sure you re-enable it as soon as you're done troubleshooting this issue.
Here are the general steps to disable your antivirus software temporarily (specific steps may vary depending on the antivirus program you're using):
- Locate the antivirus icon: Find the icon for your antivirus software in the system tray located at the lower-right corner of your screen.
- Right-click on the icon: This action usually opens up a context menu.
- Select 'Disable' or 'Turn off': Choose an option that allows you to temporarily disable or pause the protection offered by your antivirus software.
- Please note that there might be choices for disabling it for a specific time duration or until the computer is restarted. Choose whichever option suits your needs best.
- Once done, try running Windows Update again by accessing Settings > Update & Security > Windows Update and clicking 'Check for updates'.
If updating works without encountering the error, then it's evident that an issue with your antivirus program is causing this problem. In such cases, consider adding an exception in your antivirus settings for Windows Update or contacting their support team to report this interference.
Finally, don't forget to enable your antivirus software once you have finished troubleshooting - always practice safe computing habits!
Also Related: Fix Windows Error Code 0x8007025d
5. Reset Windows Update Components
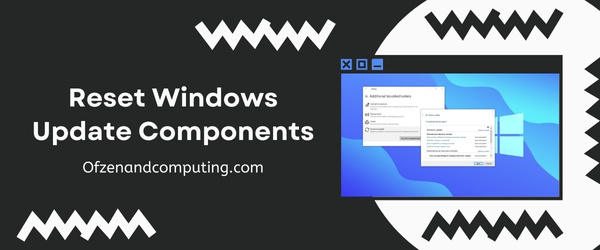
Resetting the Windows Update components might appear to be a daunting task, but trust me, it's not as complicated as you may imagine. This process involves reconfiguring the settings associated with the Update service and deleting any corrupt or temporary files that could be preventing your computer from updating properly. I'll break down this method into manageable steps for you:
- Open the Command Prompt: Press
Win + Rto open the Run dialog box, then typecmdand pressCtrl + Shift + Enter. This action runs Command Prompt with administrative privileges. - Stop the Windows Update Services: In the Command Prompt window, enter the following commands one by one, pressing Enter after each command:
- net stop wuauserv
- net stop cryptSvc
- net stop bits
- net stop msiserver
- Rename Software Distribution and Catroot2 Folders: After stopping these services, rename the Software Distribution and Catroot2 folders using the following commands:
- ren C:\Windows\SoftwareDistribution SoftwareDistribution.old
- ren C:\Windows\System32\catroot2 catroot2.old
- Restart Update Services: Now that you've renamed these folders, it's time to restart the Windows Update services using these commands:
net start wuauserv net start cryptSvc net start bits net start msiserver - Finally, close the Command Prompt window and restart your computer.
6. Perform a Clean Boot of Your System
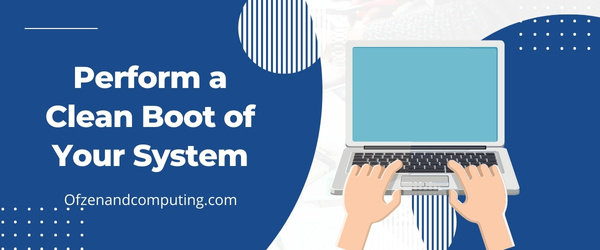
A clean boot is an excellent method to diagnose and potentially fix the issues related to the 80180014 error code in Minecraft. By performing a clean boot, you're starting your computer with only the most essential system services and drivers running. This procedure helps you identify any conflicting software or services that could be causing the update error.
Here's how to perform a clean boot on your Windows computer:
- Press the
Win + Rkeys simultaneously to open the Run dialog box. Typemsconfigand hit Enter to launch the System Configuration utility. - Switch to the Services tab, and check the box that says Hide all Microsoft services. Then click on Disable all.
- Now, head over to the Startup tab and click on Open Task Manager.
- In the Task Manager, navigate to the Startup tab, where you will see a list of startup applications. Right-click on each application listed and choose Disable.
- Close Task Manager. Return to the System Configuration utility and click on Apply, followed by OK, to save your changes.
7. Update Your Device Drivers
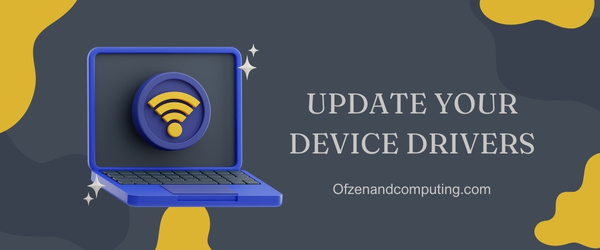
Sometimes, outdated or incorrect device drivers can cause Microsoft error code 80180014 to appear during the Windows Update process. To update your drivers, follow these easy steps:
A. Open Device Manager
Press the Windows key + X and select Device Manager from the list to open the Device Manager window.
B. Identify devices with outdated or problematic drivers
In the Device Manager window, look for devices with a yellow triangle icon or marked as 'Unknown' – these often indicate driver issues.
C. Update driver software
For each device with a potential problem, right-click on it and select Update Driver. Choose the option Search automatically for updated driver software to allow Windows to find and install the latest compatible driver for the device. If Windows cannot find a newer driver, try visiting the manufacturer's website for any available driver updates.
D. Manual driver update (if necessary)
If the automatic search fails, you can manually update drivers by visiting the device manufacturer's website. Search for a specific model number and download the latest driver package available. Once downloaded, follow their instructions on how to install it on your computer.
Important Note: Be cautious when obtaining drivers from unofficial sources; always make sure to download them directly from recognized manufacturers' websites. Installing malicious software can further harm your system instead of fixing it.
E. Restart your computer
After all necessary updates are installed, restart your computer. This will ensure that new drivers are loaded correctly during startup, and then verify if an error has been resolved.
By updating your device drivers, you not only address potential issues triggering the error code but also enhance overall system performance and stability.
8. Repair Corrupted System Files Using the System File Checker Tool (SFC)
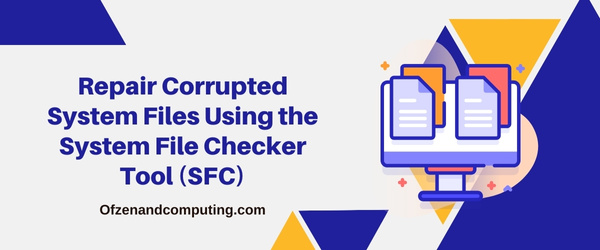
Whenever Microsoft error code 80180014 rears its head, there might be some corrupted system files behind the scenes. In such cases, you can use the built-in Windows System File Checker tool (SFC) to identify and repair these corrupted files. The SFC scans your system for issues and replaces any compromised files with the correct version. Here's how you can use it:
A. Open Command Prompt as Administrator
- Press
Win + Xkeys together on your keyboard. - From the menu that appears, select Command Prompt (Admin) or Windows PowerShell (Admin).
B. Run System File Checker (SFC)
- In the Command Prompt window, type the following command:
- sfc /scannow
- Press Enter.
The System File Checker will now start scanning your system for corruption. This process may take a while, so be patient. Once completed, you'll see a report detailing any issues found and whether it was able to fix them automatically or not.
If SFC discovers any problems but cannot fix them, try running this command:
DISM /Online /Cleanup-Image /RestoreHealthThis command uses the Deployment Image Servicing and Management (DISM) tool to repair your system image by downloading the necessary files from Windows Update.
C. Restart Your Computer
After running SFC and DISM (if needed), go ahead and restart your computer to allow any changes to take effect.
9. Check and Correct Your Computer's Date and Time Settings
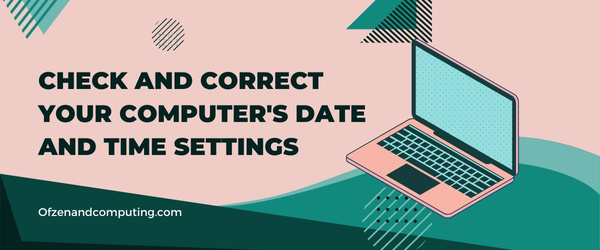
Believe it or not, having incorrect date and time settings on your computer can actually lead to error code 80180014. This is because the Windows Update process relies on accurate timekeeping to authenticate updates and synchronize with the update servers. Inaccurate date and time settings may interfere with this process, resulting in a troublesome error code.
To check and correct your computer's date and time settings, follow these simple steps:
- Right-click on the date and time displayed in the lower right corner of your taskbar.
- Select Adjust date/time from the context menu that appears.
- In the Date & Time settings window, make sure that the "Set time automatically" and "Set time zone automatically" options are toggled On. If they are already enabled but you still encounter issues, try disabling these options by toggling them Off and then enabling them again. If you prefer to set your date and time manually:
- Click on Change under "Set the date and time manually."
- Adjust the date and time in the Date & Time window that appears, then click Change again to save your adjustments.
Additional Considerations
Aside from correcting your computer's internal clock settings, it is essential to ensure that your device is synchronized with an accurate external Internet Time server:
- Go back to your Date & Time settings window.
- Click on "Additional date, time & regional settings" located below "Related Settings."
- Select "Set the time for a domain" under "Date & Time."
- In the Internet Time tab of this new window, click on Change Settings…
- Make sure "Synchronize with an Internet Time server" is enabled (ticked); then, click on Update Now to synchronize your computer's clock with the selected server.
- Once synchronization is complete, click OK to close the window.
10. Perform a Windows System Restore or In-Place Upgrade
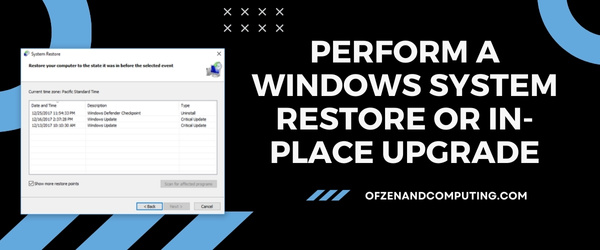
If all the previous solutions failed to fix the Microsoft error code 80180014, it might be time to try more advanced methods. In this final solution, I'll walk you through two possible options - performing a Windows System Restore or an in-place upgrade. These methods revert your system settings back to an earlier date or update your current version of Windows without affecting your personal files.
Windows System Restore
For this process, please follow the steps below:
- Click on the Start button and type
System Restoreinto the search bar. - Click on Create a restore point from the search results.
- In the System Properties window, click on System Restore.
- Choose a suitable restore point from the list provided, then click Next.
- Confirm your selection and click on Finish.
Note: The system restore process may take some time to complete.
In-Place Upgrade
For an in-place upgrade, please follow these steps:
- Visit Microsoft's official Download Windows 10 webpage.
- Click on the Download tool now under Create Windows 10 installation media section.
- Run the downloaded
MediaCreationTool.exefile and accept the license terms. - Select Upgrade this PC now, then click Next and follow all instructions provided during the process.
Note: Make sure to back up your important data before performing an in-place upgrade.
Also Check: Fix Steam Error Code E8
Conclusion
Dealing with Microsoft error code 80180014 can be a frustrating and time-consuming process. However, it is essential to address this issue since keeping your Windows operating system up-to-date is crucial for the performance and security of your device. Though it may seem daunting at first, remember that many individuals have faced this error before, and with a little bit of persistence and by following the proper troubleshooting steps, you too can resolve the problem and continue using your computer without any further interruption.
As we navigate through these technological challenges, I hope that sharing my experience with error code 80180014 in Microsoft has empowered you to tackle this pesky issue head-on and regain control over your computer's functionality. Remember that you're not alone in this journey, and together we can conquer these error codes and continue to make the most out of our digital lives. Best of luck to you for resolving this issue swiftly, and if you encounter any other technical errors in the future, don't hesitate to seek assistance or dive into research - because there's always a solution awaiting discovery!

