Fix Mac Error Code 8072 in 2025 [10 Proven Methods]
![Fix Mac Error Code 8072 in [cy]](https://www.ofzenandcomputing.com/wp-content/uploads/2023/10/Mac-Error-Code-8072.jpg)
Have you ever been in the middle of transferring or deleting files on your Mac, only to be faced with an error message that reads, "Mac error code 8072"? It's one of those dreaded yet common issues that most Mac users encounter at some point, and it can be quite frustrating when you're trying to accomplish a simple task like moving photos or documents.
As someone who has experienced this issue myself, I understand how disheartening it can be when your computer doesn't seem to cooperate. It might feel like you're all alone in this battle against error 8072, but trust me, you're not! In this blog post, I'll guide you through the ins and outs of this pesky error code and share some tips on how to fix error code 8072 on Mac in no time. Let's get started!
Also Useful: How to Change Airdrop Name on Mac?
Skip to
What does Mac Error Code 8072 mean?
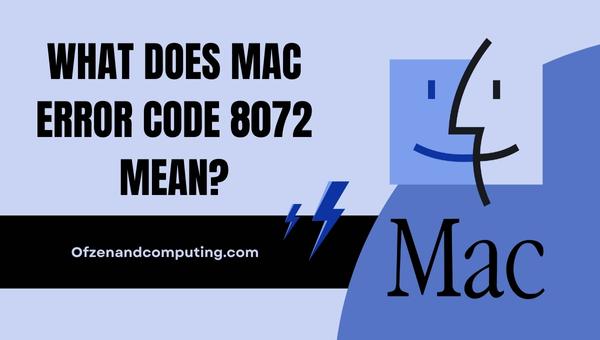
Mac error code 8072, also known as "Unexpected error," essentially means that your Mac has encountered an issue while attempting to either move, rename, or delete files. This might occur due to a variety of reasons such as corrupt files, permission issues, or even errors within the file system itself. The cryptic nature of this error code can make it challenging to discern the exact cause, but it's crucial to address the underlying issue in order to get your computer back on track and prevent further complications.
When you come across this error message, it's not always immediately apparent how to resolve it––especially since its potential causes are so diverse. However, understanding the fundamental meaning of the Mac 8072 error code will enable us to tackle the problem more effectively by implementing some targeted troubleshooting methods. In the following sections, we'll delve into these specific techniques that you can use to resolve this error and regain control over your files.
How to Fix Mac Error Code 8072 in 2025?
Let's tackle the perplexing Mac error code 8072 together. In this section, we'll walk you through the steps to swiftly resolve it on your Mac.
1. Restart Your Mac

Before diving into more complicated troubleshooting methods, it's best to start with the simplest solution that often resolves various error codes. Many users have found success in fixing unexpected errors by simply restarting their computers. This process allows your Mac to clear temporary files and caches, which might be causing the issue. Here are the steps to restart your Mac:
- Save and close any open documents and applications.
- Click on the Apple logo located in the top left corner of your screen.
- Select Restart from the drop-down menu.
- Wait for your Mac to shut down and automatically reboot.
Please note that if you're using a MacBook, make sure that it is connected to a power source during restarts to avoid any unexpected issues due to battery drain.
2. Check and Repair Disk Permissions

If you're encountering Mac error code 8072, it's possible that the issue is rooted in disk permissions. In some cases, files or folders may have incorrect permissions settings which prevent you from performing operations like moving or deleting. Therefore, checking and repairing these permissions might ultimately resolve the error.
Here are the steps to check and repair disk permissions on your Mac:
A. Open Disk Utility
- Press
Cmd+Spaceto open Spotlight - Type "Disk Utility" and press
Enter
B. Select your main drive (usually called "Macintosh HD")
- Find your main drive in the sidebar on the left-hand side of the Disk Utility window
- Click on your main drive to select it
C. Run First Aid
- Click on First Aid at the top of the window
- A prompt will appear, asking if you want to run First Aid on this disk. Click Run to start checking and repairing any permission issues
It's worth noting that for macOS Sierra (10.12) and later versions, disk permission repair functionality has been removed as Apple has integrated System Integrity Protection (SIP). However, running First Aid will still give you an idea if there are any issues with your drive.
3. Run Disk Utility to Fix File System Errors

Sometimes, the 8072 error code might be caused by errors or issues within the file system itself. In such cases, it's crucial to address these problems to ensure the smooth functioning of your computer. One of the most effective tools for addressing file system errors on MacOS is running Disk Utility––a built-in application designed to identify and resolve common disk-related issues.
Follow these steps to run Disk Utility:
- Press
Cmd + Spaceto open Spotlight Search. Type "Disk Utility" into the search bar and pressEnter. - In the Disk Utility window, you will see a list of available drives on your Mac. Select the drive that contains your files (it is usually named "Macintosh HD").
- With the drive selected, click on "First Aid" in the toolbar at the top of the window. This will initiate a series of checks and repairs on your disk.
- Wait for the process to complete. Disk Utility will display a report outlining any issues discovered during its check, as well as details regarding any repairs made.
- If any errors were found and fixed, restart your Mac and check if the error code has been resolved.
4. Delete Corrupt Files Manually
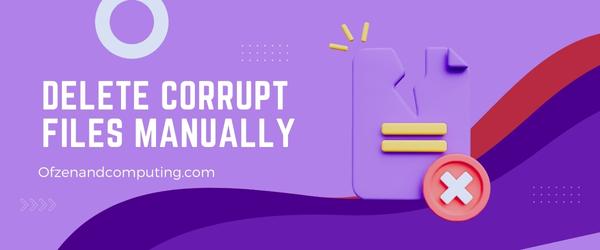
If the error is due to corrupt files, you can try to delete them manually in order to resolve the issue. First and foremost, you need to identify the corrupt files that are causing this error. Follow these steps:
- Go through the error message carefully and try to find the file name, location, or any piece of information that helps identify the problematic file.
- Open Finder and navigate to the specified folder or location of the corrupt file.
- Select the offending file by clicking on it once.
- Press
cmd + deleteor drag it to the Trash in your Dock.
After successfully deleting the file, attempt your original task again (e.g., moving or renaming other files) to see if you still encounter the code.
Note: Deleting a corrupted file may result in loss of data associated with that particular file, so be certain about the file you're deleting and ensure it isn't critical before proceeding with this step.
5. Use Terminal to Force Delete Problematic Files

Another solution to fixing Mac error code 8072 is utilizing the macOS Terminal to force the removal of files causing problems. This method can bypass permission errors and restrictions that may be preventing you from deleting the files in question. Please proceed with caution when using Terminal, as it's a powerful tool capable of making irreversible changes to your system if misused. Follow these steps to safely force-delete problematic files:
- Open the Terminal application by searching for it in Spotlight or locating it within your Utilities folder in the Applications directory.
- Type
sudo rm -R(with a following space) into the Terminal window. Ensure that there is a single space after "-R" so you can properly input the file path. - Next, you will need to find the problematic file or folder causing Mac Error Code 8072 in Finder.
- Drag the file or folder (be cautious and ensure it's the correct one) onto the Terminal window, and this will automatically insert its path.
- Double-check that everything looks correct, then press
Enteron your keyboard. - You will be prompted for an administrator password due to the use of
sudo. Type your password (it won't show on screen) and pressEnter.
Please remember: exercise caution when using Terminal commands, as incorrect usage could lead to unintentional deletion of important files or system damage!
Also Related: Fix Steam Error Code E8
6. Update Mac OS to the Latest Version
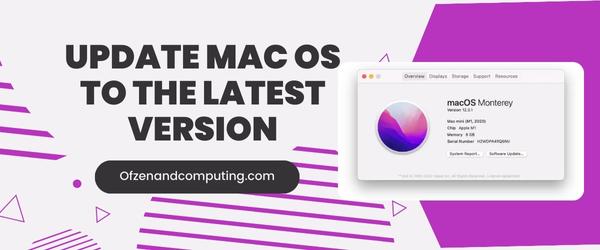
Sometimes, your Mac may be running an older macOS version with known issues, which could be causing the error code 8072. By updating your Mac OS to the latest version, you ensure that any system bugs are eradicated and that the latest features and performance improvements are put into place. To update your Mac, follow the steps below:
- First, make sure to back up your important data and files in case something goes wrong during the update process.
- Click on the Apple menu in the top-left corner of your screen and select "System Preferences."
- Next, click on "Software Update" to check for available updates.
- If an update is available, click on "Update Now" or "Upgrade Now" (depending on whether it's a minor update or a major macOS upgrade).
- Follow any on-screen instructions to finish installing the latest macOS.
7. Reset PRAM (Parameter RAM) and NVRAM (Non-Volatile RAM)

PRAM and NVRAM are memory types in your Mac that store certain configurations such as system volume, display settings, screen resolution, and startup disk preferences. Sometimes, the stored data in these memory areas can cause issues like 8072 in the Macbook. Resetting PRAM and NVRAM can help fix the problem by restoring default settings.
To reset PRAM and NVRAM on your Mac, follow these steps:
- Shut down your Mac completely.
- Locate the following keys on your keyboard: Command (⌘), Option, P, and R.
- Power on your Mac while immediately pressing and holding the aforementioned keys.
- After about 20 seconds or after you hear the startup sound for a second time, release the keys.
8. Boot into Safe Mode and Check for Issues
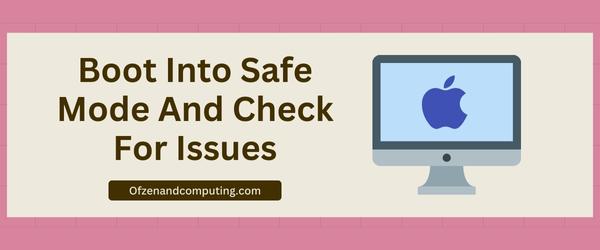
Sometimes, booting your Mac in Safe Mode can help identify and resolve the underlying issues behind Mac error code 8072. Safe Mode loads only essential system components, which helps isolate the problem's cause and provides an environment where you can fix it more easily.
To boot into Safe Mode and check for issues, follow these steps:
- Shut down your Mac: Click on the Apple menu located at the top left corner of the screen and select "Shut Down."
- Power on your Mac in Safe Mode: As soon as you hear the startup chime, press and hold the Shift key until you see the Apple logo.
- Wait for macOS to boot: When macOS has successfully loaded into Safe Mode, you'll notice that your screen appears slightly different—this is a visual cue to indicate that you're in Safe Mode.
- Open Disk Utility: Navigate to Applications > Utilities, then click on Disk Utility.
- Run First Aid: In Disk Utility, select your primary hard drive (Macintosh HD or similar) and click on "First Aid" from the toolbar at the top of the window or under "Partition"—whichever option is available for your macOS version. First Aid will scan your disk for errors and attempt to repair them automatically. This may take some time, so be patient while it completes its task.
- Check for problematic files: Once First Aid is done repairing errors (if any were found), manually look through your system folders to search for any other troublesome files related to Error 8072.
- Restart your Mac normally: After completing these steps, restart your Mac by choosing "Restart" from the Apple menu without pressing any keys during startup.
9. Create a New User Account with Administrative Privileges
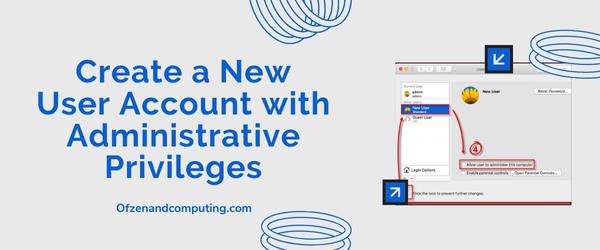
Creating a new user account can sometimes be an effective solution for resolving issue, as it allows you to bypass potential permission issues associated with your current user account. By granting the new account administrative privileges, you'll have the necessary permissions to address any underlying problems that might be contributing to the error.
Here's how to create a new user account with administrative privileges on your Mac:
- Open System Preferences by clicking the Apple logo in the top-left corner of your screen and selecting System Preferences from the drop-down menu.
- Once in System Preferences, click on the Users & Groups icon.
- Click on the Lock icon at the bottom left corner of the window and enter your admin password when prompted. This will allow you to make changes within Users & Groups settings.
- Click on the "+" (plus) icon directly below the list of users. This will open a new window where you can create a new user account.
- Select "Administrator" from the New Account dropdown menu, then enter all required information (full name, account name, password, and password hint). Note: If possible, use a different email address than what's associated with your current user account.
- Click on Create User to finalize creating your new administrator account.
Now that you've created and assigned administrative privileges to this new user account, log out of your current account by clicking on the Apple logo, and then selecting Log Out [Your Name]. Next, sign in using your newly created administrator credentials.
10. Perform a Clean macOS Installation
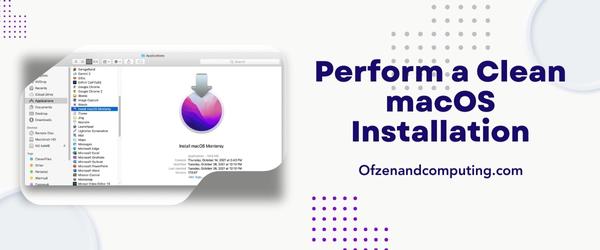
A clean installation of macOS means completely erasing everything from your Mac and installing a fresh copy of the operating system. This method should be considered as a last resort when all other proposed solutions fail to fix Mac error code 8072. It is important to note that performing a clean installation will erase all of your data, so it's crucial to create a backup before proceeding. Follow these steps to perform a clean macOS installation:
A. Backup Your Data
Before starting the process, make sure to backup your important files using Time Machine or another preferred backup method. This will prevent any potential data loss during the procedure.
B. Create a Bootable USB Installer
To create a bootable USB installer for macOS, you'll first need to download the latest version of macOS from the App Store. Once downloaded, use Apple's CreateInstallMedia guide to create your bootable drive.
C. Boot from the USB Installer
- Turn off your Mac.
- Plug your prepared USB installer into an available USB port.
- Turn on your Mac and immediately press and hold the Option (⌥) key.
- Release the Option key when you see the Startup Manager window.
- Use your mouse or trackpad to select the bootable installer disk (usually named
Install MacOS), then click Continue.
D. Erase Your Mac's Hard Drive
- From the Utilities window in recovery mode, choose Disk Utility.
- Choose View > Show All Devices in Disk Utility.
- Select your Mac's main hard drive (typically named "Macintosh HD") on the left sidebar.
- Click on Erase, ensure that Format is set to either APFS or Mac OS Extended (Journaled), and then click Erase again to confirm.
E. Install macOS
- Once the erasing process is complete, close Disk Utility.
- In the Utilities window, select Install macOS.
- Follow the onscreen instructions to complete the installation process.
Also Check: Fix Error Code 0xc0000185 For Windows 10 & 11
Conclusion
Mac error code 8072 might seem daunting at first, but remember that it's a common problem experienced by many Mac users. Through a systematic approach, you can successfully identify the root cause of this error and apply the appropriate remedial measures. Patience and persistence are key as you work through the steps to address and fix the problem.
I hope that after reading this post, you're no longer daunted by error 8072 and feel well-equipped to tackle and resolve it yourself. With the wealth of knowledge provided in this post, you'll be more than ready to face any unexpected errors on your Mac in the future. Remember that even the most complex issues can often be solved with determination and a little bit of know-how! Happy troubleshooting!

