Fix Diablo 4 Error Code 34202 in 2025 [Get Back to Gaming]
![Fix Diablo 4 Error Code 34202 in [cy] [Get Back to Gaming]](https://www.ofzenandcomputing.com/wp-content/uploads/2023/09/Diablo-4-Error-Code-34202.jpg)
As a dedicated gamer, few things are as frustrating as encountering an error code when booting up a highly-anticipated game like Diablo 4. Recently, I found myself battling against Diablo 4 error code 34202, and let me tell you, it wasn't fun. However, after some research and a bit of trial and error, I managed to find a solution that resolved the issue.
In this blog post, I'll be sharing my experience and walking you through the steps I took to successfully fix the 34202 error code in Diablo 4. By following these simple steps, you can hopefully get back to the intense action in the realm of Sanctuary without having to worry about error codes throwing a wrench into your dungeon-crawling experience.
Also Useful: Fix Diablo 4 Error Code 30006
Skip to
What does Diablo 4 Error Code 34202 mean?
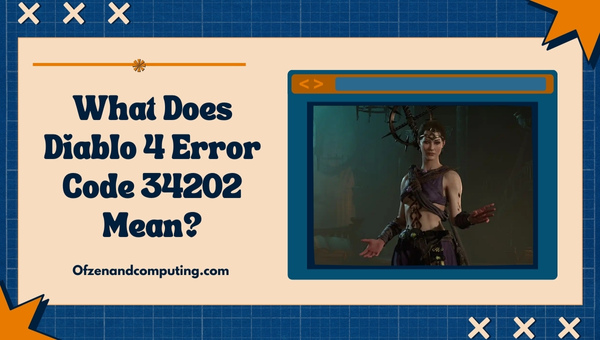
When I faced Diablo 4 error code 34202, I was initially unsure of what it meant and how it could impact my gaming experience. After delving into countless forums and seeking guidance from fellow gamers, I learned that this particular error code indicates a problem related to connectivity or server issues. These issues can arise as a result of high traffic on the game's servers, server outages, or during maintenance periods.
However, error code 34202 can also be caused by issues on the player's end, such as a weak or unstable internet connection. While it's a relief to know that the error code isn't related to the game's performance or your hardware, it's vital to understand the root cause in order to efficiently troubleshoot and resolve the issue without further delays. In the next sections, I'll be guiding you through the process that I followed to conquer this pesky error code.
How to Fix Diablo 4 Error Code 34202 in 2025?
In this section, we will explore a series of steps and solutions to help you resolve error code 34202 in Diablo 4, ensuring that your demon-slaying adventures can continue smoothly in 2025. Whether you're a seasoned player or new to the game, follow these guidelines to get back into the action without any interruptions.
1. Restart Your Computer or Console
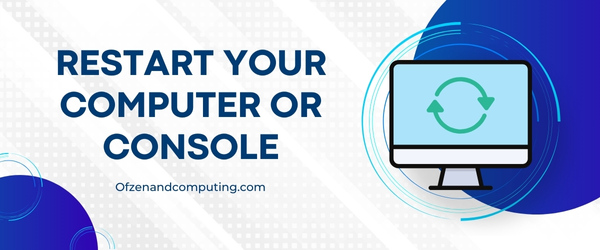
In many cases, a simple restart of your computer or gaming console can resolve the error. This allows all running processes to terminate properly and refreshes the device's resources, potentially clearing any temporary issues that could be affecting Diablo 4.
For Windows PC:
- Click on the Start button.
- Select the Power icon.
- Choose Restart from the options.
For macOS:
- Click on the Apple logo in the top left corner.
- Select Restart from the drop-down menu.
For PlayStation 4/5:
- Press and hold the PS button on your controller.
- Select "Turn Off PS4" (or "Turn Off PS5") and wait for it to shut down completely.
- Press the power button on your console to turn it back on.
For Xbox One/Series X|S:
- Press and hold the Xbox button on your controller.
- Navigate to Profile & system > Settings > General > Power mode & startup.
- Select Restart now.
2. Check Your Internet Connection
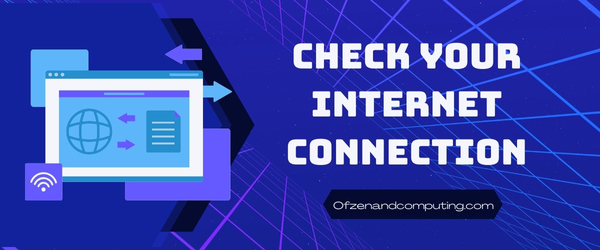
Before diving into more advanced troubleshooting steps, it is essential to verify the stability of your internet connection. A weak or unstable connection can lead to Diablo 4 error code 34202, so ensuring that you have a reliable network source is crucial.
Follow these steps to check your internet connection:
- Run a speed test: Using a service like Speedtest by Ookla (available at https://www.speedtest.net) will help you measure your upload and download speeds, along with your ping status. Ensure that your results meet Diablo 4's minimum requirements for seamless gameplay.
- Investigate potential network interference: Keep in mind that other devices connected to the same Wi-Fi network can affect your bandwidth. Disconnect unnecessary devices, or pause bandwidth-consuming activities (e.g., file downloads and video streaming) during gameplay.
- Test another device: To rule out any issues with your gaming device itself, try connecting another device (a smartphone or laptop) to the same network and evaluating its performance.
- Test an alternate network: If possible, connect your gaming device to another network and see if the error persists. You can try using a hotspot from a mobile phone or a friend's Wi-Fi.
- Check Ethernet cables: If you are using a wired connection instead of Wi-Fi, ensure that all cables are connected firmly and without any damage.
- Game-specific ports: Some games require specific ports for online functionality; therefore, make sure that required ports are open on your router as mentioned on Blizzard's support page (https://us.battle.net/support/en/article/7842).
3. Reset Your Router or Modem
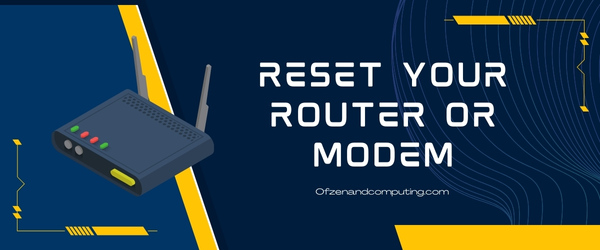
There are times when the issue stems from your network gear, rather than Diablo 4 itself. Resetting your router or modem can eliminate any potential issues with network traffic that might be contributing to error code 34202. To perform a reset, follow these steps:
A. Power off your device
Locate the power button on your router or modem and turn it off. If there isn't a power button, unplug the device from its power source instead.
B. Wait for a while
It's advisable to wait for AT LEAST 30 seconds after powering off your router or modem before proceeding to the next step. This allows enough time for any residual electricity in the capacitors and chips to dissipate, ensuring a proper reset.
C. Power on your device
After you have waited at least 30 seconds, turn the router or modem back on by pushing its power button or plugging it back into its power source.
D. Confirm successful connection
Wait for all the lights and indicators on the device to fully initialize and display their normal operating sequence. This should confirm that it has successfully re-established an internet connection.
E. Reconnect to Wi-Fi (if applicable)
If you are using a wireless connection, ensure that you are connected to your Wi-Fi network once again after restarting the router or modem.
F. Restart Diablo 4
With everything set up properly again, fire up Diablo 4 and check if the error has been resolved.
4. Disable any VPN or Proxy Service
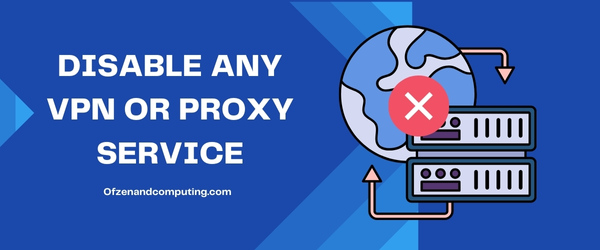
Using a VPN (Virtual Private Network) or a proxy server can sometimes interfere with the connection between your device and the Diablo 4 servers. This interference may result in error code 34202, as it affects the stability and performance of your connection to the game. Disabling any active VPNs or proxies can help resolve this issue by restoring optimal communication between your device and the game servers.
Steps to disable VPN:
- Disconnect: Disconnect from any active VPN connection by clicking on the VPN icon located in your device's system tray, usually found in the bottom-right corner of your screen.
- Check Settings: For good measure, open your VPN application and confirm that you are disconnected by checking its settings.
Note: If you still face issues after disconnecting from the VPN, consider temporarily uninstalling the software.
Steps to disable Proxy:
This process varies depending on your operating system:
Windows:
- Open Settings: Press Windows + I to open settings, then navigate to Network & Internet.
- Disable Proxy: Click on "Proxy" in the left pane and turn off "Automatically detect settings" as well as "Use a proxy server" under Manual proxy setup.
macOS:
- Open System Preferences: Click on the Apple logo button at the top left corner of your screen and select "System Preferences".
- Disable Proxy: Navigate to "Network", select your active internet connection, click on "Advanced", and head over to "Proxies". Deselect all checked options found in this window.
Also Related: Fix Diablo 4 Error Code 316703
5. Update Your Game to the Latest Version
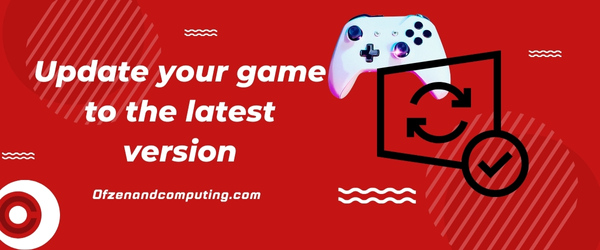
Ensuring that you have the most up-to-date version of Diablo 4 installed on your computer or console can prevent a variety of issues, including error code 34202. Game developers frequently release patches and updates to address bugs, glitches, and server connectivity issues in their games. Here are some steps you can follow to update your game on different platforms:
PC:
- Open the Battle.net launcher on your computer.
- Select the Diablo 4 icon from the left sidebar.
- If there's an update available, you will see a notification near the Play button indicating "Update."
- Click on "Update," and wait for the process to finish.
PlayStation:
- From your console's main screen, navigate to the Diablo 4 game tile.
- Press the Options button on your controller.
- Choose "Check for Update" from the menu that appears.
- If an update is present, follow any prompts to download and install it.
Xbox:
- Go to My Games & Apps in your Xbox dashboard.
- Locate Diablo 4 under the Games tab.
- Press the Menu button on your controller while highlighting Diablo 4.
- Select "Manage Game & Add-Ons,"
- Look in the "Updates" section for any available updates and initiate installation.
6. Temporarily Disable Your Antivirus or Firewall Software
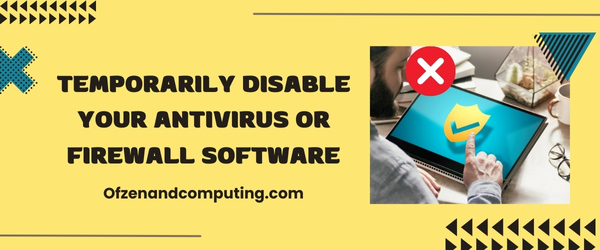
At times, your computer's antivirus or firewall software can cause interference with your game's connectivity to the server, resulting in a 34202 Diablo IV error code. A possible solution involves temporarily disabling this software to allow Diablo 4 better access to the internet.
Disabling Antivirus Software:
Depending on your specific antivirus program, the steps for disabling it will differ. Below is a general outline of what you need to do:
- Locate the antivirus icon in your system tray (usually at the bottom right of your screen).
- Right-click on the icon and select Disable, Pause, or a similar option.
- Choose a duration for how long the antivirus software will be disabled (if prompted). Opting for a short time frame is advisable, as you want to keep your computer protected.
Note: Be sure to re-enable your antivirus software once you have finished playing Diablo 4.
Disabling Firewall Software:
To disable firewall software on your system, follow these steps:
For Windows users:
- Press Win + X and select Control Panel from the menu.
- Click on System and Security, then click on Windows Defender Firewall.
- In the left pane, click on Turn Windows Defender Firewall on or off.
- Select Turn off Windows Defender Firewall (not recommended) for both Private and Public network settings.
- Click OK to save changes.
For Mac users:
- Click the Apple menu icon and select System Preferences.
- Select Security & Privacy, then click on the Firewall tab.
- Click the padlock at the bottom left corner to unlock settings (you may need to enter your admin password).
- Click Turn Off Firewall.
Once you have temporarily disabled both your antivirus and firewall software, check if the error persists. If the issue is resolved, don't forget to re-enable your antivirus and firewall software when you're done playing.
7. Flush the DNS Cache on Your Device
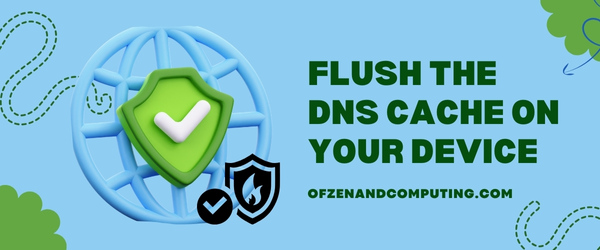
Flushing the DNS cache on your device can help solve connection issues related to Diablo 4 error code 34202. The DNS cache stores resolved domain names so that your device doesn't have to constantly request this information from a remote DNS server. However, if the cache becomes outdated or corrupted, it can lead to connectivity problems. To flush the DNS cache, follow these steps depending on your operating system:
For Windows Users:
- Press
Win + Rkeys simultaneously to open the Run dialog box. - Type
cmdand then pressEnter. - In the command prompt window, type
ipconfig /flushdnsand hitEnter. - You should see a confirmation message saying Successfully flushed the DNS Resolver Cache.
For macOS Users:
- Open Terminal by searching for it using Spotlight (
Cmd + Space) or launching it from Applications -> Utilities folder. - Depending on your macOS version, enter one of the following commands:
- For macOS Big Sur (11) or later:
sudo dscacheutil -flushcache; sudo killall -HUP mDNSResponder - For macOS Catalina (10.15):
sudo killall -HUP mDNSResponder - For macOS Mojave (10.14), High Sierra (10.13), or Sierra (10.12):
sudo killall -HUP mDNSResponder; sudo dscacheutil -flushcache
- For macOS Big Sur (11) or later:
- Press Enter after typing the appropriate command.
- If prompted, enter your administrator password and press Enter again.
Remember that regardless of which operating system you're using, be sure to run the command prompt or terminal with administrative privileges so you have the proper permissions to execute these steps.
8. Change the Region of Your Game Client
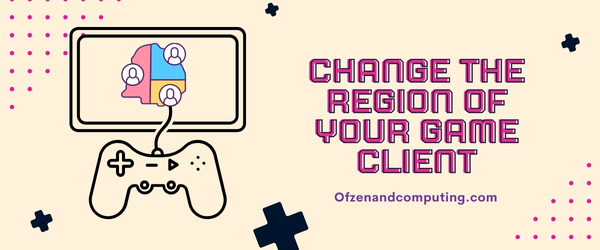
Sometimes, server issues can be restricted to a specific region. In these cases, changing the region of your game client may help you bypass the 34202 Diablo 4 error code and smoothly connect to another game server. Be aware that switching regions might result in increased latency or connection-related issues due to distance, but this step could provide you with a temporary fix until the error is resolved in your initial region. Follow these simple steps to change your game client region:
A. Launch Battle.net App
Open the Battle.net app on your computer. If you don't already have it installed, download and install it from Blizzard's official website.
B. Sign In
Enter your Blizzard account email and password to sign in. If you don't have an account yet, create one here.
C. Select Diablo 4
Once signed in, locate the Diablo 4 icon on the left side of the app and click on it.
D. Open Game Settings
In the Diablo 4 section, locate and click on the Options menu near the top-left corner. From there, choose Game Settings.
E. Change Server Region
In the Game Settings window, you'll notice a drop-down menu under "Region/Account" near Diablo 4. Click on it to reveal a list of available regions. Select an alternate region different from your current one (e.g., Americas or Europe).
F. Apply Changes
With a new region selected, hit Done at the bottom right corner to apply the changes.
G. Launch The Game
Now that you've switched regions, try launching Diablo 4 again by clicking the Play button.
9. Check for Diablo 4 Server Maintenance or Outages

There are times when the error can be beyond our control and might be caused by scheduled maintenance or unexpected outages on the Diablo 4 servers. In order to verify this, follow these straightforward steps:
- Visit the Official Diablo website: Go to the Diablo 4 homepage and check for any official announcements or updates regarding server issues.
- Check social media platforms: Take a look at Blizzard's official social channels, such as their Twitter page or Facebook account, for real-time updates on server status.
- Explore community forums: Investigate the Blizzard forums where fellow players and community managers often share important information about any ongoing server problems.
- Refer to third-party server status websites: Websites like Downdetector provide useful information on the current state of game servers, allowing you to monitor if there is a widespread issue affecting Diablo 4 users.
In case you discover that there is an ongoing issue with the servers, your best bet would be to patiently wait for Blizzard to resolve it. Keep revisiting the aforementioned sources periodically to receive updates about when normal service resumes.
10. Contact Blizzard Support
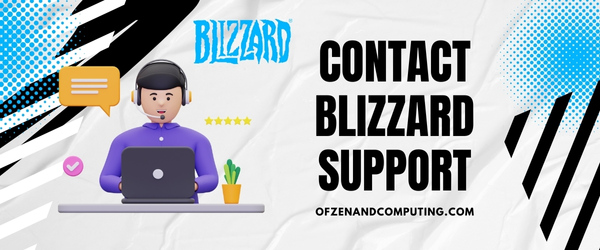
A. Visit the Blizzard Support Website
Begin by heading over to the official Blizzard Support website. This is the go-to place for all your Diablo 4-related assistance and inquiries.
B. Select Diablo 4 as Your Game
Click on the 'Games, Applications & Accounts' tab and find Diablo 4 in the list of games. Select it, as this will enable you to access specific support resources tailored for this game.
C. Explore Available Solutions
Browse through the most common troubleshooting topics and solutions provided on the Diablo 4 support page. It's possible that you may find a helpful fix for Error Code 34202 without needing to contact a support agent directly.
D. Initiate a Support Ticket
If you are unable to resolve the issue through any of the available resources, click on 'Support' at the top right corner and then select 'Contact Support' from the dropdown menu. You will be prompted to log in or create an account if you haven't already.
E. Fill Out Required Information
Once logged in, choose Technical Issue as your help category. Provide detailed information about Error Code 34202, including when it occurs and any steps you have already tried in order to resolve it. The more information you provide, the better equipped Blizzard Support will be to guide you towards a solution.
F. Choose Contact Method
Select live chat, phone callback, or submit a ticket as your preferred method of contact with their support team, then follow any additional prompts or instructions provided.
Also Check: Fix Destiny 2 Error Code Calabrese
Conclusion
In the heat of battle against demonic hordes, the last thing any player wants is to be sidelined by a frustrating error code. My journey to resolving Diablo 4 error code 34202 taught me that understanding the root cause of an issue and seeking out comprehensive solutions can make all the difference in reclaiming your gaming experience. By remaining vigilant against connectivity problems, you can ensure that your time spent in the world of Diablo remains as uninterrupted and thrilling as possible.
Remember, fellow gamers, Diablo 4 error code 34202 doesn't have to signal the end of your adrenaline-fueled adventures. Instead, treat it as an opportunity to hone your troubleshooting skills and restore order to both Sanctuary and your gaming setup. Arm yourself with knowledge and perseverance, and no error code will ever be able to stand between you and vanquishing evil. Happy demon-slaying!

