Fix Destiny 2 Error Code Calabrese in 2025 [10 Pro Tips]
![Fix Destiny 2 Error Code Calabrese in [cy] [10 Pro Tips]](https://www.ofzenandcomputing.com/wp-content/uploads/2023/09/Destiny-2-Error-Code-Calabrese.jpg)
As an avid gamer, there are few things as frustrating as encountering an error code that prevents you from diving into your favorite virtual universe. One such issue afflicting players is the dreaded Destiny 2 error code Calabrese. In this blog post, I'll be guiding you through a step-by-step process to fix this pesky issue and get you back on track to saving the galaxy.
Whether you're just starting out with Destiny 2 or you're a seasoned Guardian, encountering this error code can bring your galactic journey to a standstill. Fear not, fellow traveler - help is at hand! Read on to find out how to resolve the error code Calabrese in Destiny 2 quickly and efficiently so that you can resume your celestial adventures in no time.
Also Useful: Fix Valorant Error Code 59
Skip to
What does Destiny 2 Error Code Calabrese mean?
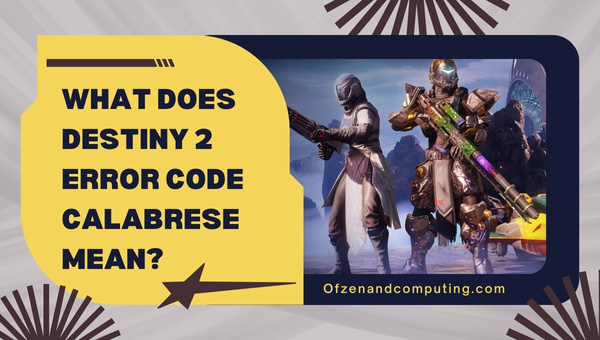
The Destiny 2 error code Calabrese can be quite a nuisance, as it typically indicates problems with the game's backend infrastructure. Notably, this error code is related to issues concerning the servers responsible for player statistics, data management, and various in-game activities. Essentially, when you encounter this error code, it means your connection to these vital servers has been disrupted or is experiencing difficulties.
So, what does this mean for your gaming experience? Quite simply, you may face problems joining multiplayer matches, accessing in-game resources like character information and gear inventory, or even resuming storyline progress. This can be incredibly frustrating, especially if you're right in the middle of an epic mission. The good news is that there are solutions available to address this issue and restore your gaming joy.
How to Fix Destiny 2 Error Code Calabrese in 2025?
Experiencing the Destiny 2 error code Calabrese in 2025? Don't fret! This section will walk you through the steps to resolve this common issue and get you back in the game in no time.
1. Restart Your Game and Console
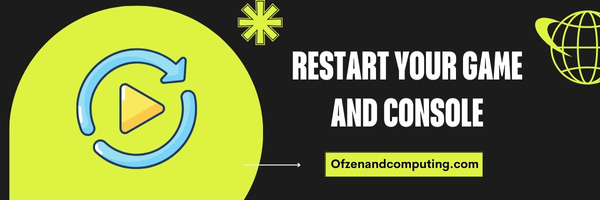
The first solution to try when encountering the Calabrese error code is simply restarting your game and console. More often than not, a quick reset can clear any temporary glitches or connectivity issues that may be causing the error.
Steps to restart your console:
- Quit the Destiny 2 game. Depending on your console, you'll typically have to press the Home button and navigate through the options to close it completely.
- Shut down your gaming console using its power button.
- Unplug the power cable from your console for at least 30 seconds. This ensures all residual power is drained, and helps in clearing cache memory.
- Reconnect the power cable, and turn on your console again.
- Start Destiny 2 and attempt to play. Monitor any reoccurrence of the error code.
Keep in mind: Sometimes, a persistent error may be due to problems with Bungie's infrastructure itself. In such cases, check Bungie's official Twitter account for announcements or updates on server status.
2. Check Your Internet Connection
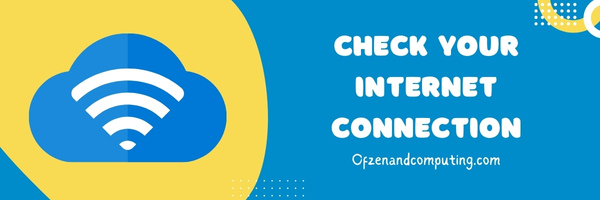
Having a stable internet connection is crucial for a smooth online gaming experience. To eliminate the Destiny 2 error code Calabrese, follow these steps to check and potentially improve your internet connection:
- Test your connection speed: Run a speed test on your device using a service like Speedtest to determine whether your Internet connection can handle Destiny 2 gameplay requirements. The game demands at least 1 Mbps of upload and download speeds for an optimal experience.
- Check for packet loss: Packet loss can result in connectivity issues and errors like the Calabrese code. You can use an online packet loss tester to identify potential problems with your network.
- Monitor latency: High latency or "ping" can negatively impact your gaming experience and even cause error codes to appear. Use a tool like ping command in Windows or macOS, or other online tools, to check latency levels.
- Disconnect other devices: To ensure better bandwidth allocation for Destiny 2, disconnect additional devices that might be consuming significant portions of your internet connection.
- Network congestion: Streaming movies, downloading large files, or running simultaneous online gaming sessions may impede network performance and generate errors in Destiny 2. Avoid such activity while playing the game.
3. Power Cycle Your Modem and Router
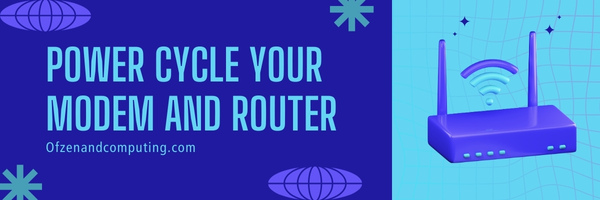
Occasionally, a simple power cycle of your modem and router might be the solution you need to fix the error. This process essentially resets your network hardware, clearing out any lingering issues, and allowing for a fresh connection between your console and the game servers.
To power cycle your modem and router, follow these steps:
- Turn off your console: Before addressing your network equipment, make sure to shut down your gaming console completely.
- Unplug the modem: Locate your modem (the device provided by your internet service provider) and disconnect it from the power source for at least 30 seconds.
- Unplug the router: If you're using a separate router (not combined with the modem), unplug it as well, leaving it disconnected from power for 30 seconds.
- Plug in the modem: After waiting for at least 30 seconds, plug the modem back into its power source and wait for all lights to return to their normal status.
- Plug in the router: If you're using a separate router, plug it back in after plugging in the modem. Again, wait for all lights to stabilize on this device.
- Restart your console: Once both devices have fully powered up and reestablished an internet connection, turn on your gaming console.
After completing these steps, try loading Destiny 2 again to see if the Calabrese error code is resolved. By resetting both your modem and router through this process, you've likely cleared any temporary connection issues affecting gameplay.
Remember that keeping other connected devices like smartphones or laptops in check can also prevent network congestion. It's important to maintain a healthy home network environment for an optimal gaming experience free of error codes like Calabrese.
4. Switch to a Wired Connection
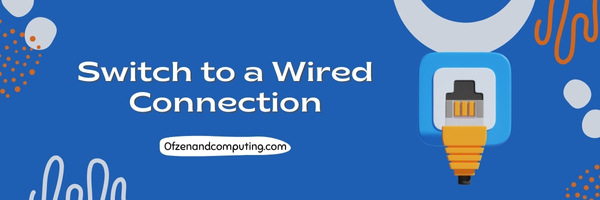
A wireless connection is always prone to interference and instability, leading to an increased likelihood of encountering the Calabrese code. To ensure a stable, high-speed internet connection that minimizes such disruptions, consider switching to a wired connection with an Ethernet cable.
Follow these easy steps to make the switch:
- Collect the required equipment: You will need an Ethernet cable (CAT5e or higher is recommended) and an available LAN (Local Area Network) port on your router or modem.
- Turn off your console: For safety purposes and proper setup, make sure your console is turned off before connecting any cables.
- Connect one end of the Ethernet cable: Plug one end of the Ethernet cable into the LAN port on your router or modem.
- Connect the other end of the Ethernet cable: Attach the other end of the Ethernet cable to your console's designated port.
- Turn on your console and adjust settings: Power up your console and navigate to its network settings menu. Select 'Wired' or 'LAN' as your preferred connection method.
- Test your connection: As a final step, run a network test to verify that you have successfully established a wired connection.
Once you have completed these steps, you should notice improved gaming performance, faster loading times, and reduced chances of encountering pesky error codes like Calabrese in Destiny 2. A stable, wired connection is crucial for uninterrupted multiplayer gaming and smooth in-game experiences.
Remember that replacing old or faulty Ethernet cables can further help ensure a reliable connection for optimal gaming enjoyment!
5. Update the Game and Console Firmware
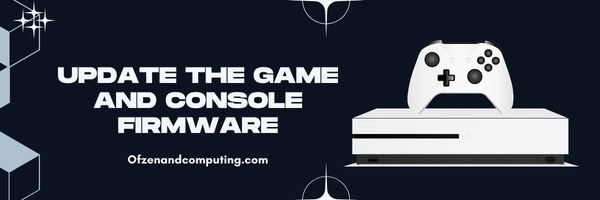
Ensuring that your game and console firmware are up to date is a critical step to resolving errors like the Destiny 2 error code Calabrese. These updates often contain essential patches that fix bugs and improve performance, potentially correcting the underlying issues causing the error.
To update Destiny 2, follow these steps:
- Close the game if it's currently running.
- Navigate to your console's game library or 'My games & apps' section.
- Find Destiny 2, press the Options button (or equivalent) and select 'Manage Game & Add-Ons.'
- Select 'Updates' and allow any available updates to download and install.
For updating your console firmware, follow these steps for each respective platform:
- Xbox One
- Press the Xbox button on your controller to open the guide menu.
- Select 'System' > 'Settings' > 'System'.
- Click on 'Updates & downloads', then follow any on-screen instructions.
- PlayStation 4
- From the main home screen, navigate to 'Settings'.
- Scroll down and select 'System Software Update.'
- Follow any on-screen instructions to download and install available updates.
- PC (Steam)
Destiny 2 updates automatically when launching through Steam; however, ensure Steam is up-to-date as well.- Open Steam, then click on 'Steam' in the upper-left corner.
- Select 'Check for Steam Client Updates', then follow the instructions if necessary.
Remember that keeping your software updated not only helps resolve issues like error code Calabrese, but also enhances overall gaming performance by providing access to new features, improved stability, and security patches!
Also Related: Fix Xbox Error Code 0x87e11838
6. Clear the Game Cache and Local Saved Data

Clearing the game cache and local saved data can provide an effective solution for the error, as it refreshes the game's settings and addresses potential corruption issues. Here are the steps you'll need to follow depending on your gaming platform:
For PlayStation 4:
- Power off your PS4 console.
- Unplug the power supply cord from both the console and power outlet for at least 30 seconds.
- Plug in the power supply cord again and restart the PS4.
Keep in mind that there is no dedicated option on PS4 to clear only Destiny 2's cache; thus, this method effectively clears all cached files for all games installed on your system.
For Xbox One:
- Press and hold the Xbox button on your console until it completely shuts down.
- Unplug the power supply cord from both the console and power outlet for at least 30 seconds.
- Plug in the power supply cord again, restart your Xbox One, and load Destiny 2.
PC (Steam):
- Open the Steam client on your PC.
- Navigate to Library > Right-click "Destiny 2" > Select "Properties."
- In Properties, switch to the "Local Files" tab > Click "Verify integrity of game files…"
- Wait for Steam to finish checking local files; corrupted or missing files will be re-downloaded automatically.
For Blizzard users, you can follow a similar process by right-clicking on Destiny 2 in your Blizzard Launcher, choosing "Options," then selecting "Scan & Repair".
Remember to back up any crucial saved data or customizations before attempting this solution, just in case something goes wrong during this process.
7. Disable Third-Party Applications (VPN, Firewall, etc.)
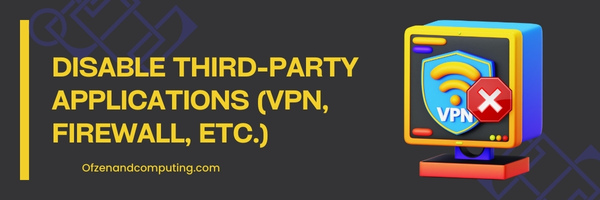
Occasionally, third-party applications such as VPNs and firewalls can interfere with your connection to Destiny 2 servers, resulting in the error code Calabrese. Disabling these applications or adding exceptions for Destiny 2 might resolve the issue. Here are the necessary steps:
Step A: Disable VPN
If you're using a VPN (Virtual Private Network) service for connecting to the internet, disable it temporarily as it may be causing connection issues with Destiny 2 servers. To do this:
- Open your VPN application.
- Click on Disconnect or Disable VPN (the specific wording may vary depending on your VPN).
- Restart Destiny 2 and check if the error persists.
Step B: Disable Firewall temporarily
Your computer's firewall can also sometimes prevent proper connectivity with the game server. Temporarily disabling it might help:
- Press
Win + Rkeys to open the Run dialogue box. - Type
controland hit Enter to open the Control Panel. - Navigate to System and Security > Windows Defender Firewall.
- Click on Turn Windows Defender Firewall on or off.
- Select Turn off Windows Defender Firewall for both Private and Public network settings. (Reminder: only disable it temporarily!)
- Click "OK" and restart Destiny 2.
Step C: Add an Exception for Destiny 2 in the Firewall
Instead of disabling your firewall completely, you can add an exception for Destiny 2 specifically:
- Go back to Windows Defender Firewall in the Control Panel as mentioned earlier.
- Click on Allow an app or feature through Windows Defender Firewall from the left menu.
- Click Change settings, then click Allow another app…
- Locate "Destiny2.exe" in the game's installation folder and select it.
- Check both the Private and Public checkboxes next to your newly added exception.
- Click "OK" and restart Destiny 2.
8. Set up Port Forwarding on Your Router
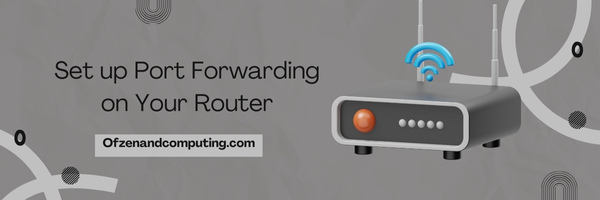
Another effective solution to tackle the Calabrese Destiny 2 error code is to set up port forwarding on your router. By configuring port forwarding, you ensure your console is assigned specific ports to establish a more stable and direct connection to Destiny 2's servers.
Follow these steps to set up port forwarding on your router:
- Determine your console's IP address: Go to the network settings menu on your console to find its IP address. Make a note of this, as you'll need it for later.
- Access your router's settings: Open a web browser and type in your router's IP address (usually printed on a label or mentioned in the user manual). Log in with your admin credentials.
- Locate Port Forwarding settings: In the router settings, look for "Port Forwarding" or "Port Range Forwarding" options (varies depending on the manufacturer and model). Typically, this will be under the "Advanced" or "Security" tab.
- Enter the necessary information: Create a new port forwarding rule by inputting the below details:
- Service Name: Specify "Destiny2"
- Protocol: Choose "TCP/UDP"
- External/Internal Starting and Ending Ports:
- For Xbox: 3074
- For PS4/PS5: 3074, 3478-3480
- For PC (Steam): 27015-27030, 27036-27037
- Internal IP Address: Enter your console's IP address
- Save Changes: Don't forget to save your changes in order to apply the new port forwarding rules.
- Restart devices: Power-cycle both your console and router for changes to take effect.
By setting up port forwarding correctly, you might resolve connectivity issues and potentially fix the Destiny 2 errpr. However, be aware that incorrect port forwarding configurations can lead to further connectivity issues, so proceed with caution and follow your router's manual for any specific guidance.
9. Reinstall Destiny 2
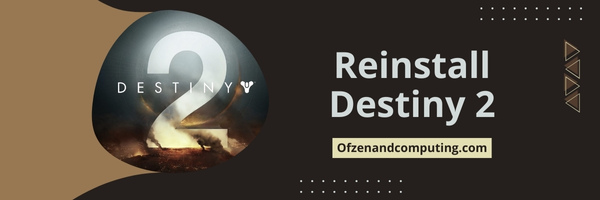
Reinstalling Destiny 2 can be an effective way to fix various issues, including the error code Calabrese. This process ensures that any potential corrupted files or discrepancies in the game data are cleared, allowing for a fresh and error-free installation. Before you begin, keep in mind that this method requires a stable internet connection to download the game files once again.
Here's a step-by-step guide on how to reinstall Destiny 2:
Step A: Backup Your Guardian's Data
Important: Ensure that you have linked your Bungie account to your respective platform (Xbox, PlayStation or Steam) so as not to lose any progress or in-game achievements.
Step B: Uninstall Destiny 2
- For Xbox One/ Series X|S consoles:
- Go to 'My games & apps' > select 'See all' > go to 'Games.'
- Highlight Destiny 2, press the Menu button then choose 'Uninstall all'.
- For PlayStation 4/5 systems:
- Highlight Destiny 2 on the main menu, press the Options button then select 'Delete'.
- For Windows/Steam users:
- Open your Steam library, right-click on Destiny 2, and select 'Uninstall.'
Step C: Restart Your Console or PC
To ensure no residual data is present before installation, restart your console or PC.
Step D: Reinstall Destiny 2
- For Xbox consoles: Visit Microsoft Store and choose 'Get' for the free download.
- For PlayStation consoles: Visit PlayStation Store and choose 'Add to Library' followed by 'Download'.
- For Windows/Steam users: Find Destiny 2 in your Steam library, right-click, then select 'Install Game' or visit Steam Store to add it to your library.
Step E: Launch Destiny 2
Launch the game once the installation is complete, and check if the Calabrese error code has been resolved.
10. Reach Out to Bungie's Support Team
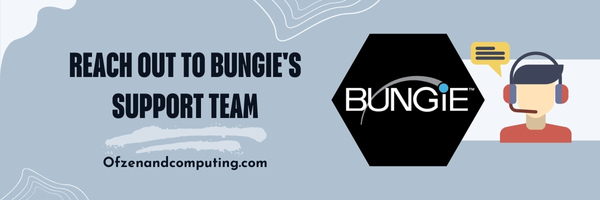
If you've tried all the previous solutions and the Destiny 2 Calabrese error code still persists, it might be time to reach out directly to Bungie's Support team. These knowledgeable folks will be able to help you investigate any specific issues with your individual gaming setup. To do this, follow the steps listed below:
Step A: Head to Bungie's Help Page
Visit Bungie's Help page to find tried-and-tested solutions, as well as information about ongoing server issues.
Step B: Investigate Known Issues
Browse through Bungie's Hilfe Forum and check if your issue has already been reported and addressed by other players or Bungie representatives. This way, you'll be able to get firsthand feedback from fellow gamers who've faced similar problems.
Step C: Post a New Question
If you aren't able to find an answer in the existing forums, create a new post detailing your specific situation regarding the error. Make sure you provide essential details such as:
- Your gaming platform (PlayStation, Xbox, or PC)
- Your internet service provider
- Router make and model
- The steps you've already tried
By providing these specifics upfront, it becomes easier for help experts and fellow players to design tailored solutions for your particular issue.
Step D: Contact Bungie Directly
If forum discussions don't lead to any resolution of the problem, consider reaching out directly through Bungie's contact form. This approach ensures that your concern is seen by the development team responsible for maintaining Destiny 2.
Keep in mind that a quick response may not always be possible, especially if the problem is of a large scale affecting many players. However, Bungie is known for being committed to their fanbase; rest assured that they will address your concerns eventually and help you get back to enjoying Destiny 2 without the annoying error code Calabrese getting in your way.
Also Check: Fix Nintendo Switch Error Code 9001-0026
Conclusion
Dealing with the Destiny 2 error code Calabrese can be a significant roadblock in your gaming experience, but with a little patience and persistence, you can overcome it. By following the appropriate troubleshooting steps and checking for possible server-side issues, you'll be well on your way to rejoining your fellow Guardians in no time.
Remember to keep calm when faced with such obstacles, as there are always solutions to reconnect you to the vast universe of Destiny 2. Here's to hoping that any interruptions in your gameplay are short-lived and that you can continue enjoying the spectacular adventures that await you among the stars. Happy gaming!

