Microsoft Excel: Hide Columns and Rows
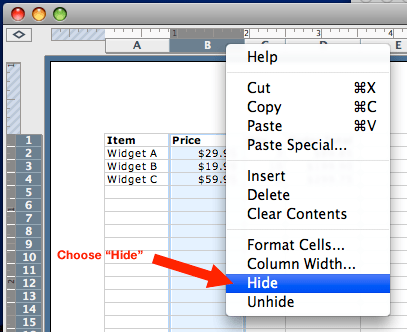
How do I hide columns and rows in Excel? Hiding rows or columns in an Excel spreadsheet is easily done through the context menu — the menu that appears when you right click. To start, let’s consider the following example spreadsheet:
Here’s a screenshot:
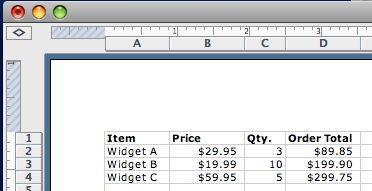
Now let’s say we want to send this spreadsheet to a co-worker who is only interested in the “Order Total” column. Since they don’t need to see the “Price” and “Qty.” columns you can hide them to make room for other data. To hide these columns, do the following:
Skip to
Instructions to Hide a Row or Column in Excel
- Right-click on the “B” column heading. The context menu will appear.
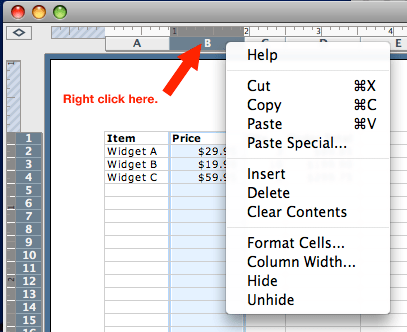
- Choose Hide from the context menu.
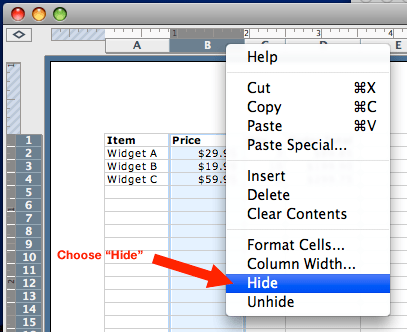
- Repeat for all other columns you wish to hide.
The entire “B” column will now be hidden. The data will not be gone, but it won’t be visible in the spreadsheet. You can hide a row the same way:
- Highlight a row by click the row number, e.g. “1″ or “2″.
- Click the “hide” option in the context menu.
- The row will be hidden.
- Repeat for all other rows you wish to hide.
If the rows/columns to be hidden are directly next to each other, you can click & drag to highlight them all, the right-click and choose “Hide” once to hide them all.
How to Unhide a Row or Column in Excel
Now let’s say you want to see the hidden data again. Unhiding a row or column is very similar to hiding it. Here are the steps:
- Click and drag to highlight the column headings before and after the hidden columns (or the row numbers before and after the hidden rows).
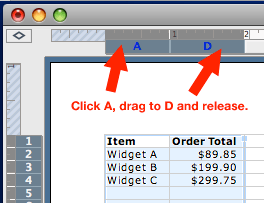
- Right-click on one of the column headings (or row numbers). The context menu will appear.
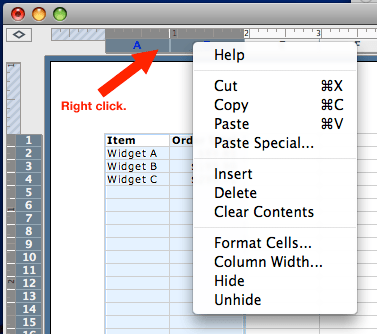
- Choose Unhide from the menu.
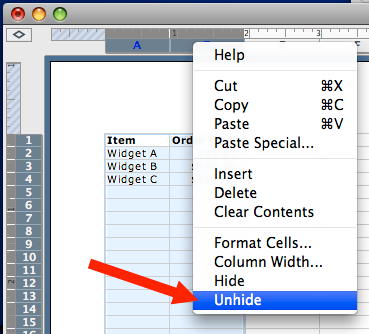
- Your data will reappear.
