Cómo seleccionar varias imágenes en Google Photos Mobile
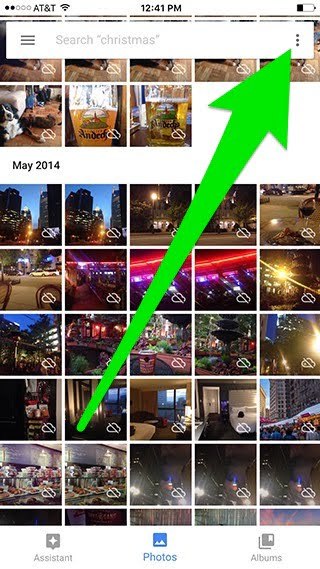
Google Photos puede realizar operaciones masivas en sus fotos, pero hay un truco para seleccionar rápidamente cantidades masivas de imágenes con solo unos pocos toques.
No existe la opción "Seleccionar todo" en Google Photos (¡todavía!), pero eso no significa que tengas que perder el tiempo tocando las miniaturas una por una. Al agrupar imágenes en el diseño "Mes", puede seleccionar fragmentos completos con un solo toque.
Inicie la aplicación móvil Google Photos. Por lo general, se abre para revelar una cuadrícula de todas sus imágenes, pero si no solo toca la pestaña "Fotos" en la parte inferior de la pantalla para que aparezcan.
Pasemos a
Abrir el menú principal
Una vez que veas todas tus fotos, haga clic en el icono de "tres puntos" la barra de herramientas de búsqueda en la parte superior de la pantalla.
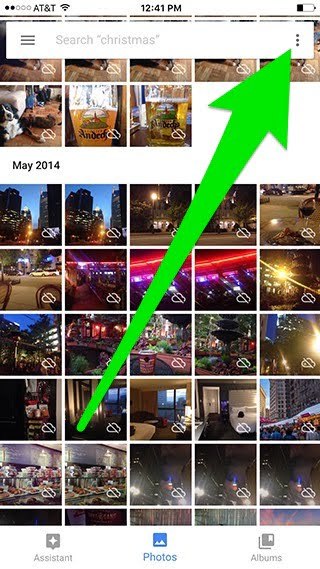
La barra de herramientas de búsqueda se oculta y se muestra mientras navegas, así que si no la ves, simplemente deslízate hacia arriba o hacia abajo para que aparezca.
Después de tocar los tres puntos, el menú principal se deslizará hacia arriba desde la parte inferior. Grifo Disposición, que es la segunda opción de este menú.
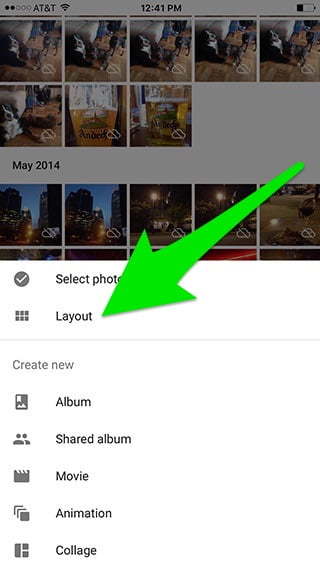
Cambiar a la vista "Mes"
Ahora debería estar viendo un nuevo menú con algunas opciones sobre cómo organizar todas las miniaturas en la pantalla. Uno de esos diseños es Mes - tócalo.
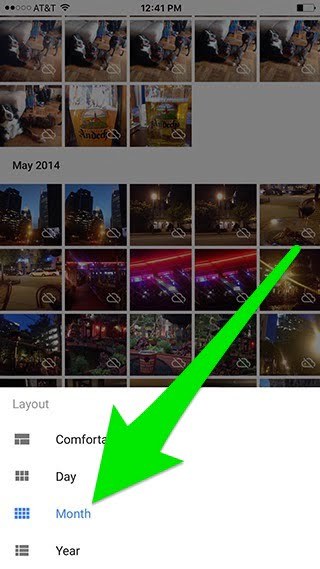
Esto lo que hace es agrupar muchas fotos según el mes en que fueron tomadas. Con este tipo de agrupación, puede desplazarse por su biblioteca y seleccionar fotos de meses completos con un solo toque.
Selección múltiple por mes
Vuelva a tocar el icono de los tres puntos y, a continuación, toca "Seleccionar fotos".
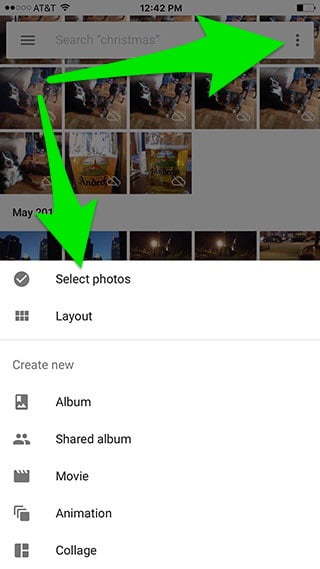
Ahora estás en "modo de selección". Desplácese por su biblioteca y mantenga presionada la marca gris junto a cada mes. Se seleccionarán todas las fotos tomadas dentro de ese período de tiempo.
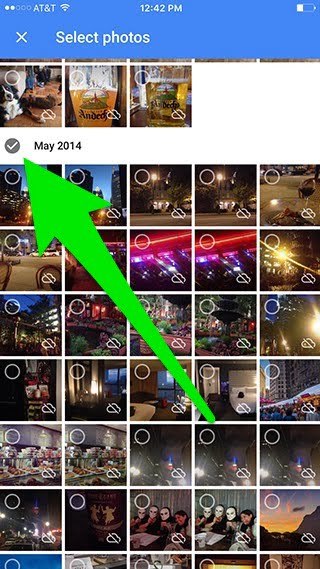
Por "pulsación prolongada" no quiero decir que tengas que tocar y mantener presionadas las marcas de verificación durante segundos a la vez. Simplemente presione firmemente cada uno durante una fracción de segundo más de lo que normalmente tocaría algo. Mi teoría es que esta es una función para evitar que las personas seleccionen y eliminen fotos en masa por accidente. O eso, o mi pantalla táctil está fallando...
Una vez que se seleccionan algunas fotos, aparecerán más opciones en la barra azul en la parte superior de la pantalla.
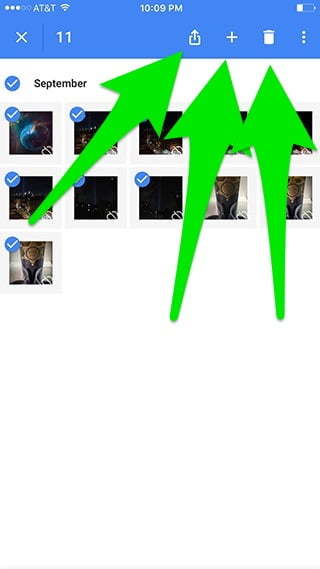
Puede aplicar estas opciones de forma masiva a las imágenes seleccionadas. Ahora es fácil hacer cosas como exportarlas/compartirlas a otra aplicación o iniciar una creación (como un collage o un álbum compartido).
¿No estás seguro de qué hacer? Pulse el botón "X" para cancelar la selección.
¿Qué pasa con el diseño "Año"?
Los lectores con ojos de águila pueden haber notado que también hay una opción de "Año". Si bien eso agrupa muchas fotos por año, no es posible usar el modo "Seleccionar fotos" mientras la vista anual está activa.
Salir de la vista Mes
Una vez que haya terminado de administrar Google Photos de forma masiva, es posible que desee volver al diseño original de la aplicación.
- Toca los tres puntos.
- Toca "Diseño".
- Toca "Cómodo".
