¿Cómo grabar tus juegos de Steam en 2024?

Si alguna vez te has encontrado en medio de un momento de juego épico y deseaste poder compartirlo con tus amigos o incluso con el mundo, no estás solo. Todos hemos estado allí antes: hemos experimentado ese disparo excepcional, ese speedrun perfecto o esa falla hilarante que sabemos que otros apreciarán.
Aquí es donde la grabación de tu juego resulta útil, especialmente en plataformas como Steam. Steam es una plataforma de distribución digital de renombre mundial amada por los jugadores debido a su amplia biblioteca de juegos. En este artículo, te guiaré sobre cómo grabar tus juegos de Steam para la posteridad.
Pasemos a
Mejorar la calidad de su grabación: consejos y trucos
Antes de comenzar con el proceso real de grabación, es importante prepararse para obtener la máxima calidad de grabación. Confía en mí, ¡una mejor calidad hace una verdadera diferencia!
Elija un software de grabación confiable
Steam tiene su propia función de transmisión, pero no puede grabar. Por lo tanto, es crucial elegir un software de grabación de juegos confiable, como OBS Studio, Fraps, EaseUS RecExperts o Bandicam. Dependiendo de sus necesidades, algunos programas pueden ser más adecuados que otros. Me gusta EaseUS RecExperts; es simple y tiene todo lo que necesitas.
Optimice su configuración
Elegir la configuración correcta afecta significativamente la calidad de las imágenes de tu juego. Recomiendo configurar la resolución a 1080p o superior y mantener un cuadros por segundo elevado, típicamente 60 FPS, para un video más fluido. Considere continuamente las capacidades de su PC; no quieres que tu juego tartamudee mientras grabas.
Considere su audio
Uno de los factores más pasados por alto es el audio. Un buen micrófono puede marcar una gran diferencia en tus grabaciones. En serio, nadie quiere escuchar audio de mala calidad. Si planea agregar comentarios, invierta en un micrófono decente y asegúrese de que los sonidos de su juego estén bien equilibrados con su voz.
Aumente su espacio en disco
Las grabaciones de juegos de alta calidad ocupan mucho espacio en el disco. Libere su espacio en disco tanto como pueda antes de comenzar a grabar. Un disco duro externo o SSD también es útil para almacenar material de archivo sin comprimir.
Su conexión a Internet importa
Y por último, pero no menos importante, no olvides la importancia de una conexión a Internet estable, especialmente cuando juegas en línea. Quedarse cortado debido al bajo ancho de banda durante la grabación puede ser un fastidio.
¿Cómo grabar tus juegos de Steam?
En el mundo de los videojuegos, capturar momentos e hitos emocionantes puede ser increíblemente gratificante. Hay algo especial en revivir la épica derrota del jefe o reproducir una misión de sigilo perfectamente ejecutada. Es aún más gratificante cuando puedes compartir estos momentos con otros jugadores. ¿Tienes curiosidad por saber cómo hacer esto? Profundicemos en tres métodos viables para grabar en pantalla sus sesiones de juego en Steam.
Método 1: Screen Record Steam a través de EaseUS RecExperts
RecExperts de EaseUS ofrece una gran cantidad de opciones para grabar sus sesiones de juego. Puede capturar audio, cámara web, área específica en su pantalla y especialmente su juego en Steam. Garantiza una grabación fluida y de alta calidad, que puede compartir cómodamente con cualquier persona. Lo más importante es que es bastante fácil de usar: ¡no es necesario tener un título en informática para navegar por esto!
Grabe Steam en Windows usando EaseUS RecExperts
Paso 1: Inicie el juego que desea grabar y abra EaseUS RecExperts. Seleccione el modo Juego de las opciones disponibles.
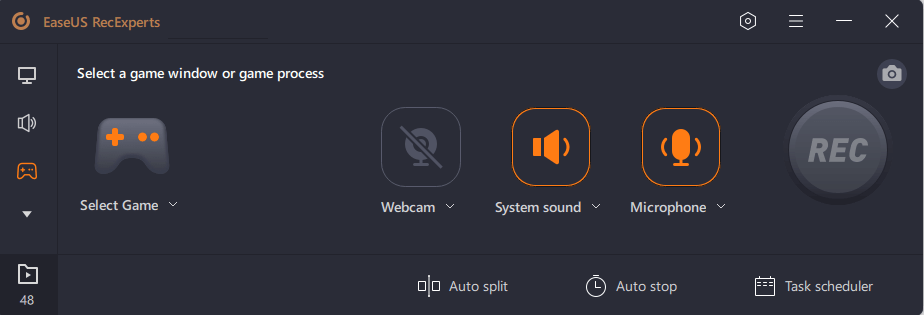
Paso 2: haga clic en el ícono de ajustes para acceder a la ventana de configuración y navegue a la sección "Video" para ajustar parámetros como la velocidad de fotogramas, la calidad del video, el formato y más. También puede personalizar ciertas opciones de superposición de juegos haciendo clic en el botón Juego. Cuando esté satisfecho con su configuración, haga clic en Aceptar.
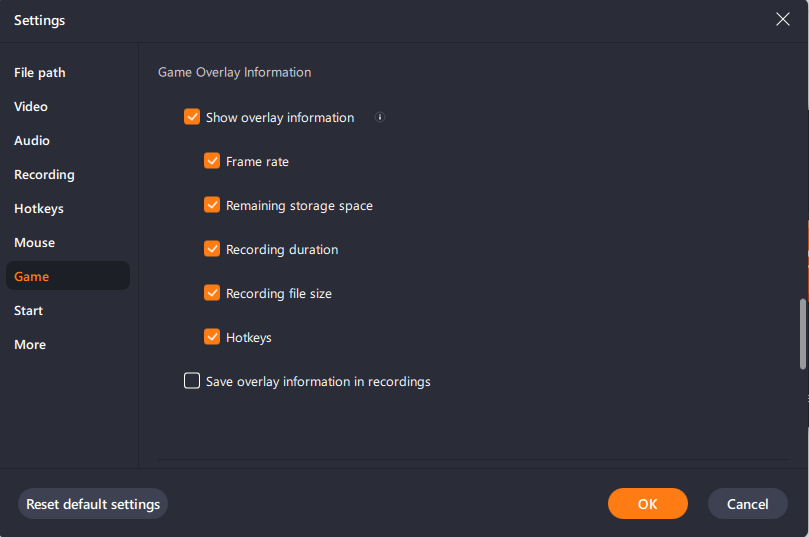
Paso 3: Regrese a la interfaz del modo de juego y haga clic en "Seleccionar juego" para seleccionar el juego específico que desea capturar. Luego presione el botón REC para comenzar a grabar su juego.
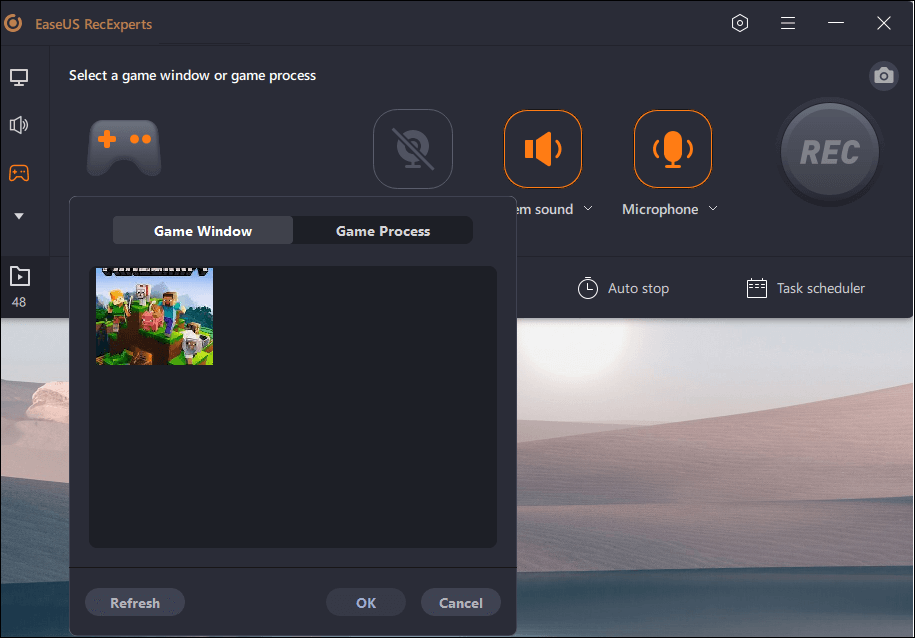
Paso 4: Durante el proceso de grabación, una pequeña barra mostrará el tiempo transcurrido. Si lo desea, puede tomar capturas de pantalla mientras graba o establecer un tiempo específico para detener la grabación haciendo clic en el ícono del reloj en la barra de herramientas.
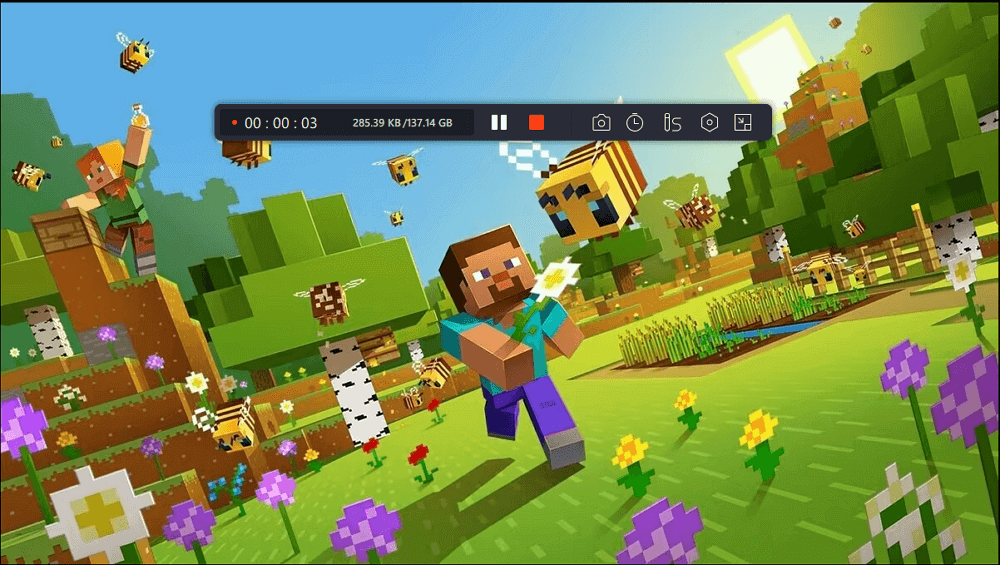
Paso 5: Una vez que haya terminado de grabar, puede usar el editor de video incorporado para revisar y editar las imágenes capturadas. Dentro del editor, tienes la opción de recortar las grabaciones a tu gusto.
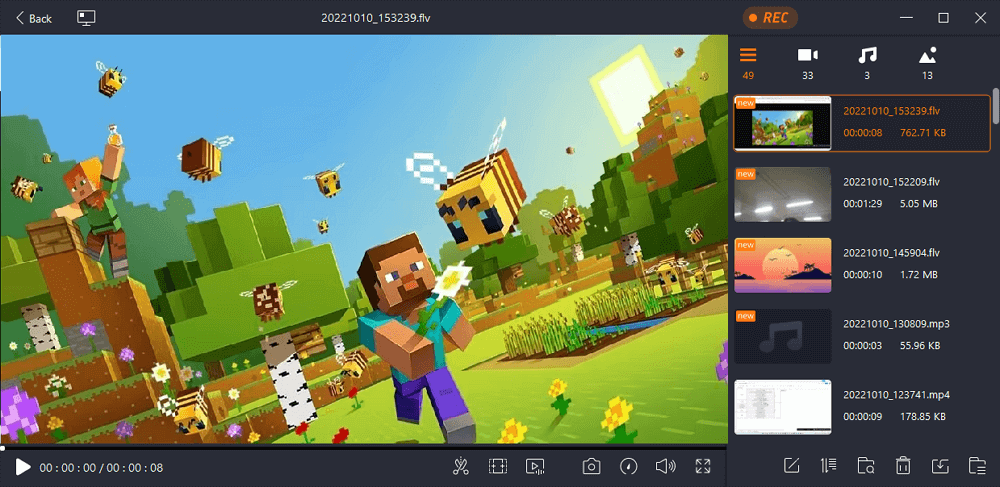
Método 2: Screen Record Steam con Xbox Game Bar
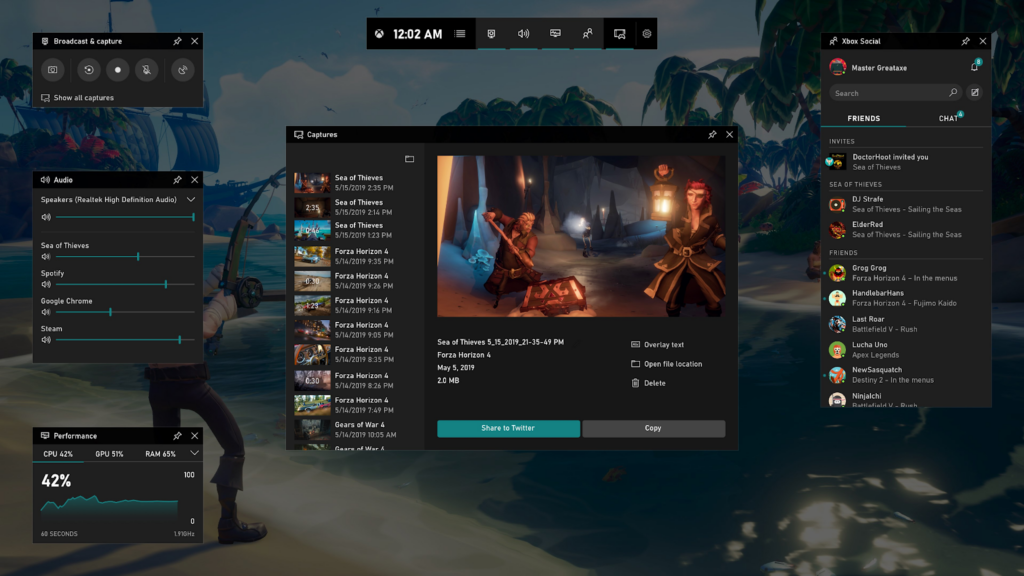
Xbox Game Bar es una gran herramienta integrada en Windows 10, lo que la convierte en una opción conveniente. Es una aplicación fácil de usar que le permite fácilmente capturar actividades de pantalla, incluido tu juego en Steam.
Para usarlo, presione la tecla de Windows + G para abrir la barra de juegos. Asegúrate de que tu juego se esté ejecutando y luego haz clic en el botón "Iniciar grabación" o presiona Win + Alt + R para comenzar a grabar. Cuando haya terminado, simplemente presione los mismos botones nuevamente para detener su grabación.
Método 3: Grabar pantalla de Steam con Fraps
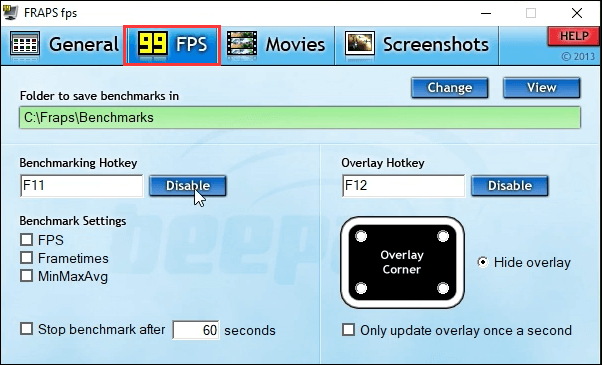
Fraps es una excelente aplicación que ha sido una opción para muchos jugadores a lo largo de los años. Además de grabar, Fraps le permite tomar capturas de pantalla y mostrar su FPS en sus juegos, brindándole capacidades de transmisión de calidad profesional.
Para grabar su juego de Steam con Fraps, descargue y ejecute el programa. Una vez en Fraps, puede configurar su clave de grabación, luego simplemente presione esta tecla para iniciar o detener su grabación mientras está en su juego. Fraps capturará la acción tal como la ves, brindándote una grabación nítida de tu juego.
Conclusión
En conclusión, hay una variedad de métodos disponibles para que grabes tus momentos de juego memorables en Steam. Estos incluyen el uso de herramientas como Xbox Game Bar y Fraps que ofrecen soluciones confiables para sus necesidades de grabación. Sin embargo, para obtener la máxima eficiencia, funciones integrales, edición fácil y grabaciones de alta calidad, personalmente recomendaría EaseUS RecExperts.
Es fácil de usar y muy versátil, y se adapta a todos sus requisitos de grabación de juegos. Recuerda, la mejor herramienta es aquella que te facilita el proceso y se adapta a todas tus necesidades. Así que elige sabiamente y comienza a capturar esos momentos épicos de juego. ¡Feliz juego y grabación!

