5 formas de grabar su escritorio en Windows 10 en 2024
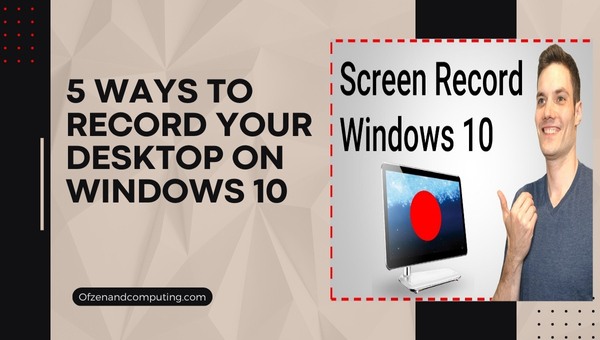
¿Alguna vez te has encontrado en una situación en la que necesitabas guiar a alguien a través de un proceso complicado en su computadora de forma remota? Es una lucha común, especialmente ahora que la mayoría de nuestras actividades se realizan en línea.
¡Aquí es donde brilla la grabación de pantalla! Puede servir como una herramienta eficaz para comprender tareas relacionadas con la computadora, grabar tutoriales en video o capturar juegos.
En esta publicación de blog, le mostraré mis 5 formas favoritas de grabar su escritorio en Windows 10. Incluso si no es un experto en tecnología, ¡no se preocupe todavía! Las herramientas y los métodos de los que hablaré hoy son muy fáciles de usar y manejables.
Ya sea que desee compartir un video instructivo con un amigo o guardar una importante conferencia en línea para consultarla más adelante, estos métodos serán muy útiles. Profundicemos en ello y exploremos estas técnicas fáciles de usar que están a su disposición.
Pasemos a
5 formas de grabar su escritorio en Windows 10
Hay una gran variedad de formas de grabar un escritorio en Windows 10. Créame, he probado la mayoría de ellas. Hoy vamos a explorar cinco de mis métodos favoritos en Cómo grabar tu pantalla en Windows y que seguramente harán que su viaje de grabación de pantalla sea una brisa absoluta.
Estos incluyen el uso de la barra de juegos de Windows, Microsoft PowerPoint, OBS Studio, FlashBack Express y APowerSoft Online Screen Recorder.
1. Grabe su escritorio en Windows 10 usando Windows Game Bar/XBOX
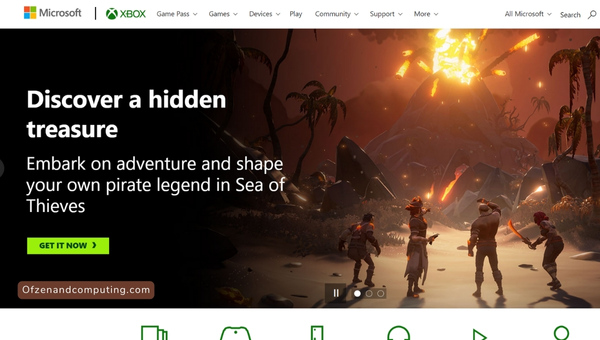
Por extraño que parezca, el método más fácil para grabar un escritorio en Windows 10 es usar el Barra de juegos de Windows. Aunque está diseñado principalmente para jugadores, confía en mí, no te sientas intimidado si no eres uno. Es muy útil incluso para la grabación de pantalla sencilla.
He aquí cómo usarlo:
- Prensa Ganar + G en tu teclado y aparecerá el diálogo de la barra de juego
- Si su PC le pregunta si es un juego lo que está grabando, simplemente actúe con tranquilidad y haga clic en "Sí, esto es un juego".
- Ahora solo necesita hacer clic en el botón rojo o presionar Ganar + Alt + R para empezar a grabar. ¡Pan comido!
No solo lo hace Barra de juegos de Xbox le brinda grabaciones de pantalla de calidad nítida, ¡también captura audio! Pero recuerde, guarda su video en la carpeta Capturas de su biblioteca de videos de forma predeterminada, así que no busque en otro lado.
2. Grabe su escritorio en Windows 10 usando Microsoft PowerPoint
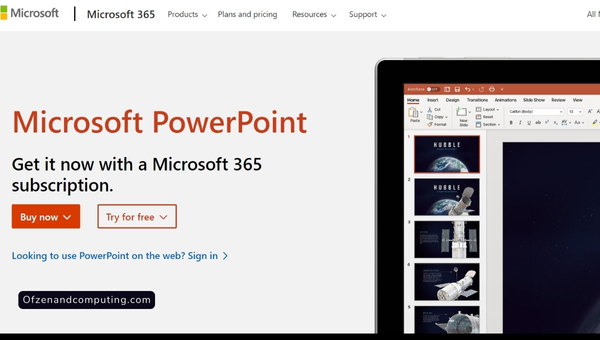
Espera, ¿PowerPoint? ¡Me escuchaste bien! Esta vieja herramienta de confianza no es solo para crear presentaciones en el aula. También te permite grabar tu pantalla sin esfuerzo. Para sorpresa de mucha gente, incluido yo mismo, PowerPoint ha tenido esta función bastante útil desde hace un tiempo.
Así es como darle un giro:
- Abra PowerPoint y vaya a la pestaña 'Insertar'
- Haga clic en 'Grabación de pantalla'
- Con el mouse, seleccione el área de su pantalla que desea grabar
- Después de seleccionar, haga clic en 'Grabar', que está presente en el panel de control
- Puede detener la grabación en cualquier momento haciendo clic en el botón cuadrado "Detener" o presionando Ganar + Mayús + Q
Como nota adicional al margen: mientras realiza la grabación en PowerPoint, ¡también puede incluir movimientos de audio y puntero en su grabación de pantalla! Esto es útil cuando estás haciendo un tutorial o mostrando los pasos a seguir. Una vez grabado, no olvides guardar tu video haciendo clic derecho sobre él y eligiendo Guardar medios como.
3. Grabe su escritorio en Windows 10 usando OBS Studio
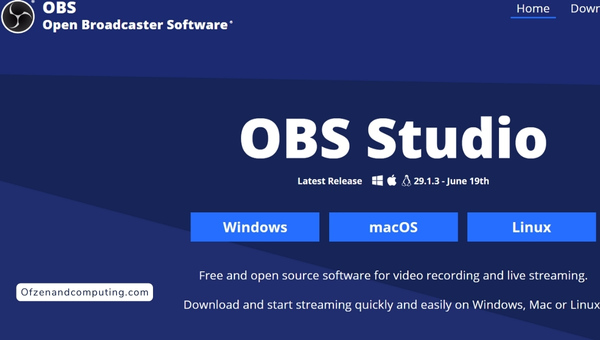
El siguiente en la lista es el poderoso Estudio OBS. Si está buscando algo que pueda manejar no solo la grabación de pantalla, sino también la transmisión en vivo, esta podría ser su herramienta de referencia. OBS Studio es uno de los favoritos entre los creadores de contenido y los jugadores debido a su tremenda flexibilidad y opciones.
Veamos cómo aprovechar su poder:
- Descargar e instalar Estudio OBS
- Al iniciar, seleccione 'Crear nuevo' en Escenas
- Haga clic en '+', en Fuentes y seleccione 'Display Capture'
- Eso le permitirá elegir qué pantalla grabar en caso de múltiples monitores
- Ajuste su configuración de grabación yendo a 'Configuración' > 'Salida'
- Finalmente, haga clic en 'Iniciar grabación'
Con las amplias funciones de OBS Studio, puede grabar todo el tiempo que desee y guardarlo donde desee. Puede parecer complejo a primera vista debido a sus amplias opciones, pero una vez que se familiariza, ofrece una experiencia de captura de pantalla inigualable.
4. Grabe su escritorio en Windows 10 usando FlashBack Express
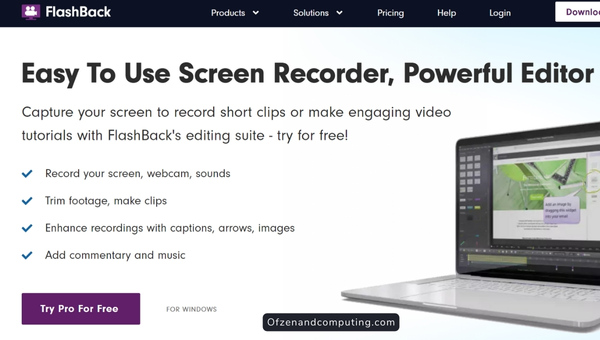
El flash back expreso de Blueberry Software es otra herramienta confiable que disfruto usar para grabar mi pantalla. Ofrece un enfoque sencillo que lo hace rápido y fácil para el uso diario y, oh, ¿mencioné que es gratis? ¡Sí, es fácil para el bolsillo!
Aquí le mostramos cómo empezar:
- Descargar e instalar flash back expreso
- Una vez iniciado, elija 'Grabar su pantalla'
- Configure los ajustes según sea necesario: pantalla completa, grabación de sonido, etc.
- Haga clic en 'Grabar' cuando esté listo.
Al finalizar su grabación, FlashBack Express le brinda la opción de reproducir el video grabado o abrirlo en su propio reproductor antes de guardarlo. Esto es especialmente útil para esos momentos de 'ups' en los que es posible que hayas registrado algo incorrectamente.
Una característica espléndida que encontré es que te permite especificar de antemano si grabarás una ventana de aplicación, región o pantalla completa. La guinda del pastel? ¡Flashback Express también ofrece funciones posteriores a la grabación como recortar y recortar! Por lo tanto, se dedica menos tiempo a edición de video software.
5. Grabe su escritorio en Windows 10 usando APowerSoft Online Screen Recorder
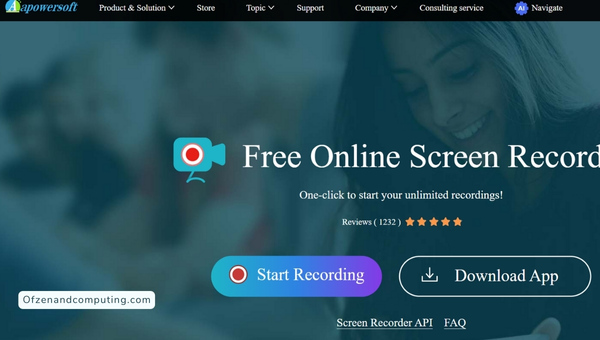
Por último, pero no menos importante, el Grabador de pantalla en línea APowerSoft merece una mención especial. Esta herramienta es perfecta si no desea instalar ningún software y prefiere una solución en línea. Tiene características elegantes que otras aplicaciones luchan por ofrecer, como cargar directamente a la nube, compartir en las redes sociales e incluso convertir formatos de video.
Así es como puedes llevarte bien con él:
- Visita Grabador de pantalla en línea de APowerSoft
- Haga clic en 'Iniciar grabación'
- La primera vez que lo use, deberá descargar un pequeño software de inicio
- Una vez instalado, puede seleccionar el área de grabación, la fuente de audio e incluso incluir video de cámara web
- Tan pronto como esté listo, haga clic en el botón rojo 'REC' para comenzar a grabar
Cuando esté terminado, lo adoro terriblemente. APowerSoft brinda la oportunidad de editar sus clips dentro de su aplicación basada en la web para recortes o anotaciones de última hora. ¡Voila! Ahora tiene un video grabado sin esfuerzo y sin agregar un gramo de peso a su disco duro.
Los 8 mejores grabadores de pantalla gratuitos para Windows 10
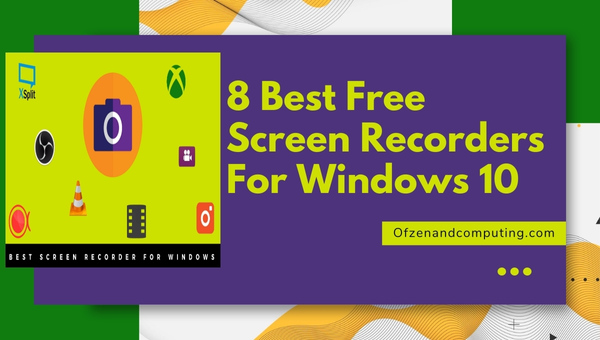
En esta bulliciosa era digital, la demanda de grabadoras de pantalla se ha disparado. Entonces, agregando algunas opciones más además de los métodos mencionados anteriormente, después de mis prácticas pruebas y excavaciones en línea, les presento ocho herramientas adicionales de grabación de pantalla gratuitas que están sacudiendo el césped en Windows 10:
1. Cámara libre
Cámara gratis realmente hace honor a su nombre. Proporciona un conjunto completo de funciones para crear screencasts de aspecto profesional de forma gratuita. Su editor de audio/video incorporado es la guinda del pastel, por lo que es mi solución preferida cuando se requieren herramientas de grabación de pantalla simples pero de alta calidad.
- Tiempo de grabación ilimitado sin marcas de agua ni anuncios
- Resolución de alta calidad
- Elimina el ruido de fondo
- Comparte videos directamente en YouTube
2. Grabador de video de pantalla gratuito
El Grabador de video de pantalla gratis de DVDVideoSoft es una opción estelar que está repleta de funciones para amplificar su juego de grabación de pantalla. Le permite no solo capturar videos de pantalla, sino también tomar capturas de pantalla con facilidad.
- Cinco tipos de grabación: pantalla completa, área seleccionada a mano alzada, objeto de ventana específico, opción para seguir el mouse, ¡y mucho más!
- Captura de audio de diferentes fuentes simultáneamente
- Una interfaz increíblemente fácil de usar
3. CompartirX
Cuando se trata de CompartirX¡La versatilidad es clave! Este programa liviano es lo suficientemente adecuado para capturas de pantalla simples e igualmente robusto para capturas de pantalla serias. ¿La mejor parte? ¡Es de código abierto!
- Incluye numerosos métodos para capturar o grabar su pantalla
- Admite más de 80 servicios de alojamiento de imágenes, texto y archivos
- Efectos útiles posteriores a la captura, como marcas de agua y subtítulos
4. CamStudio
El simple pero poderoso CamStudio viene con todas las características esenciales necesarias en un software de grabación de pantalla de primer nivel.
- Le permite agregar subtítulos de pantalla suavizados de alta calidad
- Producción de videos flash de transmisión (SWF) con ancho de banda amigable
- Opciones de calidad de video altamente personalizables
5. Ezvid
A continuación, tenemos Ezvid, una herramienta que graba sin esfuerzo la pantalla de su computadora con solo unos pocos clics. ¡Su capacidad para crear presentaciones de diapositivas de imágenes capturadas y crear narraciones de voz en off lo hace destacar del resto!
- Captura de pantalla sin esfuerzo con un solo clic
- Incluye editor de video incorporado
- Capacidades de carga directa en YouTube
6. TinyTake
TinyTake by MangoApps ofrece una gran cantidad de funciones accesibles dentro de una interfaz intuitiva, ¡ideal para cualquier usuario, independientemente de su conocimiento tecnológico!
- Captura imágenes y videos desde la cámara web de la computadora
- Anota videos grabados directamente
- Almacena los medios capturados en el almacenamiento en la nube proporcionado por MangoApps
7. Debut del software de captura de video (Debut)
Otro fuerte contendiente en esta lista es Debut. Este software puede dejar una impresión eterna de debut (¿ves lo que hice allí?) Debido a su útil conjunto de herramientas que atiende tanto al uso personal como comercial.
- Captura archivos de video en su PC usando una cámara web u otra fuente de entrada
- Ajusta la configuración de color antes o durante el proceso de captura de pantalla
- Admite muchos formatos de archivo, incluidos avi, wmv, flv, 3gp, etc.
8. Telar
Completando nuestra lista de hoy está Telar, que ofrece un proceso extremadamente fluido para explicaciones en tiempo real a través de mensajes de video en lugar de largos correos electrónicos, ¡bastante genial!
- Se integra bien con muchas aplicaciones populares como Gmail, Trello, etc.
- Soporta grabación HD
- Múltiples opciones de guardado: localmente o en la nube
Desde aplicaciones sencillas que ofrecen lo básico como Free Cam o TinyTake, hasta soluciones integrales como OBS Studio y ShareX; ¡el entorno de Windows tiene una gran variedad de herramientas elegantes al alcance de su mano!
Entonces, ya sea que sea un usuario ocasional que solo busca lo esencial o alguien que desea algo más profesional, confíe en mí, hay algo que se adapta solo a SUS necesidades.
preguntas frecuentes
1. ¿Puedo grabar mi escritorio sin instalar ningún software en Windows 10?
¡Sí tu puedes! El Grabador de pantalla en línea de APowerSoft es una herramienta eficaz que no requiere la instalación de ningún software: se ejecuta completamente en línea.
2. ¿Existe un límite de duración al grabar mi escritorio en Windows 10?
No, no hay un límite definido. La duración de su grabación puede ser tan larga como sea necesario dependiendo de la herramienta que esté utilizando.
3. ¿Puedo grabar mi pantalla gratis sin marca de agua?
¡Absolutamente! Tanto OBS Studio como FlashBack Express ofrecen grabación de pantalla gratuita sin incluir marcas de agua en sus videos.
4. ¿Puedo elegir un área específica de mi escritorio para grabar en lugar de capturar toda la pantalla?
¡Ciertamente! Herramientas como PowerPoint y APowerSoft Online Screen Recorder le permiten seleccionar un área específica de su pantalla para grabar.
5. ¿Puedo incluir audio con mi grabación de pantalla?
¡Por supuesto que sí! La mayoría de las herramientas como Windows Game Bar u OBS Studio tienen una opción en la que puede habilitar la captura de audio junto con un video.
Conclusión
Cuando se trata de capturar las actividades de su pantalla en Windows 10, hay varias soluciones fantásticas a su disposición. Ya sea que prefiera el uso sin complicaciones de Barra de juegos de Windows, la versatilidad de Estudio OBS, o la conveniencia en línea de Grabador de pantalla APowerSoft, cada herramienta tiene capacidades únicas para adaptarse a sus necesidades específicas.
Se trata de encontrar Que funciona mejor para usted. No olvides que la práctica hace al maestro: ponte manos a la obra y explora estas herramientas para disfrutar de una experiencia de grabación de pantalla deliciosa. ¿No es genial saber que tienes tantas opciones?
