Solucione el código de error de Zoom 10008 de forma permanente [Conviértase en el héroe de Zoom 2023]
![Fix Zoom Error Code 10008 Permanently [Be the [cy] Zoom Hero]](https://www.ofzenandcomputing.com/wp-content/uploads/2023/10/Zoom-Error-Code-10008.jpg)
Si eres un ávido usuario de Zoom como yo, es probable que hayas encontrado una buena cantidad de problemas técnicos. Un problema frustrante que parece afectar a muchos usuarios es el infame código de error 10008 de Zoom.
Como alguien que ha experimentado este error en más de una ocasión, entiendo lo molesto que puede ser, especialmente cuando le impide unirse a una reunión o colaboración importante. Entonces, decidí profundizar en el problema y descubrir cómo solucionar este molesto problema de una vez por todas.
También útil: Reparar el código de error de zoom 10002
Pasemos a
¿Qué significa el código de error de Zoom 10008?
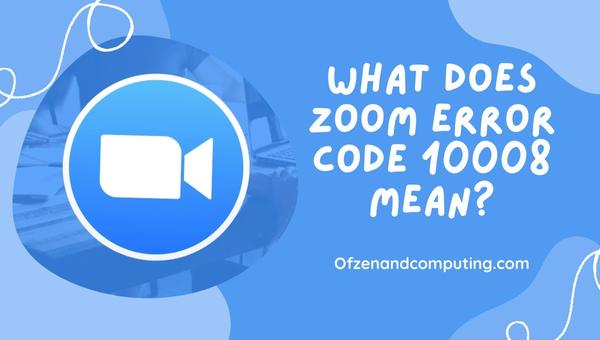
El código de error de Zoom 10008 es un mensaje de error algo genérico que indica un problema con el dispositivo de entrada de audio o video. Básicamente, significa que Zoom no puede acceder al micrófono o a la cámara de su computadora por algún motivo. Esto puede ser increíblemente frustrante porque le impide participar en una llamada de manera efectiva, dejándolo esencialmente incomunicado.
Varios factores podrían contribuir a este problema: puede haber un problema de hardware con su dispositivo, un controlador desactualizado o tal vez la configuración de su sistema esté mal configurada. Independientemente de la causa raíz, lo importante es descubrir cómo abordar este error y volver a encaminarlo para una comunicación fluida. En mi viaje para descubrir soluciones para este molesto código de error, me topé con varios métodos que me ayudaron a superar este problema y garantizaron reuniones de Zoom ininterrumpidas.
¿Cómo solucionar el código de error de Zoom 10008 en 2024?
En esta sección, abordaremos el código de error 10008 Zoom que ha preocupado a varios usuarios últimamente. Navegue por nuestras instrucciones detalladas para solucionar este problema de manera eficiente y garantizar una videoconferencia fluida.
1. Reinicie su computadora

En ocasiones, un simple reinicio de la computadora puede resolver varios problemas potenciales que causan el error. Reiniciar su computadora es generalmente la solución más fácil y rápida que debe probar primero para solucionar cualquier problema del dispositivo de entrada.
Estos son los pasos para reiniciar su computadora para diferentes sistemas operativos:
Para ventanas:
- Clickea en el Botón de inicio (el ícono de Windows) en la esquina inferior izquierda de su escritorio.
- Selecciona el Icono de encendido (puede parecer un círculo o una "yo" con un círculo).
- Haga clic en Reanudar y espere a que su computadora se reinicie.
Para macOS:
- Clickea en el logotipo de manzana en la esquina superior izquierda de su pantalla.
- Seleccionar Reanudar en el menú desplegable.
- Confirma tu acción haciendo clic en Reanudar nuevamente en el mensaje que aparece.
Recuerde guardar todo su trabajo en curso y cerrar todas las aplicaciones abiertas antes de reiniciar para evitar la pérdida de datos.
2. Actualice los controladores de su dispositivo

Los controladores de dispositivo desactualizados o dañados pueden provocar el código de error de Zoom 10008. Para garantizar un funcionamiento sin problemas, es esencial mantener actualizados los controladores de audio y video de su computadora. Estos son los pasos que debes seguir:
- Botón derecho del ratón sobre el Inicio de Windows botón y seleccione Administrador de dispositivos de la lista.
- Ampliar la Entradas y salidas de audio categoría.
- Botón derecho del ratón en su dispositivo de audio (p. ej., micrófono, parlantes) y seleccione Actualizar controlador. Es posible que deba hacer esto para cada elemento de Entradas y salidas de audio.
- Elegir Busque automáticamente el software del controlador actualizado, lo que permite a Windows buscar e instalar automáticamente cualquier actualización disponible.
- Si se le solicita, reinicie su computadora después de actualizar los controladores.
- Repita estos pasos para el Cámaras o Dispositivos de imagen categorías en el Administrador de dispositivos.
3. Verifique y ajuste la configuración de audio y video de Zoom
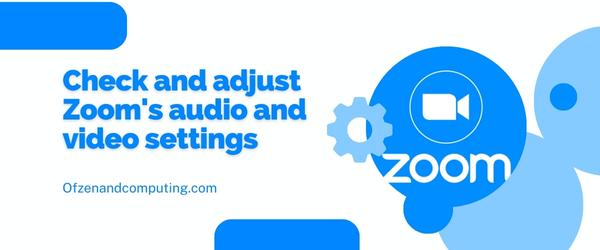
Antes de intentar algo más complicado, es una buena idea volver a verificar la configuración de Zoom para asegurarse de que todo esté configurado correctamente. Estos son los pasos a seguir:
- Abra la aplicación Zoom en tu ordenador.
- Asegúrate de haber iniciado sesión y luego haz clic en el icono de engranaje en la esquina superior derecha para acceder Ajustes.
- Navegar a la Video pestaña:
- Asegúrese de que la cámara que desee esté seleccionada en "Cámara".
- También puedes hacer clic en "Vídeo de prueba" para verificar si la cámara seleccionada está funcionando correctamente.
- A continuación, dirígete al Audio pestaña:
- Compruebe que estén seleccionadas las opciones correctas de micrófono y altavoz en "Vocero" y "Micrófono".
- Haga clic en "Orador de prueba" y "Micrófono de prueba" consecutivamente para confirmar que están funcionando según lo previsto.
4. Utilice un micrófono o una cámara externos

A veces, es posible que el micrófono y la cámara integrados de su dispositivo no sean compatibles con Zoom o no funcionen correctamente. En tales casos, optar por dispositivos externos puede resultar una solución eficaz.
Aquí hay una guía sencilla paso a paso sobre cómo usar un micrófono o una cámara externa con Zoom:
- Compra un micrófono externo y/o una cámara web compatibles. Asegúrese de que los dispositivos sean compatibles con el sistema operativo de su computadora y tengan críticas decentes de otros usuarios.
- Conecte los dispositivos a su computadora. Puede conectar el micrófono y la cámara web mediante USB o Bluetooth, según sus opciones de conectividad. Asegúrese de que estén correctamente conectados y encendidos.
- Configure los ajustes de su dispositivo. Abra la configuración de su computadora y navegue hasta el sonido (para micrófonos) o cámara (para cámaras web) configuración. Seleccione los dispositivos externos conectados recientemente como dispositivos de entrada/salida predeterminados.
- Ajuste la configuración de Zoom.
- Inicie la aplicación Zoom.
- Clickea en el Ajustes (icono de engranaje) en la esquina superior derecha.
- En el panel izquierdo, haga clic en Audio (para micrófonos) o Video (para cámaras web).
- Seleccione su micrófono o cámara externa de la lista de dispositivos disponibles.
- Pruebe su nueva configuración. Inicie una llamada de prueba en Zoom para asegurarse de que tanto sus entradas de audio como de video funcionen correctamente con sus respectivos dispositivos externos.
5. Actualice su aplicación Zoom

En ocasiones, el software Zoom obsoleto puede ser el culpable del código de error 10008. Asegurarse de que está ejecutando la última versión puede ayudar a eliminar cualquier problema de compatibilidad con sus dispositivos de entrada de audio o video.
Estos son los pasos para actualizar su aplicación Zoom:
Para escritorio:
- Abre tu aplicación de zoom.
- Haga clic en su icono de perfil en la esquina superior derecha.
- Seleccionar Buscar actualizaciones del menú desplegable.
- Si hay una nueva versión disponible, haga clic en Actualizar. Esto descargará e instalará automáticamente la actualización.
Para móvil:
- Abre el Tienda de aplicaciones (iOS) o Tienda Google Play (Android) en su dispositivo móvil.
- Busca el "Reuniones en la nube de Zoom" aplicación usando la barra de búsqueda.
- En la página de la aplicación, si hay una actualización disponible, verá un Botón de actualización. Haga clic en él para instalar la última versión de Zoom.
Para navegadores web:
Si utiliza Zoom a través de un navegador web, no es necesario realizar una actualización manual, ya que los navegadores web generalmente se actualizan automáticamente con cada nueva versión de Zoom.
También relacionado: Reparar el código de error Zoro.to 100013
6. Ajuste la configuración de privacidad para el acceso a la cámara y al micrófono
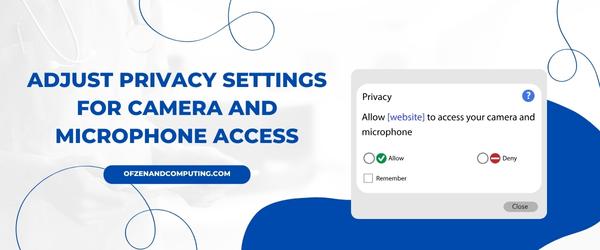
Si ha probado los métodos anteriores y aún experimenta el código de error 10008 en Zoom, puede deberse a que la configuración de privacidad de su computadora impide que la aplicación Zoom acceda a su micrófono y cámara. Para solucionar este problema, deberá ajustar la configuración de privacidad de su dispositivo para permitir que Zoom use estos dispositivos.
Para usuarios de Windows:
- Prensa
Ganar + yoen su teclado para abrir la aplicación Configuración de Windows. - Haga clic en Privacidad.
- En el menú de la izquierda, haga clic en Micrófono bajo Permisos de aplicaciones.
- Asegúrate de eso Permitir que las aplicaciones accedan a su micrófono está alternado En.
- Desplácese hacia abajo para encontrar Zoom en la lista de aplicaciones y asegúrese de que su acceso también esté activado. En.
Repita los pasos 3 a 5 para la sección Cámara en Permisos de la aplicación.
Para usuarios de macOS:
- Haga clic en el logotipo de Apple en la esquina superior izquierda de su pantalla.
- Seleccionar Preferencias del Sistema en el menú desplegable.
- Haga clic en Seguridad y Privacidad.
- Navegar a la Privacidad pestaña en la parte superior de la ventana.
- En el menú de la izquierda, haga clic en Micrófono.
- Marca de verificación Zoom.us o zoom.us en la lista de aplicaciones con acceso al micrófono.
Repita los pasos 5 y 6 para acceder a la cámara.
Una vez que se haya asegurado de que tanto su cámara como su micrófono tengan los permisos adecuados para Zoom, reinicie su aplicación para ver si esto resuelve el error. Recuerde que es esencial salvaguardar su configuración de privacidad otorgando acceso sólo cuando sea necesario; ¡Mantener una presencia segura en línea es tan crucial como corregir los molestos códigos de error!
7. Deshabilite aplicaciones o procesos en conflicto
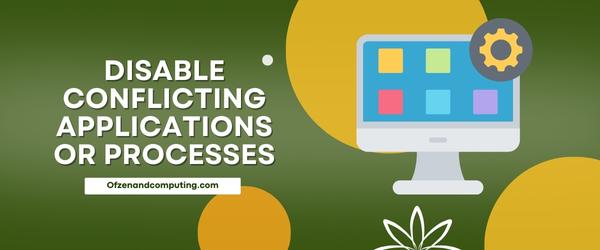
A veces, otras aplicaciones o procesos que se ejecutan en su computadora pueden entrar en conflicto con el funcionamiento de audio o video de Zoom, lo que provoca que aparezca el código de error 10008. Para resolver este problema, deberá identificar y desactivar estos procesos conflictivos para que Zoom pueda funcionar sin problemas y sin interferencias.
Siga estos pasos para encontrar y desactivar posibles culpables:
- Prensa
Ctrl + Mayús + Escen su teclado para abrir el Administrador de tareas. - Clickea en el Procesos pestaña en la ventana del Administrador de tareas.
- busca cualquier procesos activos asociado con aplicaciones que se sabe que usan su cámara o micrófono (los ejemplos incluyen Skype, OBS Studio y Microsoft Teams).
- Si encuentra algún proceso conflictivo, botón derecho del ratón sobre ellos y seleccione Tarea final del menú contextual.
Es una buena idea tomar nota de estas aplicaciones para referencia futura, ya que podrían seguir causando problemas si no se controlan. Una vez que haya desactivado todos los conflictos identificados, asegúrese de reiniciar Zoom y verificar si su problema se ha resuelto.
Además, asegúrese de que su antivirus o firewall no esté bloqueando el acceso de Zoom a su cámara o micrófono. Puede probar esto deshabilitándolos temporalmente y viendo si el error persiste. Si esto soluciona el problema, considere agregar Zoom como excepción en su software antivirus o firewall para que no interfiera en el futuro.
8. Reinstale la aplicación Zoom
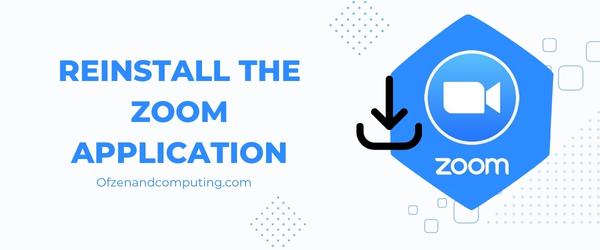
Cuando todas las demás soluciones no funcionan, una reinstalación completa de la aplicación Zoom podría ser la solución. Esto eliminará cualquier archivo corrupto que pueda estar causando el error y le permitirá comenzar de nuevo. He aquí cómo hacerlo:
A. Desinstalar Zoom
- En Windows: dirígete a Panel de control > Programas > Programas y características, localizar Zoomy haga clic en Desinstalar.
- En Mac: Abrir Descubridor, navega hasta el Aplicaciones carpeta, buscar Zoom y haga clic derecho (o Ctrl+clic) en él, luego seleccione Mover a la papelera.
B. Borrar archivos en caché de Zoom
- En Windows: presione Tecla de Windows + R y escribe
%apdatos%y haga clic en Aceptar, luego elimine las carpetas relacionadas con Zoom - En Mac: Abrir Descubridor, prensa Cmd+Mayús+G y entrar
~/biblioteca/Soporte de aplicaciones, elimine cualquier carpeta relacionada con Zoom
C. Reinicie su computadora
Reinicie su computadora antes de comenzar el proceso de instalación.
D. Descargue la última versión de Zoom
Visita al oficial Página de descarga de Zoom para obtener la versión más reciente de la aplicación.
E. Instalar Zoom
Siga las instrucciones de instalación en su dispositivo para una configuración perfecta. Asegúrese de otorgar todos los permisos necesarios durante la instalación, ya que esto puede resolver conflictos de permisos anteriores que provocaron el error.
9. Actualice el sistema operativo de su computadora
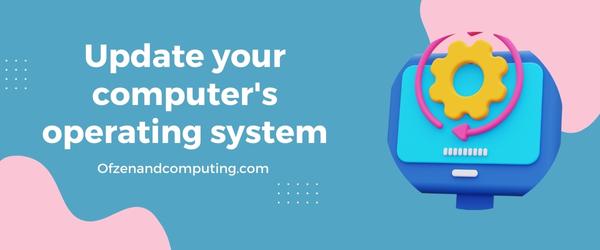
Es esencial mantener actualizado el sistema operativo (SO) de su computadora, ya que las actualizaciones a menudo incluyen correcciones de errores, parches de seguridad y compatibilidad mejorada con aplicaciones de terceros como Zoom. Un sistema operativo desactualizado puede causar conflictos con Zoom, lo que genera problemas como el código de error 10008.
Para actualizar el sistema operativo de su computadora, siga los pasos a continuación:
Ventanas:
- presione el ventanas tecla en su teclado y escriba "actualizar" en la barra de búsqueda.
- Haga clic en "Buscar actualizaciones" de los resultados de la búsqueda.
- En el actualizacion de Windows ventana, haga clic en "Buscar actualizaciones" de nuevo.
- Si hay una actualización disponible, siga las instrucciones para instalarla en su sistema.
- Reinicie su computadora una vez que se complete la actualización.
Mac OS:
- Haga clic en el menú de manzana en la esquina superior izquierda de su pantalla.
- Seleccionar "Preferencias del Sistema" en el menú desplegable.
- Haga clic en "Actualización de software."
- Si hay una actualización disponible, haga clic en "Actualizar ahora" para comenzar la instalación.
- Reinicie su Mac después de que se haya instalado la actualización.
Nota: Es importante mantener todo su software actualizado, ya que desempeña un papel esencial para garantizar el funcionamiento adecuado entre diferentes programas y aplicaciones.
10. Póngase en contacto con el soporte técnico de Zoom

Si ha probado todas las demás soluciones y el problema persiste, puede que sea el momento de ponerse en contacto con el soporte técnico de Zoom para obtener ayuda. Los profesionales de Zoom están ahí para ayudarlo con cualquier problema y pueden identificar rápidamente problemas técnicos y brindar orientación personalizada.
Para agilizar el proceso, siga estos pasos cuando se ponga en contacto con el soporte de Zoom:
- Vaya al sitio web de soporte de Zoom: Dirigirse a Soporte de zoom en su navegador preferido.
- Selecciona tu problema: Elija "Problemas técnicos" en el menú desplegable debajo "¿En qué podemos ayudar hoy?".
- Describe tu problema: En el Resumen de asuntos campo, proporcione una breve descripción del problema; p.ej, Código de error 10008. Entonces, en descripcion del problema, brinde más detalles sobre lo que sucede con su dispositivo o aplicación mientras enfrenta este error.
- Incluir información de apoyo: Bajo Archivos adjuntos, puede adjuntar capturas de pantalla, registros o cualquier otro dato relevante que pueda ayudar a solucionar su problema.
- Agregar información de contacto: Complete su dirección de correo electrónico y nombre completo en Su dirección de correo electrónico y Su nombre campos respectivamente.
Después de enviar su solicitud, debería recibir una respuesta de su equipo dentro de unas pocas horas o un día hábil, dependiendo del volumen de la cola de soporte. Los amigables expertos de Zoom trabajarán diligentemente para resolver su problema lo más rápido posible para que pueda regresar a las reuniones en línea sin interrupciones.
Recuerde que siempre es una buena idea mantenerse actualizado sobre problemas conocidos visitando Página de problemas conocidos de Zoom. De esta manera, puede mantenerse informado sobre los problemas actuales y aplicar las soluciones disponibles con prontitud.
Compruebe también: Reparar el código de error 9Anime 233011
Conclusión
El código de error 10008 de Zoom puede ser un obstáculo importante para nuestras interacciones digitales diarias, particularmente en esta era de trabajo remoto y reuniones virtuales. Sin embargo, como ocurre con la mayoría de los problemas técnicos, existen formas de abordarlos y resolverlos de manera efectiva. Si comprende lo que significa el código de error e implementa las medidas adecuadas para solucionar el problema, estará bien equipado para abordar este problema de frente.
Entonces, la próxima vez que encuentre el código de error 10008 en Zoom, no permita que interrumpa su día ni obstaculice su productividad. Tenga en cuenta las soluciones mencionadas aquí y aborde esas reuniones virtuales con confianza. Después de todo, permanecer conectado a pesar de la distancia física es uno de los aspectos más importantes de nuestra vida moderna, y una falla de audio o video no debería impedir que eso suceda.

