Reparar el código de error de Zoom 10002: no se pueden instalar actualizaciones (2024)
![Fix Zoom Error Code 10002: Unable to Install Updates [[cy]]](https://www.ofzenandcomputing.com/wp-content/uploads/2023/09/Zoom-Update-Error-Code-10002.jpg)
¿Se encuentra continuamente interrumpido por el molesto 'Código de error de actualización de Zoom 10002'? Dios mío, qué profundamente molesto, ¿verdad? Lo entiendo totalmente. He experimentado toda la gama de frustraciones que este error puede presentar. Es aún más irritante cuando necesitas desesperadamente usar Zoom para una llamada o reunión importante, pero este error no cede y comienza a parecer una Hidra tecnológica.
Sin embargo, ¡no temas! A partir de mi experiencia personal y de un extenso proceso de prueba y error, he encontrado varias formas comprobadas de solucionar este problema. Entonces, si estás a punto de renunciar a la tecnología o arrojar tu dispositivo por la ventana debido al código de error 10002 de Zoom, ¡pausa! Con la mano en el corazón, al final de esta guía dispondrá de soluciones sencillas para triunfar sobre esta Hidra moderna.
También útil: Reparar el código de error de Valorant VAL
Pasemos a
¿Qué significa el código de error de actualización de Zoom 10002?
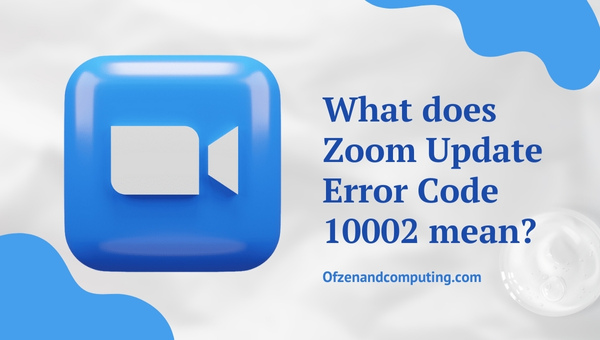
Entonces, ¿qué implica exactamente el código de error de actualización de Zoom 10002? Bueno, cuando su computadora tiembla con este mensaje, básicamente está agitando la bandera blanca para indicar que está teniendo problemas para procesar la actualización de Zoom solicitada. En términos sencillos, su dispositivo no puede instalar correctamente los últimos parches de software de Zoom. Lo sé... ¡ay!
Este error puede atribuirse a diversas razones. Puede deberse a una conexión a Internet inestable o quizás su software antivirus esté bloqueando la actualización. A veces, hay problemas con los ajustes de configuración de su dispositivo que impiden que la descarga se realice sin problemas. ¡Pero no te preocupes! A pesar de que suenan un poco técnicos y desalentadores, todos estos problemas son absolutamente reparables y además sin entregar su preciado dispositivo a un costoso profesional de TI. Las soluciones que compartiré a continuación tienen como objetivo abordar todas las posibles causas fundamentales de este temido código de error 10002 en Zoom.
¿Cómo solucionar el código de error de Zoom 10002: no se pueden instalar actualizaciones en 2024?
En 2024, Zoom sigue siendo una herramienta esencial para la comunicación virtual, pero encontrar el código de error 10002 puede resultar frustrante. En esta sección, lo guiaremos a través de los pasos para resolver rápidamente este problema y volver a encarrilar sus reuniones de Zoom.
1. Comprobación y mejora de la conectividad a Internet

Una conexión a Internet débil o inconsistente a menudo puede ser el obstáculo que impide que las actualizaciones se realicen correctamente. Por lo tanto, el primer paso que recomiendo es verificar su conectividad a Internet.
Pasos a seguir:
- Localiza y haz clic en el ícono de red de su dispositivo, que generalmente se encuentra en la parte inferior derecha de la pantalla.
- Seleccionar 'Solucionar problemas' y permita que su dispositivo diagnostique cualquier problema de red.
En caso de que haya un invitado no deseado que se suba a su Wi-Fi (¡hablando de descaro!), es posible que desee considerar cambiar su contraseña de red. Para mejorar la conectividad, intente acercarse al enrutador o apague otros dispositivos que puedan estar acaparando el ancho de banda.
2. Deshabilitar el software antivirus temporal
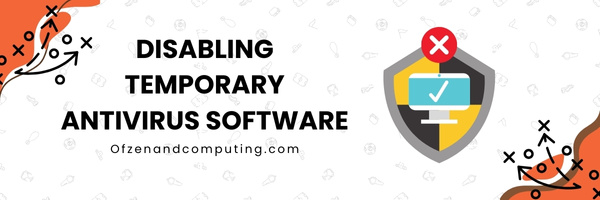
A veces, un software antivirus demasiado sensible puede convertirse en un obstáculo inesperado al intentar actualizar nuestras aplicaciones favoritas como Zoom. Este es el proceso para desactivarlo temporalmente y permitir que el código de error de actualización 10002 de Zoom salga a la luz:
A. Localice el icono de su antivirus
Normalmente se encuentra en la bandeja del sistema; También puedes consultarlo a través de 'Aplicaciones' o 'Programas' en tu dispositivo.
B. Haga clic derecho en el icono de Antivirus
Al hacerlo, aparecerá un menú desplegable. Debería buscar una configuración que normalmente se llame algo así como 'Temporalmente deshabilitado' o 'Desactivar protección'. La redacción puede variar ligeramente según la marca de software antivirus que utilice.
Descargo de responsabilidad:
Es importante recordar que este paso puede dejar su computadora vulnerable, por lo que le recomiendo encarecidamente que solo desactive su antivirus brevemente durante la actualización de Zoom. A partir de entonces, asegúrese de habilitarlo nuevamente.
C. Intente actualizar Zoom nuevamente
Después de desactivar temporalmente su software antivirus, continúe e intente actualizar Zoom nuevamente. ¡Es posible que descubras que el error 10002 ya no está ahí para arruinarte el día!
3. Actualice el sistema operativo de su dispositivo
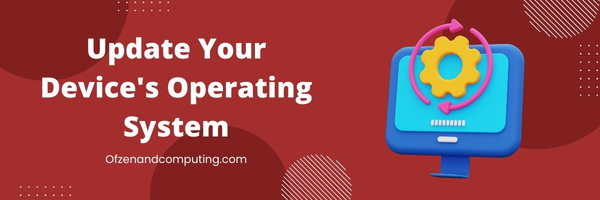
Una de las soluciones destacadas para solucionar el código de error 10002 en Zoom es actualizar el sistema operativo de su dispositivo. Independientemente de si está utilizando un sistema basado en Windows, macOS o Linux, es de suma importancia mantener su sistema operativo actualizado.
Pasos para usuarios de Windows:
- Presione el botón de inicio y vaya a la Ajustes menú.
- Seleccionar Actualización y seguridad de las opciones.
- En la ventana siguiente, haga clic en Buscar actualizaciones. Si hay actualizaciones disponibles, comenzarán a instalarse automáticamente.
Para usuarios de Mac:
- En caso de que seas un usuario de Mac como yo, haz clic en el icono de manzana en la esquina superior izquierda.
- Luego, seleccione Acerca de esta Mac y haga clic en Actualizaciones de software.
4. Borrar la caché de DNS local
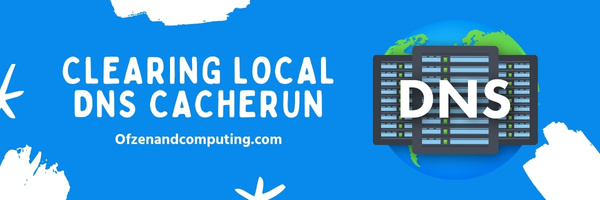
Su dispositivo almacena información DNS que utiliza regularmente para volver más rápido a sitios web que ha visitado antes. Desafortunadamente, a veces esto puede estropear un poco las cosas, especialmente con las actualizaciones. Por lo tanto, para solucionar nuestro enemigo 'Código de error de Zoom 10002', borrar el caché de DNS local puede ser útil. Profundicemos en los detalles paso a paso de cómo borrar el caché de DNS local.
- En su teclado, presione el Teclas Windows + R juntos. Esto abre el cuadro de diálogo 'Ejecutar'.
- Tipo 'cmd' y presiona Ingresar o haga clic DE ACUERDO para abrir el símbolo del sistema.
- En la ventana del símbolo del sistema que se abre, escriba 'ipconfig /flushdns' y golpeó Ingresar.
También relacionado: Reparar el código de error de Diablo 4
5. Reinstalación de la aplicación Zoom
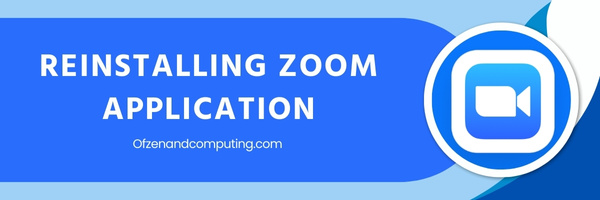
A veces, la solución más sencilla puede ser simplemente reinstalar la aplicación Zoom. Básicamente, este proceso le proporciona un borrón y cuenta nueva al eliminar archivos o configuraciones posiblemente corruptos que podrían haber provocado este error. Déjame guiarte a través de ello.
A. Desinstalar Zoom
En primer lugar, es hora de despedirse temporalmente de Zoom en su dispositivo. En Windows, navegue hasta "Panel de control", seleccione "Desinstalar un programa", busque "Zoom" en la lista y opte por desinstalarlo. Si es usuario de Apple, arrastre la aplicación Zoom desde su carpeta de Aplicaciones al ícono de su Papelera.
B. Descargue e instale una copia nueva de Zoom
Navegue al sitio oficial de Zoom con esta URL: https://zoom.us/download. Haga clic en 'Descargar' debajo Cliente Zoom para reuniones, y la última versión comenzará a descargarse. Una vez completado, abra el archivo descargado y siga las instrucciones para instalar Zoom nuevamente.
6. Descarga manual de la actualización desde el sitio oficial de Zoom
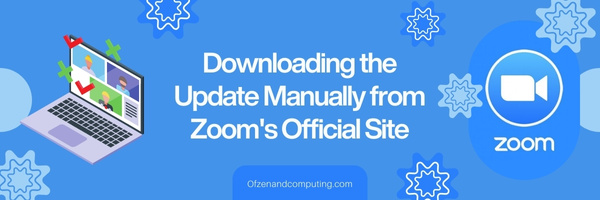
Los humanos tenemos una tendencia innata a aferrarnos a soluciones complejas cuando se pasan por alto opciones simples. Así que aquí tienes un método sencillo pero muy eficaz: obtener la última actualización directamente desde el sitio oficial de Zoom. ¡Sí, es así de simple!
Quiero guiarte meticulosamente por cada paso para que no pases por alto ninguna parte crucial en tu prisa:
- Comience abriendo su navegador web y navegando hasta el Centro de descargas de Zoom. El 'Cliente Zoom para reuniones' será su objetivo principal.
- Haga clic en Descargar en 'Cliente Zoom para reuniones'. El proceso de descarga debería comenzar inmediatamente.
- Una vez que se complete la descarga, ubique el archivo de instalación en su carpeta de descargas (o donde haya elegido guardarlo). Haga clic en este archivo descargado y debería comenzar a instalarse automáticamente.
- Después de la instalación, inicie la aplicación Zoom desde su escritorio o carpeta de aplicaciones. Ahora debería poder utilizar la versión actualizada más reciente sin ese molesto código de error.
7. Comprobación de aplicaciones en conflicto que se ejecutan simultáneamente
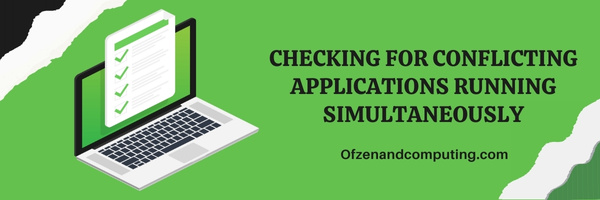
A veces, el error 10002 puede deberse a aplicaciones conflictivas que se ejecutan simultáneamente con Zoom. Podrían ser otras aplicaciones de comunicación o incluso programas que utilizan una parte importante de los recursos de su dispositivo, como CPU y RAM.
Para navegar esto, profundicemos en los pasos que implican identificar estos problemas y ponerles fin:
- Para determinar qué aplicaciones pueden estar en conflicto con su actualización de Zoom, presione
CTRL + MAYÚS + ESCen su teclado para iniciar el Administrador de tareas. Esto le proporcionará una descripción general en tiempo real de todas las aplicaciones activas y los recursos que están utilizando. - Busque cualquier aplicación que esté agotando mucho su CPU o memoria. Identifique también cualquier programa que pueda interferir con Zoom, como otro software de teleconferencia, programas antivirus y firewalls integrales.
- Seleccione estas utilidades en conflicto de la lista, haga clic derecho sobre ellas y seleccione "Finalizar tarea" para cerrarlas.
¡Asegúrese de hacerlo con cuidado para evitar finalizar procesos críticos del sistema! Además, recuerde reiniciar estas aplicaciones esenciales una vez que haya actualizado Zoom con éxito.
8. Restablecer la configuración de red
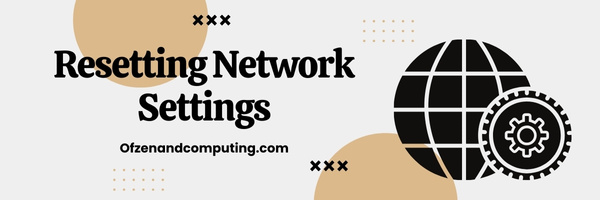
Una de las formas de resolver el persistentemente frustrante código de error de instalación de Zoom 10002 es restableciendo la configuración de red. Una configuración de red inconsistente puede ser una molestia y podría ser una de las razones principales de este error. Profundicemos en las instrucciones paso a paso sobre cómo hacer esto de manera eficiente:
- Abrir manualmente el Ejecutar cuadro de diálogo. Puede hacerlo fácilmente presionando la combinación de la tecla del logotipo de Windows y 'R' en su teclado.
- En el cuadro de diálogo, ingrese
ncpa.cply luego haga clic en 'DE ACUERDO'. Esto lo llevará a la ventana Conexiones de red de su sistema. - Aquí viene el punto crítico: se debe hacer clic derecho en cualquier conexión que esté utilizando actualmente para revelar una lista de menú.
- De la lista de opciones reveladas, elija 'Propiedades'y luego, en la siguiente ventana, seleccione 'Protocolo de Internet versión 4 (TCP/IPv4)'.
- Finalmente, es hora de restablecer algunos valores. Configure 'Obtener una dirección IP automáticamente' y 'Obtener la dirección del servidor DNS automáticamente'. Para aplicar estos cambios que realizó, presione 'Aceptar'.
Al restaurar todas las configuraciones de IP a sus valores predeterminados, nos aseguramos de que cualquier configuración de red deficiente previamente implementada no continúe causando problemas. Después de realizar estos pasos, intente actualizar Zoom nuevamente y, con suerte, habremos burlado ese molesto código de error 10002.
9. Otorgar permisos administrativos a la aplicación Zoom

Si el problema persiste incluso después de intentar todo lo demás, es posible que desee considerar otorgar permisos administrativos a su aplicación Zoom. Este permiso permite que la aplicación omita ciertas restricciones impuestas por el sistema operativo, lo que potencialmente podría resolver el código de error 10002.
Aquí hay una guía paso a paso sobre cómo puede hacer esto:
- En primer lugar, cierre su aplicación Zoom si está actualmente en uso.
- Dirígete al menú "Inicio" o al escritorio y localiza el icono de acceso directo de Zoom.
- Haga clic derecho en este icono y, en el menú contextual que aparece, elija "Propiedades".
- Dentro de la ventana de propiedades que se abre, navegue hasta la pestaña "Compatibilidad".
- Marque la casilla denominada "Ejecutar este programa como administrador".
- Para confirmar sus cambios, haga clic en 'Aplicar', seguido de 'Aceptar'.
Recuerde: si no se siente cómodo concediendo estos privilegios, ¡no hay ningún problema en revocarlos una vez que se haya solucionado el problema! Simplemente desmarque la casilla debajo del paso número cinco una vez más. Si comprende y aplica estos pasos correctamente, otorgar permisos administrativos debería ser muy sencillo.
10. Desactivar temporalmente el Firewall de Windows

Un método para resolver el código de error Zoom 10002 es desactivar temporalmente el firewall de Windows. El firewall de Windows actúa como una red de seguridad que protege nuestro sistema contra amenazas externas al mantener un ojo vigilante sobre el tráfico de red entrante y saliente según reglas de seguridad predeterminadas. Sin embargo, en ciertos casos, podría bloquear sin darse cuenta la actualización de Zoom.
Aquí se explica cómo navegar por esto:
- Prensa
Tecla Windows + Sy escriba 'Firewall de Windows Defender'. - Haga clic izquierdo en 'Cortafuegos de Windows Defender' de los resultados de la búsqueda.
- Apagar el cortafuegos
- A tu izquierda, haz clic en 'Activar o desactivar el Firewall de Windows Defender'.
- Controlar 'Desactivar el cortafuegos de Windows Defender' tanto en Configuración de red privada como en Configuración de red pública.
- No olvides hacer clic
DE ACUERDOpara guardar los cambios.
Compruebe también: Reparar el código de error de Hulu P-DEV322
Conclusión
En nuestro mundo súper conectado, es inevitable que los contratiempos tecnológicos formen parte de nuestro viaje. Pero la clave para sortear estos obstáculos, como el infame código de error de actualización de Zoom 10002, está en sus manos. El soporte está a solo un clic de distancia y, con un poco de paciencia, usted también puede resolver estos problemas desde la comodidad de su escritorio.
Recuerde: el poder y el control sobre su tecnología están a su alcance. Y como ha descubierto hoy aquí, las soluciones no son necesariamente complejas ni están fuera de su alcance. Entonces, la próxima vez que Zoom le muestre este error, respire hondo, anclese en estos conocimientos y conquiste este dragón digital de una vez por todas. ¡Tienes esto!

