Solucione el código de error E2 de Steam en 2024 [Correcciones suaves para juegos]
![Reparar el código de error E2 de Steam en [cy]](https://www.ofzenandcomputing.com/wp-content/uploads/2023/10/Steam-Error-Code-E2.jpg)
No hay nada más exasperante que la ansiosa anticipación que se convierte en pura decepción cuando, en lugar de cargar tu juego favorito en Steam, te enfrentas al código de error E2 de Steam. No puedo contar la cantidad de veces que he estado ansioso por saltar a una realidad virtual solo para enfrentarme a ese críptico mensaje de error, y sé que no soy el único. Afortunadamente, después de innumerables búsquedas en Google, análisis de foros y prueba y error, logré encontrar una solución funcional que solucionará este error y nos permitirá regresar a nuestras pasiones de juego sin más demora.
En la publicación de hoy, compartiré con ustedes mis conocimientos adquiridos con tanto esfuerzo sobre el temido código de error E2 de Steam y, lo que es más importante, cómo convertirlo en historia antigua. Continúe mientras describo los pasos que he tomado para resolver el problema, así como las medidas preventivas que pueden evitarle futuras frustraciones relacionadas con E2. Así que, sin más preámbulos, profundicemos en el meollo de la cuestión y volvamos a encaminarte para disfrutar de tus escapadas de juego en Steam.
También útil: Reparar el código de error de Steam E8
Pasemos a
¿Qué significa el código de error E2 de Steam?
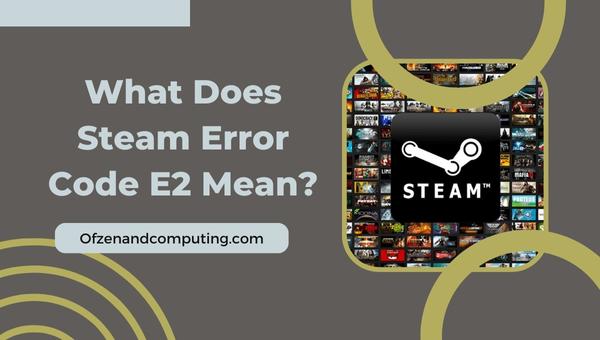
El código de error E2 de Steam es un problema molesto que muchos jugadores encuentran al intentar jugar sus juegos favoritos en la plataforma Steam. Este código de error puede ser todo un misterio, ya que no proporciona una explicación clara ni una sugerencia para una solución. Sin embargo, después de una extensa investigación y análisis, he llegado a comprender que el error generalmente significa un problema con los archivos del juego o un problema con la comunicación entre tu computadora y los servidores de Steam.
En términos más específicos, este error puede surgir debido a una variedad de razones, incluidos archivos de juego dañados, instalaciones desactualizadas, interferencia del software antivirus o incluso problemas con su conexión a Internet. En última instancia, te impide iniciar y disfrutar con éxito el juego que deseas en Steam, una molestia sin la que todos preferiríamos vivir.
Ahora que comprendemos mejor lo que significa el código de error E2, procedamos a explorar soluciones para rectificar este obstáculo y volver a la acción lo antes posible.
¿Cómo solucionar el código de error E2 de Steam en 2024?
Encontrar el código de error E2 en Steam puede ser un obstáculo frustrante para tu sesión de juego. En 2024, este problema común tiene una variedad de posibles soluciones que pueden permitirte volver al juego rápidamente. Exploremos los pasos de solución de problemas más efectivos para resolver este molesto error de una vez por todas.
1. Verificar la integridad de los archivos del juego
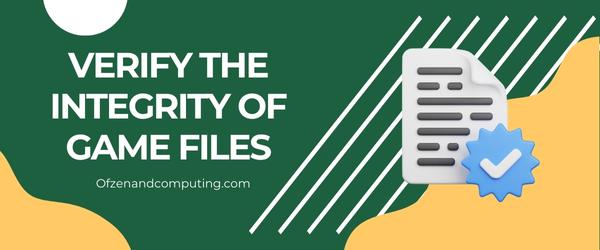
Los archivos del juego corruptos o dañados a menudo pueden ser la causa principal del error. Verificar la integridad de estos archivos puede ayudar a identificar y rectificar posibles problemas. Steam tiene una función de verificación incorporada, que verifica los archivos del juego instalado con los disponibles en el servidor y reemplaza los que están dañados o faltan por otros válidos. Sigue los pasos a continuación para verificar los archivos de tu juego:
- Abierto Vapor e inicie sesión en su cuenta.
- Navega a tu Biblioteca y localizar el juego problemático.
- Haz clic derecho en el título del juego y ve a Propiedades.
- En el Propiedades ventana, dirígete a la Archivos locales pestaña.
- Haga clic en Verificar la integridad de los archivos del juego.
Luego, Steam analizará todos los archivos de tu juego en busca de discrepancias y reemplazará cualquier componente dañado o faltante según sea necesario. Este proceso puede tardar unos minutos, pero una vez que se complete, reinicia Steam e inicia el juego para ver si se ha resuelto o no.
2. Actualice las instalaciones de juegos y Steam
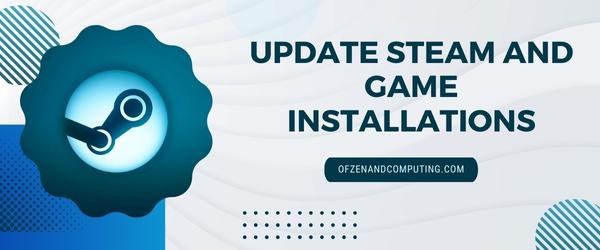
Otra causa principal detrás del error pueden ser instalaciones obsoletas del cliente Steam o del juego específico que está causando el problema. Mantener su plataforma de juegos y sus juegos actualizados garantiza que se apliquen las correcciones de errores, los parches y las mejoras de compatibilidad, lo que brinda una experiencia de usuario más fluida. Aquí tienes una guía paso a paso para actualizar Steam y las instalaciones de tus juegos.
Actualización de vapor:
- Reinicia el cliente Steam: A menudo, simplemente reiniciar Steam activará una actualización automática al reiniciar.
- Buscar actualizaciones manualmente: Haga clic en "Steam" en la esquina superior izquierda de la ventana del cliente, luego seleccione "Buscar actualizaciones del cliente Steam". Si hay una actualización disponible, siga las instrucciones proporcionadas.
Actualizando la instalación de tu juego:
- Habilitar actualizaciones automáticas: Desde tu biblioteca de Steam, haz clic derecho en el juego que experimenta el código de error E2 y selecciona "Propiedades". En la pestaña "Actualizaciones", asegúrate de que esté seleccionado "Mantener este juego siempre actualizado".
- Actualizar manualmente un juego: En tu biblioteca, haz clic derecho en el juego problemático y elige "Propiedades". Ve a la pestaña "Archivos locales" y haz clic en "Verificar la integridad de los archivos del juego". Este proceso identificará cualquier archivo faltante o dañado y le pedirá que descargue copias nuevas.
3. Desactive temporalmente el software antivirus

Otro culpable común detrás del código de error E2 de Steam es la interferencia del software antivirus. Para determinar si su antivirus está causando el problema, desactívelo temporalmente y verifique si el error persiste. Sin embargo, tenga en cuenta que deshabilitar su antivirus podría exponer su sistema a amenazas potenciales, así que proceda bajo su propio riesgo y recuerde habilitarlo tan pronto como termine la prueba.
A continuación se detallan los pasos generales para desactivar temporalmente el software antivirus, aunque los detalles pueden variar ligeramente según el programa que utilice.
A. Localice el icono de su antivirus
Busque el icono de su antivirus en la bandeja del sistema (normalmente se encuentra en la esquina inferior derecha de la pantalla). Podría estar oculto bajo un símbolo "^"; haz clic en él para revelar todos los íconos ocultos.
B. Haga clic derecho en el icono
Haga clic derecho en el ícono del antivirus y busque una opción relacionada con deshabilitar o desactivar la protección en tiempo real.
C. Elija un período de tiempo (opcional)
Algunos programas le permiten seleccionar un período de tiempo específico para desactivar la protección. Si esta opción está disponible, elija un breve período de tiempo antes de continuar con la prueba.
D. Inicie Steam y pruebe
Con su antivirus desactivado temporalmente, inicie Steam y compruebe si esto resuelve el error. Si el problema persiste, continúe con otras soluciones enumeradas en esta guía.
Recuerde, una vez que haya terminado las pruebas, no olvide volver a habilitar su software antivirus para mantener su sistema seguro. Si desactivar el antivirus resuelve el problema, considere agregar Steam como excepción dentro de la configuración de su programa de seguridad para evitar futuras interferencias.
4. Ejecute Steam con privilegios de administrador
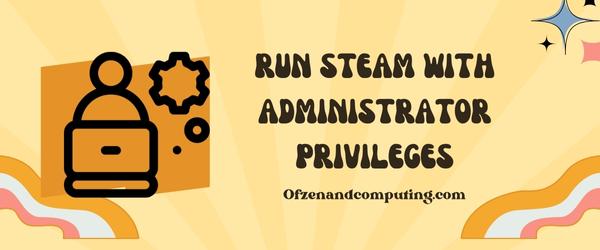
Ejecutar Steam con privilegios de administrador puede marcar la diferencia cuando se trata de resolver el código de error E2. Al otorgarle a la plataforma derechos elevados, le permite acceder a los directorios y recursos del sistema, lo que podría no haber sido posible sin estos permisos. En consecuencia, esto podría eliminar cualquier restricción que haya podido provocar el error. Así es como puedes ejecutar Steam con privilegios de administrador:
A. Cerrar Steam
Antes de intentar cualquier cambio, asegúrese de que su aplicación Steam esté cerrada.
B. Localice el ejecutable de Steam
Navega hasta la carpeta donde instalaste Steam en tu computadora. Por defecto debería estar en:
C:\Archivos de programa (x86)\SteamSi no, busca la carpeta donde lo has instalado.
C. Haga clic derecho en vapor.exe
Una vez que haya localizado el vapor.exe archivo en su directorio de instalación, haga clic derecho sobre él y elija Propiedades del menú contextual.
D. Acceder a la pestaña Compatibilidad
En la ventana Propiedades que aparece, haga clic en el Compatibilidad pestaña.
E. Marque "Ejecutar este programa como administrador"
Debajo de Configuración en esta pestaña, debería encontrar una opción etiquetada Ejecute este programa como administrador. Asegúrese de que esta casilla esté marcada.
F. Haga clic en "Aplicar" y "Aceptar".
Haga clic en Aplicar, seguido por DE ACUERDO para guardar los cambios.
G. Inicie Steam
Ahora que ha configurado privilegios administrativos para su aplicación, reinicie vapor.exe haciendo doble clic en él.
También relacionado: Reparar el código de error 84 de Steam
5. Verifique y restablezca su conexión a Internet

En ocasiones, los errores pueden deberse a una conexión a Internet débil o inestable. Esto se debe a que Steam necesita una conexión estable para comunicarse con sus servidores y garantizar que su juego se ejecute sin problemas. Como tal, tomarse un momento para verificar y restablecer su conexión a Internet podría resolver el problema. Así es como puedes hacerlo:
A. Pruebe su conexión a Internet
Primero, asegúrese de tener una conexión a Internet activa y estable. Para hacer esto, simplemente abra su navegador web y navegue a un sitio web como Google o rápido.com para comprobar la intensidad de su conexión mediante una prueba de velocidad rápida.
B. Reinicie su módem/enrutador
Si experimenta una conectividad lenta o intermitente, intente reiniciar su módem/enrutador. Esto se hace fácilmente desconectándolo de la fuente de alimentación, esperando unos 30 segundos y luego volviéndolo a enchufar.
C. Deshabilite la VPN si está activa
Si está utilizando una red privada virtual (vpn), esto puede afectar tu experiencia con Steam de manera positiva o negativa, dependiendo de las características iniciales de tu red. Apague todas las conexiones VPN activas para comprobar si son la causa principal del error. Considere un descarga gratuita de VPN y úselo si es necesario.
D. Restablecer la configuración de red
Para renovar su dirección IP y vaciar el caché DNS, abra el símbolo del sistema en modo Administrador (puede hacerlo haciendo clic en Comenzar > escribiendo "cmd" > haciendo clic derecho en Símbolo del sistema, luego seleccione Ejecutar como administrador) y ejecute los siguientes comandos uno por uno:
- ipconfig/liberación
- ipconfig /renovar
- ipconfig /flushdns
Después de completar estos pasos, reinicie Steam y vea si el error se ha resuelto.
6. Reinstale el juego problemático
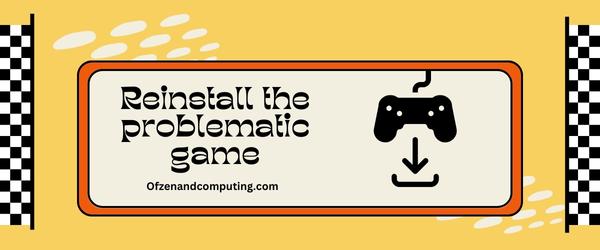
A veces, la causa del error es un problema con la instalación del juego. En tales casos, reinstalar el juego desde cero puede resolver el problema y permitirte jugar sin más obstáculos. Así es como puedes realizar una reinstalación limpia de tu juego:
A. Desinstalar el juego
- Lanzamiento Vapor y navega hasta tu Biblioteca.
- Haga clic derecho en el juego problemático y seleccione Desinstalar del menú contextual.
- Confirme su decisión cuando se le solicite.
Este proceso eliminará todos los archivos y carpetas locales asociados con el juego.
B. Eliminar archivos residuales
- Prensa
Ganar + Rllaves para abrir el Correr caja de diálogo. - Ingresar
%apdatos%en el campo de entrada y presione Ingresar. - Abierto el juego problemáticola carpeta (si todavía está allí) dentro de cualquiera de los dos
ItineranciaoLocal. - Elimine cualquier archivo o carpeta restante relacionado con el juego problemático.
Este paso garantiza que ningún elemento sobrante de instalaciones anteriores interfiera con su nueva instalación.
C. Vuelva a descargar e instalar el juego.
- Vuelve a tu biblioteca de Steam.
- Localizar el juego problemático dentro de tu lista de juegos, ten en cuenta que ahora debería aparecer atenuado o marcado como "No instalado".
- Haga clic en su título, luego seleccione Instalar (o haga clic derecho sobre él y elija Instalar juego). Siga las indicaciones para conocer pasos de configuración adicionales.
- Espere a que Steam termine de descargarse e instalarse. el juego problemático.
7. Eliminar la caché de Steam y las carpetas de descarga

Otra solución prometedora para resolver el código de error E2 en el problema de Steam es eliminar la caché de Steam y las carpetas de descarga. Estas carpetas almacenan archivos temporales, que pueden dañarse con el tiempo y provocar errores durante el inicio o las actualizaciones del juego. Eliminarlos puede ayudar a arreglar las cosas, y así es como puede hacerlo:
- Asegúrese de que el Vapor la aplicación está cerrada.
- Navega a tu Vapor Carpeta de Instalacion. De forma predeterminada, normalmente se encuentra en:
C:\Archivos de programa (x86)\Steam- Nota: Si instaló Steam en una unidad o carpeta diferente, navegue hasta esa ubicación.
- Localiza el caché de aplicación carpeta. Haga una copia de seguridad copiándola en otro lugar como medida de precaución si lo desea; luego, elimine la carpeta original del Vapor directorio.
- A continuación, encuentre el aplicaciones de vapor*\descargar carpeta en su directorio de instalación.
C:\Archivos de programa (x86)\Steam\steamapps\descargar
- Al igual que antes, haga una copia de seguridad de la carpeta si lo desea y luego proceda a eliminarla de su ubicación original.
8. Optar por no participar en el cliente Steam Beta
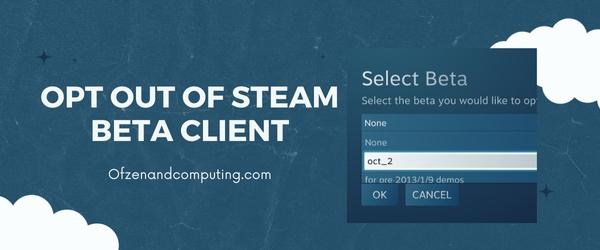
Participar en el programa Steam Beta puede ser emocionante y brindarle acceso temprano a nuevas funciones y mejoras antes de que se implementen en una versión final. Sin embargo, también puede causar problemas de compatibilidad o errores como el código de error E2. Darse de baja del cliente Beta podría ser la solución que necesita en tales casos. Aquí hay una guía paso a paso sobre cómo abandonar el programa Cliente Beta de Steam:
A. Abra la configuración de Steam
Para comenzar, abra su cliente Steam y haga clic en "Steam" ubicado en la esquina superior izquierda de la ventana. En el menú desplegable, seleccione 'Configuración'.
B. Acceda a la pestaña 'Cuenta'
En la ventana Configuración, navegue y haga clic en la pestaña 'Cuenta' para ver las preferencias de su cuenta.
C. Cambiar la participación en la Beta
Encontrarás una sección llamada 'Participación Beta'. Haga clic en el botón 'Cambiar...' justo al lado.
D. Elija la opción correcta
Aparecerá una nueva ventana con una opción para elegir si deseas participar en el Beta del cliente Steam. Cambiar a 'Ninguno: darse de baja de todos los programas beta' del menú desplegable.
E. Reiniciar Steam
Haga clic en 'DE ACUERDO' y cerrar todas las ventanas abiertas. Ahora, reiniciar vapor para que estos cambios entren en vigor.
9. Deshabilite las aplicaciones y procesos en segundo plano

Los errores inesperados, como el código de error E2 de Steam, a veces pueden surgir de conflictos entre su plataforma de juegos y aplicaciones o procesos en segundo plano que consumen muchos recursos y se ejecutan en su sistema. Deshabilitar aplicaciones y procesos no esenciales puede liberar recursos del sistema, reducir la interferencia y brindarle a Steam el entorno que necesita para funcionar correctamente. Aquí, lo guiaré a través del proceso de deshabilitar estos elementos extraños para aliviar el error E2:
A. Abrir el Administrador de tareas
Prensa Ctrl + Mayús + Esc en su teclado para abrir el Administrador de tareas. Alternativamente, puede hacer clic derecho en la barra de tareas en la parte inferior de la pantalla y luego seleccionar Administrador de tareas del menú contextual.
B. Analizar los procesos en segundo plano
Esté atento a cualquier aplicación innecesaria o de alto uso de recursos que pueda estar ejecutándose en segundo plano, específicamente:
- Bajo la Procesos pestaña, observe sus procesos abiertos y su consumo de recursos.
- Preste mucha atención a las aplicaciones con un uso intensivo de %CPU o %Memory.
C. Deshabilitar aplicaciones innecesarias
Deshabilite cualquier aplicación no esencial haciendo clic derecho en cada proceso no deseado y seleccionando Tarea final. Tenga cuidado de no finalizar procesos críticos del sistema operativo, ya que hacerlo podría causar inestabilidad en el sistema.
Nota: Asegúrese de guardar cualquier trabajo en progreso antes de finalizar las tareas para evitar la pérdida de datos.
10. Actualice los controladores de su tarjeta gráfica
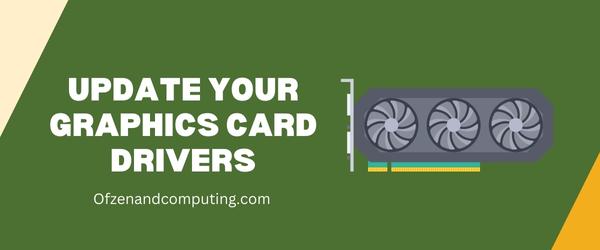
Los controladores de tarjetas gráficas obsoletos pueden causar varios problemas. Asegurarse de que su computadora tenga instalados los controladores de gráficos más recientes es vital para un rendimiento óptimo y una experiencia de juego fluida. Siga los pasos a continuación para actualizar los controladores de su tarjeta gráfica:
A. Identifique su tarjeta gráfica
Primero, debes determinar la marca y modelo de tu tarjeta gráfica. Para hacer esto, siga estos sencillos pasos:
- Haga clic derecho en el Inicio de Windows botón y seleccione Administrador de dispositivos.
- Expande la categoría llamada Adaptadores de pantalla.
- Toma nota del nombre de tu tarjeta grafica.
B. Descargue los controladores más recientes
A continuación, visite el sitio web oficial del fabricante de su tarjeta gráfica (por ejemplo, NVIDIA, AMD o Intel) para descargar las últimas actualizaciones de controladores para su modelo específico. Algunas fuentes populares son:
Busque actualizaciones relevantes ingresando los detalles de su tarjeta gráfica en sus campos de búsqueda.
C. Instalar los controladores actualizados
Una vez que haya localizado y descargado la actualización del controlador adecuada para su tarjeta gráfica, siga estos sencillos pasos:
- Cierre todos los programas en ejecución en su computadora.
- Localice y haga doble clic en el archivo de controlador descargado para comenzar la instalación.
- Sigue cualquier instrucciones en pantalla proporcionado por el instalador.
- Reinicie su computadora después de una instalación exitosa.
Compruebe también: Reparar el código de error de Steam E20
Conclusión
Lidiar con el código de error E2 de Steam puede ser una experiencia frustrante, especialmente cuando interrumpe nuestras tan esperadas sesiones de juego. No obstante, lograr una comprensión más profunda de las cuestiones subyacentes es el primer paso para abordar eficazmente el problema. Al emplear las soluciones adecuadas y los enfoques preventivos, podemos minimizar cualquier interrupción en nuestra experiencia Steam y disfrutar de nuestros juegos favoritos sin ningún obstáculo.
Como jugadores, entendemos lo angustioso que puede ser cuando los problemas técnicos interrumpen nuestro tiempo libre. Por lo tanto, tomar medidas inmediatas para identificar y rectificar dichos problemas nos brindará constantemente un viaje de juego más fluido en Steam. Esperamos que esta información haya sido útil para arrojar algo de luz sobre el enigmático error y que ahora esté mejor equipado para superarlo y conquistar sus misiones digitales con facilidad.

