Solucione el código de error de Microsoft 80180014 en 2023 [10 soluciones rápidas]
![Repare el código de error de Microsoft 80180014 en [cy]](https://www.ofzenandcomputing.com/wp-content/uploads/2023/09/Microsoft-Error-Code-80180014.jpg)
Allí estaba yo, ocupándome de mis propios asuntos cuando me topé con el temido código de error 80180014 de Microsoft. Todos hemos pasado por eso, luchando por darle sentido a los aparentemente interminables códigos de error y mensajes de error que parecen aparecer cuando necesitamos que nuestra computadora funcione. lo máximo. Puede ser extremadamente frustrante, pero ¿sabes qué? Creo que juntos podemos superar estos obstáculos técnicos.
En esta publicación de blog, compartiré con ustedes mi viaje personal con el código de error 80180014 en Microsoft, así como la solución que finalmente descubrí para solucionar este molesto problema. ¡Prepárate para despedirte de este molesto código de error y recuperar el control de tu computadora!
También útil: Reparar el código de error 0xc0000185 para Windows 10 y 11
Pasemos a
¿Qué significa el código de error de Microsoft 80180014?
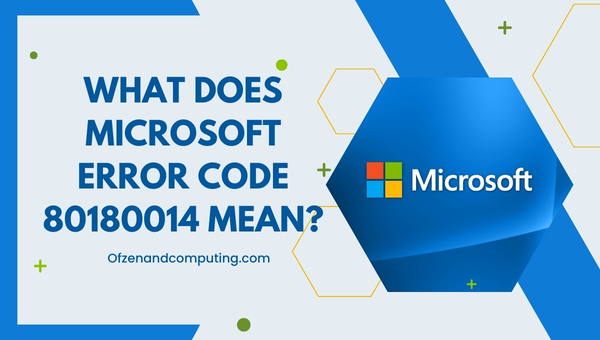
En términos simples, este código de error suele aparecer cuando intentas actualizar tu sistema operativo Windows. Indica que hay un problema con el proceso de actualización de Windows, que impide que su computadora descargue o instale correctamente las últimas actualizaciones. Esto puede resultar bastante irritante porque todos sabemos que mantener nuestro Windows actualizado es esencial para garantizar el rendimiento óptimo y la seguridad de nuestros dispositivos.
Ahora bien, existen varias razones por las que este código de error puede aparecer en su pantalla. Estos pueden incluir una actualización del sistema corrupta o incompleta, problemas con los componentes de Windows Update o incluso problemas relacionados con el hardware o firmware de su dispositivo. La buena noticia es que, en la mayoría de los casos, para resolver el código de error de Microsoft 80180014 no se requiere un título en informática; simplemente se necesita un poco de paciencia y algunas habilidades básicas de resolución de problemas. Permítanme compartir con ustedes los pasos que tomé para que mi sistema volviera a funcionar sin problemas.
¿Cómo solucionar el código de error de Microsoft 80180014 en 2024?
¿El código de error de Microsoft 80180014 le está causando problemas? No te preocupes, estoy aquí para ayudarte a resolver este problema. Repasemos los pasos de solución de problemas para ayudarle a superar este obstáculo.
1. Reinicie su computadora
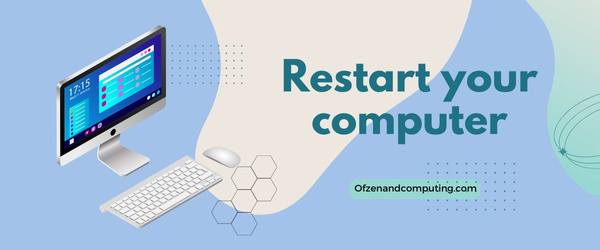
Una de las soluciones más simples y, a menudo, sorprendentemente efectivas es simplemente reiniciar su computadora. Reiniciar su dispositivo puede eliminar fallas temporales y restablecer la configuración del sistema, lo que puede ayudar a resolver el error. Esto es lo que debes hacer:
- Guarde cualquier trabajo en curso y cierre todas las aplicaciones en ejecución.
- Clickea en el ventanas icono, generalmente ubicado en la esquina inferior izquierda de la pantalla.
- Selecciona el Fuerza opción y luego elija Reanudar.
2. Ejecute el solucionador de problemas de actualización de Windows
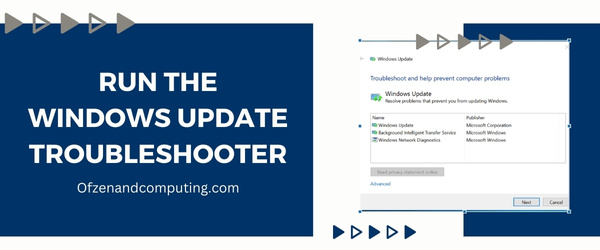
El solucionador de problemas de Windows Update es una práctica herramienta integrada que se puede utilizar para identificar y solucionar problemas comunes relacionados con el proceso de Windows Update. A continuación se explica cómo puede ejecutar el solucionador de problemas de Windows Update para resolver potencialmente el código de error de Microsoft 80180014:
- presione el Tecla de Windows + I simultáneamente para abrir el Ajustes aplicación
- Navegar a la Actualización y seguridad sección.
- En el lado izquierdo de la ventana, haga clic en Solucionar problemas.
- En la pantalla Solucionar problemas, desplácese hacia abajo y busque actualizacion de Windows bajo "Ponte en marcha".
- Haga clic en actualizacion de Windows y luego seleccione "Ejecute el solucionador de problemas".
El solucionador de problemas ahora comenzará a diagnosticar cualquier problema con su sistema actualizado e intentará solucionarlo automáticamente. Este proceso puede tardar unos minutos, así que tenga paciencia. Una vez que haya terminado de ejecutarse, asegúrese de seguir las instrucciones o recomendaciones proporcionadas por el solucionador de problemas.
3. Borre la caché de actualización de Windows
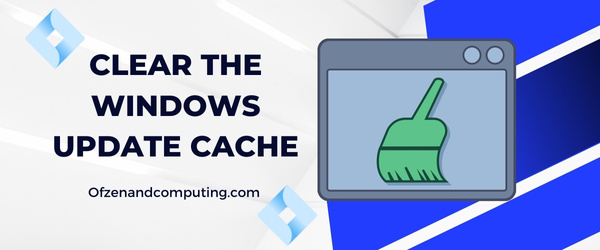
Otra causa común del código de error 80180014 es un caché de Windows Update dañado o sobrecargado. Cada vez que intenta descargar o instalar una actualización, el proceso se ve obstaculizado por un caché defectuoso, lo que genera el código de error. En esta solución, profundizaremos en cómo borrar el caché y potencialmente resolver el problema.
A. Detenga el servicio de actualización de Windows
Primero, debemos detener el servicio Windows Update antes de borrar su caché. Para hacer esto:
- Prensa
Ganar + Rllaves para abrir el Correr caja de diálogo. - Tipo
servicios.mscy presiona Ingresar. - Localizar actualizacion de Windows en la lista y haga clic derecho sobre él.
- Seleccionar Detener del menú contextual.
B. Eliminar archivos de caché
Una vez que haya detenido el servicio de Windows Update, es hora de que eliminemos los archivos de caché persistentes:
- Abierto Explorador de archivos y navegar a
C:\Windows\SoftwareDistribution\Descargar. Aquí es donde se almacenan los archivos de caché de actualización. - Seleccione todos los archivos dentro de esta carpeta (
Ctrl + A) y eliminarlos (Del).
Nota: tenga cuidado de no eliminar ninguna otra carpeta o archivo ubicado dentro C:\Windows\SoftwareDistribución, ya que hacerlo podría generar más problemas.
C. Reinicie el servicio de actualización de Windows
Después de borrar el caché, es esencial reiniciar el servicio de actualización de Windows:
- Prensa
Ganar + Rllaves nuevamente para abrir otra Correr caja de diálogo. - Tipo
servicios.msc, entonces presione Ingresar. - Localizar actualizacion de Windows, haga clic derecho sobre él y elija Comenzar del menú contextual.
4. Desactive su software antivirus temporalmente
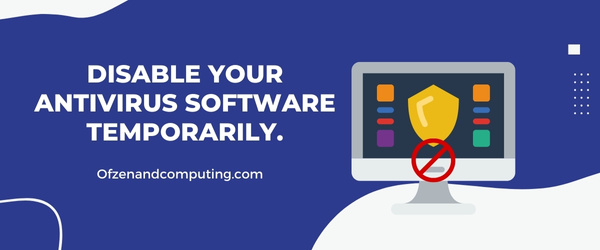
Puede resultar sorprendente, pero a veces nuestro software antivirus de confianza puede interferir con Windows Update y provocar el código 80180014. Para descartar esta posibilidad, recomiendo desactivar temporalmente su programa antivirus y luego intentar nuevamente el proceso de actualización.
Nota: Es esencial recordar que deshabilitar su antivirus deja su sistema vulnerable a posibles amenazas. Asegúrese de volver a habilitarlo tan pronto como haya terminado de solucionar este problema.
Estos son los pasos generales para desactivar temporalmente su software antivirus (los pasos específicos pueden variar según el programa antivirus que esté utilizando):
- Localiza el icono del antivirus: busque el ícono de su software antivirus en la bandeja del sistema ubicada en la esquina inferior derecha de su pantalla.
- Haga clic derecho en el icono: esta acción generalmente abre un menú contextual.
- Seleccione 'Desactivar' o 'Desactivar': elija una opción que le permita desactivar o pausar temporalmente la protección ofrecida por su software antivirus.
- Tenga en cuenta que puede haber opciones para desactivarlo durante un tiempo específico o hasta que se reinicie la computadora. Elija la opción que mejor se adapte a sus necesidades.
- Una vez hecho esto, intente ejecutar Windows Update nuevamente accediendo Configuración > Actualización y seguridad > Actualización de Windows y haciendo clic en 'Buscar actualizaciones'.
Si la actualización funciona sin encontrar el error, entonces es evidente que un problema con su programa antivirus está causando este problema. En tales casos, considere agregar una excepción en la configuración de su antivirus para Windows Update o comunicarse con su equipo de soporte para informar esta interferencia.
Finalmente, no olvide habilitar su software antivirus una vez que haya terminado de solucionar el problema: ¡practique siempre hábitos informáticos seguros!
También relacionado: Reparar el código de error de Windows 0x8007025d
5. Restablecer los componentes de Windows Update
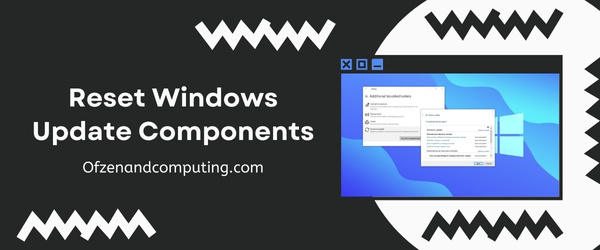
Restablecer los componentes de Windows Update puede parecer una tarea desalentadora, pero créame, no es tan complicado como imagina. Este proceso implica reconfigurar la configuración asociada con el servicio de actualización y eliminar cualquier archivo temporal o corrupto que pueda impedir que su computadora se actualice correctamente. Dividiré este método en pasos manejables para usted:
- Abra el símbolo del sistema: Prensa
Ganar + Rpara abrir el cuadro de diálogo Ejecutar y luego escribacmdy presionaCtrl + Mayús + Intro. Esta acción ejecuta el símbolo del sistema con privilegios administrativos. - Detenga los servicios de actualización de Windows: En la ventana del símbolo del sistema, ingrese los siguientes comandos uno por uno, presionando Enter después de cada comando:
- parada neta wuauserv
- parada neta cryptSvc
- bits de parada neta
- parada neta del servidor ms
- Cambie el nombre de las carpetas Distribución de software y Catroot2: Después de detener estos servicios, cambie el nombre de las carpetas Distribución de software y Catroot2 usando los siguientes comandos:
- ren C:\Windows\SoftwareDistribution SoftwareDistribution.old
- ren C:\Windows\System32\catroot2 catroot2.old
- Reinicie los servicios de actualización: Ahora que ha cambiado el nombre de estas carpetas, es hora de reiniciar los servicios de Windows Update usando estos comandos:
inicio neto wuauserv inicio neto cryptSvc bits de inicio neto inicio neto msserver - Finalmente, cerrar el símbolo del sistema ventana y reinicia tu computadora.
6. Realice un inicio limpio de su sistema
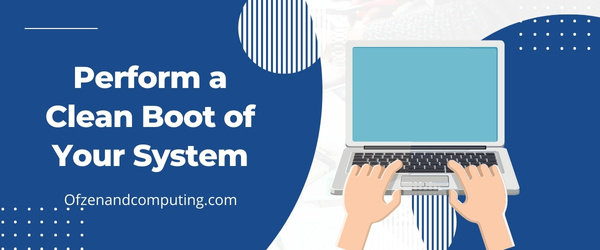
Un inicio limpio es un método excelente para diagnosticar y potencialmente solucionar los problemas relacionados con el código de error 80180014 en Minecraft. Al realizar un inicio limpio, inicia su computadora con solo los controladores y servicios del sistema más esenciales en ejecución. Este procedimiento le ayuda a identificar cualquier software o servicio conflictivo que pueda estar causando el error de actualización.
A continuación se explica cómo realizar un inicio limpio en su computadora con Windows:
- presione el
Ganar + Rteclas simultáneamente para abrir la Correr caja de diálogo. Tipomsconfigy golpear Ingresar para lanzar el Configuración del sistema utilidad. - Cambiar a la Servicios pestaña y marque la casilla que dice Esconder todos los servicios de Microsoft. Luego haga clic en Desactivar todo.
- Ahora, dirígete al Puesta en marcha pestaña y haga clic en Abrir Administrador de tareas.
- En el Administrador de tareas, navega hasta el Puesta en marcha pestaña, donde verá una lista de aplicaciones de inicio. Haga clic derecho en cada aplicación enumerada y elija Desactivar.
- Cerca Administrador de tareas. Volver a la Configuración del sistema utilidad y haga clic en Aplicar, seguido por DE ACUERDO, para guardar los cambios.
7. Actualice los controladores de su dispositivo
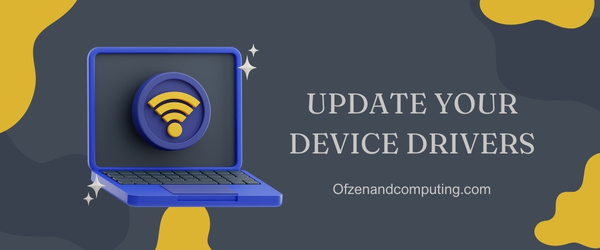
A veces, los controladores de dispositivos obsoletos o incorrectos pueden provocar que aparezca el código de error de Microsoft 80180014 durante el proceso de actualización de Windows. Para actualizar sus controladores, siga estos sencillos pasos:
A. Abra el Administrador de dispositivos
presione el Tecla de Windows + X y seleccione Administrador de dispositivos de la lista para abrir la ventana del Administrador de dispositivos.
B. Identificar dispositivos con controladores obsoletos o problemáticos
En la ventana del Administrador de dispositivos, busque dispositivos con un ícono de triángulo amarillo o marcados como "Desconocido"; estos a menudo indican problemas con los controladores.
C. Actualizar el software del controlador
Para cada dispositivo con un problema potencial, haga clic derecho sobre él y seleccione Actualizar controlador. Elige la opción Busque automáticamente el software del controlador actualizado para permitir que Windows encuentre e instale el controlador compatible más reciente para el dispositivo. Si Windows no puede encontrar un controlador más nuevo, intente visitar el sitio web del fabricante para obtener actualizaciones de controladores disponibles.
D. Actualización manual del controlador (si es necesario)
Si la búsqueda automática falla, puede actualizar los controladores manualmente visitando el sitio web del fabricante del dispositivo. Busque un número de modelo específico y descargue el paquete de controladores más reciente disponible. Una vez descargado, siga sus instrucciones sobre cómo instalarlo en su computadora.
Nota IMPORTANTE: Tenga cuidado al obtener controladores de fuentes no oficiales; Asegúrese siempre de descargarlos directamente desde los sitios web de fabricantes reconocidos. La instalación de software malicioso puede dañar aún más su sistema en lugar de repararlo.
E. Reinicie su computadora
Después de instalar todas las actualizaciones necesarias, reinicie su computadora. Esto garantizará que los nuevos controladores se carguen correctamente durante el inicio y luego verificará si se ha resuelto un error.
Al actualizar los controladores de su dispositivo, no solo soluciona los posibles problemas que desencadenan el código de error, sino que también mejora el rendimiento y la estabilidad general del sistema.
8. Repare archivos de sistema dañados utilizando la herramienta Comprobador de archivos de sistema (SFC)
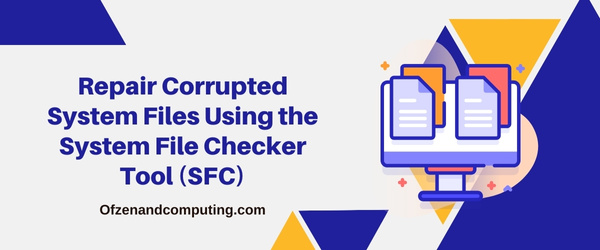
Cada vez que aparece el código de error de Microsoft 80180014, es posible que haya algunos archivos del sistema corruptos detrás de escena. En tales casos, puede utilizar la herramienta Comprobador de archivos de sistema (SFC) incorporada de Windows para identificar y reparar estos archivos dañados. El SFC escanea su sistema en busca de problemas y reemplaza cualquier archivo comprometido con la versión correcta. Así es como puedes usarlo:
A. Abra el símbolo del sistema como administrador
- Prensa
Ganar + Xteclas juntas en su teclado. - En el menú que aparece, seleccione Símbolo del sistema (administrador) o Windows PowerShell (administrador).
B. Ejecute el Comprobador de archivos del sistema (SFC)
- En la ventana del símbolo del sistema, escriba el siguiente comando:
- sfc/scannow
- Prensa Ingresar.
El Comprobador de archivos del sistema ahora comenzará a escanear su sistema en busca de daños. Este proceso puede tardar un poco, así que tenga paciencia. Una vez completado, verá un informe que detalla los problemas encontrados y si pudo solucionarlos automáticamente o no.
Si SFC descubre algún problema pero no puede solucionarlo, intente ejecutar este comando:
DISM /Online /Limpiar-Imagen /RestoreHealthEste comando utiliza el Gestión y mantenimiento de imágenes de implementación (DISM) para reparar la imagen de su sistema descargando los archivos necesarios de Windows Update.
C. Reinicie su computadora
Después de ejecutar SFC y DISM (si es necesario), continúe y reinicie su computadora para permitir que los cambios surtan efecto.
9. Verifique y corrija la configuración de fecha y hora de su computadora
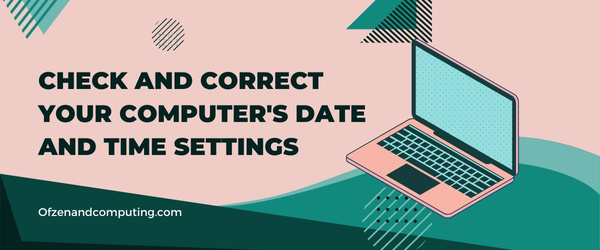
Lo crea o no, tener una configuración incorrecta de fecha y hora en su computadora puede generar el código de error 80180014. Esto se debe a que el proceso de actualización de Windows se basa en un cronometraje preciso para autenticar las actualizaciones y sincronizarlas con los servidores de actualización. Una configuración inexacta de fecha y hora puede interferir con este proceso y generar un código de error problemático.
Para verificar y corregir la configuración de fecha y hora de su computadora, siga estos sencillos pasos:
- Botón derecho del ratón sobre el fecha y hora que se muestra en la esquina inferior derecha de la barra de tareas.
- Seleccionar Ajustar fecha/hora en el menú contextual que aparece.
- En el Fecha y hora ventana de configuración, asegúrese de que "Establecer la hora automáticamente" y "Establecer zona horaria automáticamente"las opciones están alternadas En. Si ya están habilitadas pero aún tienes problemas, intenta deshabilitar estas opciones cambiándolas Apagado y luego habilitarlos nuevamente. Si prefieres configurar tu fecha y hora manualmente:
- Haga clic en Cambiar en "Establecer la fecha y la hora manualmente".
- Ajuste la fecha y la hora en el Fecha y hora ventana que aparece, luego haga clic en Cambiar nuevamente para guardar sus ajustes.
consideraciones adicionales
Además de corregir la configuración del reloj interno de su computadora, es esencial asegurarse de que su dispositivo esté sincronizado con un servidor de hora de Internet externo preciso:
- Vuelve a tu Fecha y hora ventana de configuración.
- Haga clic en "Configuración adicional de fecha, hora y región" ubicado debajo de "Configuraciones relacionadas".
- Seleccionar "Establecer la hora para un dominio" bajo "Fecha y hora."
- En la pestaña Hora de Internet de esta nueva ventana, haga clic en Cambiar ajustes…
- Cerciorarse "Sincronizar con un servidor de hora de Internet" está habilitado (marcado); luego, haga clic en Actualizar ahora para sincronizar el reloj de su computadora con el servidor seleccionado.
- Una vez completada la sincronización, haga clic en DE ACUERDO para cerrar la ventana.
10. Realice una restauración del sistema de Windows o una actualización local
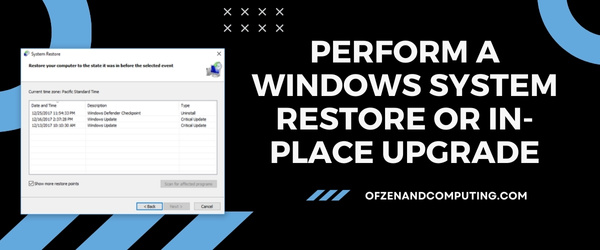
Si todas las soluciones anteriores no lograron solucionar el código de error de Microsoft 80180014, puede que sea el momento de probar métodos más avanzados. En esta solución final, lo guiaré a través de dos opciones posibles: realizar una Restauración del sistema de Windows o una actualización in situ. Estos métodos revierten la configuración de su sistema a una fecha anterior o actualizan su versión actual de Windows sin afectar sus archivos personales.
Restaurar sistema de Windows
Para este proceso, siga los pasos a continuación:
- Clickea en el Comenzar botón y tipo
Restauración del sistemaen la barra de búsqueda. - Haga clic en Crear un punto de restauración de los resultados de la búsqueda.
- En el Propiedades del sistema ventana, haga clic en Restauración del sistema.
- Elija un punto de restauración adecuado de la lista proporcionada, luego haga clic en Próximo.
- Confirma tu selección y haz clic en Finalizar.
Nota: El proceso de restauración del sistema puede tardar algún tiempo en completarse.
Actualización en sitio
Para una actualización local, siga estos pasos:
- Visita el sitio oficial de Microsoft Descargar Windows 10 Página web.
- Clickea en el Descargar herramienta ahora bajo Crear medios de instalación de Windows 10 sección.
- Ejecute el descargado
MediaCreationTool.exepresentar y aceptar los términos de la licencia. - Seleccionar Actualice esta PC ahora, luego haga clic Próximo y siga todas las instrucciones proporcionadas durante el proceso.
Nota: asegúrese de hacer una copia de seguridad de sus datos importantes antes de realizar una actualización local.
Compruebe también: Reparar el código de error de Steam E8
Conclusión
Tratar con el código de error de Microsoft 80180014 puede ser un proceso frustrante y que requiere mucho tiempo. Sin embargo, es esencial abordar este problema, ya que mantener actualizado el sistema operativo Windows es crucial para el rendimiento y la seguridad de su dispositivo. Aunque pueda parecer desalentador al principio, recuerde que muchas personas se han enfrentado a este error antes y, con un poco de perseverancia y siguiendo los pasos adecuados para la solución de problemas, usted también puede resolver el problema y continuar usando su computadora sin más interrupciones.
Mientras navegamos por estos desafíos tecnológicos, espero que compartir mi experiencia con el código de error 80180014 en Microsoft le haya permitido abordar este molesto problema de frente y recuperar el control sobre la funcionalidad de su computadora. Recuerde que no está solo en este viaje y juntos podemos superar estos códigos de error y seguir aprovechando al máximo nuestra vida digital. Mucha suerte para resolver este problema rápidamente, y si encuentra otros errores técnicos en el futuro, no dude en buscar ayuda o sumergirse en la investigación, ¡porque siempre hay una solución esperando ser descubierta!

