¿Cómo convertir tu iPod de Windows a Mac y viceversa en 2024?

La música trasciende las fronteras, al igual que nuestros dispositivos favoritos, especialmente nuestros iPods. Como alguien que ha cambiado con frecuencia entre el uso de dispositivos Windows y Mac, descubrí que usar el mismo iPod en estas diferentes plataformas a veces puede provocar contratiempos menores. Es por eso que decidí crear una guía para ayudar a otros a navegar el proceso de convertir su iPod de Windows a Mac y viceversa. Siguiendo estos sencillos pasos, puede disfrutar de una experiencia auditiva perfecta, independientemente de la plataforma informática que esté utilizando.
En esta publicación, lo guiaré a través de todo el proceso de convertir su iPod de un sistema basado en Windows a un sistema basado en Mac y viceversa. No se preocupe si está nervioso por hacer cambios en su amado dispositivo: ¡lo tengo cubierto! Con este completo tutorial, podrá tocar sus canciones favoritas sin ninguna limitación, independientemente de si es un equipo de Windows o un equipo de Mac. ¡Entonces empecemos!
Pasemos a
¿Cómo convertir su iPod de Windows a Mac y viceversa en 2024?
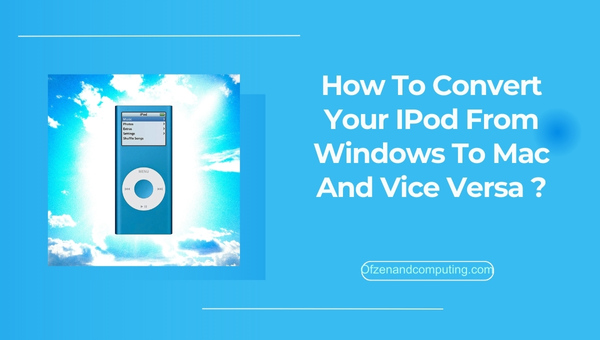
Mirando hacia 2023, se espera que la conversión de su iPod entre los sistemas Windows y Mac sea aún más eficiente. Al anticipar mejoras significativas en las ofertas de música de Apple y las soluciones de software de terceros, cerrar la brecha entre estas dos plataformas debería ser pan comido. A medida que la tecnología continúa avanzando, los amantes de la música en todas partes pueden esperar una experiencia simplificada mientras cambian sin esfuerzo entre sus dispositivos Windows y Mac, asegurando que sus iPods sigan siendo relevantes y funcionales en el panorama tecnológico en constante cambio.
1. Usar iTunes para convertir y sincronizar
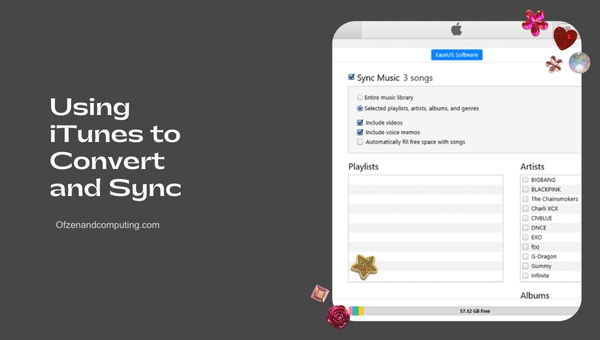
iTunes es la solución más accesible y más utilizada para convertir un iPod de Windows a Mac, ya que es el software de gestión de música predeterminado para ambas plataformas. Para lograr esto, siga estos sencillos y directos pasos:
- Descarga e instala iTunes: Asegúrese de tener instalada la última versión de iTunes en sus sistemas Windows y Mac. Puedes descargarlo aquí.
- Haz una copia de seguridad de tu iPod en Windows: conecte su iPod a su dispositivo Windows, abra iTunes y cree una copia de seguridad. Para hacer esto, seleccione su dispositivo, haga clic en Archivo > Dispositivos > Respaldo.
- Transferir archivos de música: Usando su explorador de archivos de Windows, navegue a la biblioteca de iTunes (generalmente ubicado en C:\Users[Username]\Music\iTunes). Copie sus archivos de música a un dispositivo de almacenamiento externo.
- Mover archivos de música a Mac: Conecte su almacenamiento externo a la Mac y transfiera los archivos de música copiados a la carpeta Música de su Mac.
- Formatear iPod para Mac: Después de expulsar con seguridad su iPod del dispositivo Windows, conéctelo a su Mac. Abre iTunes y haz clic en "Restaurar" cuando se te solicite.
- Sincronizar música con iPod: Una vez que se complete el proceso de restauración, vaya a la pestaña Música en iTunes en su Mac. Desde allí, puede seleccionar qué canciones, listas de reproducción o álbumes desea sincronizar con su iPod. Hacer clic Aplicar para comenzar a sincronizar sus archivos de música.
Siguiendo estos pasos, ha convertido con éxito su formato de iPod de Windows a Mac utilizando el método de iTunes. Su biblioteca de música ahora está sincronizada y su iPod está listo para usar en su sistema Mac.
2. Reformatear tu iPod para Mac
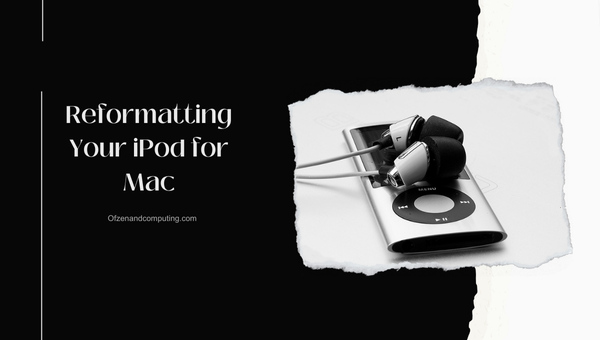
Reformatear tu iPod para Mac es un proceso relativamente simple, pero ten en cuenta que borrará todos los datos existentes en tu iPod. Es crucial hacer una copia de seguridad de sus archivos antes de continuar. A continuación se detallan los pasos necesarios para reformatear su iPod para Mac:
- Copia de seguridad de sus datos: Antes de formatear, conecte su iPod a su computadora con Windows y abra iTunes. Seleccione su iPod en la pestaña de dispositivos y elija sincronizar y hacer una copia de seguridad de sus archivos.
- Conectar iPod a Mac: Conecte su iPod a su Mac a través del cable USB. Asegúrese de que cualquier software relevante, como iTunes, esté actualizado en la Mac.
- Abra la Utilidad de disco: En la carpeta Aplicaciones de su Mac, localice y abra el Utilidades carpeta. Luego, haga doble clic en Utilidad de disco para iniciar la aplicación.
- Selecciona tu iPod: En la barra lateral de la Utilidad de Discos, seleccione su iPod en la lista de la categoría 'Externo'.
- Borrar y reformatear: Haga clic en el Borrar en la parte superior de la ventana principal de la Utilidad de Discos. Elegir Mac OS Extended (registrado) formato en el menú desplegable y haga clic en Borrar para comenzar a formatear su iPod.
- Completo: Una vez que se complete el proceso de reformateo, tendrá un iPod nuevo formateado para usar con una Mac. Ahora puede sincronizar su iPod con iTunes en su Mac para transferir su música, videos y otros archivos.
Tenga en cuenta que cuando decida volver a la plataforma Windows, deberá volver a formatear su iPod al sistema de archivos compatible con Windows (FAT32).
3. Soluciones de software de terceros
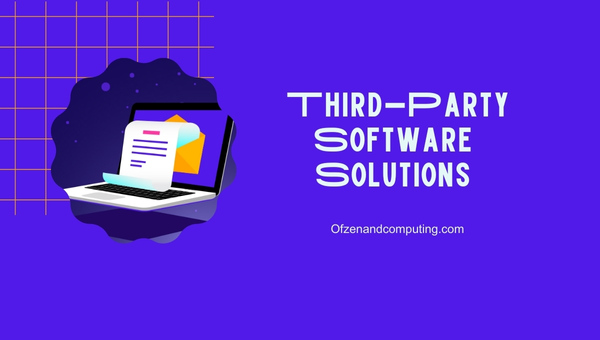
Varias soluciones de software de terceros facilitan la administración de su iPod sin necesidad de un formato completo o sin depender de iTunes. Programas como AnyTrans, vals 2, y iMazing le permite transferir y administrar archivos de forma selectiva entre el iPod y la computadora, sin importar si se trata de un sistema Mac o Windows. Aquí se explica cómo utilizar una solución de terceros:
- Elige un programa: Investigue y seleccione una solución de software de terceros de buena reputación que mejor se adapte a sus necesidades. La mayoría de estas herramientas ofrecen versiones de prueba gratuitas, lo que le permite probar el software antes de comprarlo.
- Instalar el software: Descargue e instale el software elegido en su computadora. Asegúrese de descargarlo del sitio web oficial o de una fuente confiable para evitar riesgos de seguridad.
- Conecta tu iPod: Conecte su iPod a la computadora usando un cable USB. El software debería detectar automáticamente su iPod y mostrar el contenido almacenado en el dispositivo.
- Transferir archivos: use la interfaz intuitiva del software para agregar, eliminar o administrar archivos en su iPod. Según el programa, puede transferir música, videos, fotos y más, desde su iPod a su computadora, o incluso entre diferentes iPods.
- Sincroniza y desconecta: Una vez que haya completado sus tareas de administración de archivos, sincronice su iPod con el software. La sincronización exitosa garantiza que los cambios realizados en el contenido de su iPod se apliquen y estén actualizados. Desconecte de forma segura su iPod de la computadora para comenzar a disfrutar de su contenido recién transferido.
La ventaja de estas herramientas de terceros es que evitan las limitaciones que plantea iTunes al administrar archivos entre dispositivos Windows y Mac, ofreciendo un enfoque más eficiente y fácil de usar.
4. Transferencia manual de archivos a través de Finder
Si está buscando una forma alternativa de transferir archivos desde su computadora con Windows a su iPod en Mac sin iTunes, puede usar la aplicación Finder en su Mac para transferencias manuales de archivos. Los siguientes pasos lo guiarán a través de este proceso:
- Conecta tu iPod a tu Mac: Conecte el iPod mediante el cable USB a su Mac.
- Habilitar uso de disco en iPod: Para usar la transferencia manual de archivos a través de Finder, habilite Uso de disco en su iPod. Abra iTunes, seleccione su iPod en la pestaña de dispositivos y marque la opción 'Habilitar uso de disco'.
- Asegúrese de que el iPod esté formateado para Mac: Antes de transferir archivos, verifique que su iPod esté formateado para Mac, como se explicó en la sección anterior.
- Abrir buscador: Acceder al Descubridor app en tu Mac, y deberías ver tu iPod en la lista debajo de la pestaña "Ubicaciones" en la barra lateral izquierda.
- Transferir archivos: Para transferir archivos, simplemente haga clic y arrastre los archivos deseados desde su Mac a la carpeta de su iPod en Finder. Tenga en cuenta que la transferencia de una gran cantidad de archivos o archivos de gran tamaño puede llevar algún tiempo.
- Expulsa tu iPod: Una vez completada la transferencia de archivos, expulse correctamente su iPod haciendo clic en el icono de expulsión junto al nombre de su iPod en Finder.
Siguiendo estos pasos, puede transferir archivos manualmente entre su iPod con formato de Windows y Mac sin usar iTunes u otro software de terceros. Tenga en cuenta que es posible que este método no admita archivos protegidos por DRM y que deba autorizar su Mac en iTunes para reproducir esos archivos correctamente.
5. Utilizando Apple Music en Mac
Para las personas que no quieran tener que volver a formatear su iPod, Apple Music ofrece una alternativa más fluida para acceder a sus canciones favoritas cuando cambia entre dispositivos Windows y Mac. Así es como puedes utilizar Apple Music en tu Mac:
- Regístrate en Apple Music: Si aún no lo ha hecho, regístrese para obtener una suscripción a Apple Music aquí.
- Descarga la aplicación Apple Music: En su Mac, abra el Tienda de aplicaciones y busca música de manzana. Descarga e instala la aplicación.
- Iniciar sesión: Inicie el música de manzana app en tu Mac e inicia sesión con tu ID de Apple.
- Sincroniza tu iPod: conecta tu iPod a tu Mac a través de USB y abre Apple Music. La aplicación debería reconocer tu iPod y puedes comenzar a sincronizar tu música a través de la aplicación.
- Transmite tu música: Con una suscripción a Apple Music, también puedes transmitir canciones directamente a través de la aplicación sin necesidad de sincronizar físicamente tu iPod con tu computadora.
Al utilizar Apple Music, puede acceder fácilmente a la biblioteca de música de su iPod en ambas plataformas sin necesidad de reformatear constantemente. Sin embargo, recuerda siempre sincronizar tu iPod con tu dispositivo para mantener tu biblioteca de música actualizada.
Conclusión
Convertir su iPod de Windows a Mac y viceversa puede parecer una tarea abrumadora, pero con la orientación y las herramientas adecuadas, puede garantizar una experiencia auditiva perfecta en todas las plataformas. Ya sea que elija reformatear su iPod, utilizar software de terceros o aprovechar Apple Music, cada método tiene sus ventajas y se adaptará a sus preferencias personales.
Al fin y al cabo, se trata de aprovechar al máximo tu fiel iPod, independientemente del sistema informático que utilices. Ser capaz de transferir y administrar libremente su biblioteca de música es una parte esencial de cualquier gran experiencia auditiva. Por lo tanto, confíe en su capacidad para convertir su iPod entre las plataformas Windows y Mac. Ahora, póngase los auriculares, siéntese, relájese y disfrute de sus canciones favoritas, sabiendo que ha superado con éxito los desafíos de la compatibilidad de plataformas.
