Cómo instalar software desde archivos DMG en una Mac

Un archivo .DMG es un archivo contenedor comúnmente utilizado para distribuir aplicaciones para Mac OS X. La instalación de software desde uno de estos requiere que monte la imagen y mueva su contenido al directorio de "Aplicaciones" de su computadora.
Uno de los errores más comunes que veo entre los nuevos usuarios de Mac es buscar a tientas cómo instalar y abrir archivos .dmg o nuevo software. El proceso de instalación de nuevas aplicaciones en su Mac puede resultar confuso al principio porque difiere mucho del proceso de instalación de software de Windows. Sin embargo, el método Mac para instalar software es bastante simple e intuitivo una vez que te acostumbras. Si su escritorio está lleno de archivos DMG e íconos blancos que parecen "unidades", ¡siga leyendo!
Pasemos a
¿Qué son los archivos .DMG?
DMG significa Imagen de disco, y es un formato comúnmente utilizado para distribuir archivos y aplicaciones entre computadoras Apple. Un archivo DMG es como un DVD virtual o un disco duro. Se pueden "montar" en su Mac para trabajar con su contenido, o incluso grabarse en un disco físico real.
Para comprender el concepto de una imagen de disco DMG, piense en un volumen de almacenamiento como un CD, DVD, disco duro o unidad externa. Un archivo DMG es como uno de estos dispositivos en el sentido de que sirve como medio para encapsular documentos, imágenes, software y otros archivos. La diferencia es que con un DMG, no hay un medio de almacenamiento físico. Solo existe el archivo DMG, que puede escribirse en un disco duro, grabarse en un CD o DVD o enviarse por Internet.
Para trabajar con el contenido de un archivo DMG, debe montar la imagen del disco en su sistema. Esto puede parecer desalentador, sin embargo, "montar" un archivo DMG con Mac OS X no es más complicado que hacer doble clic en su icono. El sistema operativo cargará la imagen de carga y colocará un nuevo ícono tanto en su escritorio como en la barra lateral del Finder. El icono tendrá el mismo nombre que el DMG y podrá navegar por su contenido como cualquier otra carpeta.
Una vez que haya terminado de trabajar con el contenido del archivo, querrá eliminarlo o "desmontarlo" de su sistema. Para ello, abra el Finder y haga clic en el icono de expulsión junto al icono de la unidad virtual. O bien, vaya al escritorio, haga clic una vez en el icono y presione CMD+E.
También útil: Las mejores computadoras portátiles para juegos con menos de $2000
Cómo instalar y abrir archivos .dmg en una Mac
La instalación de software con Mac OS X es muy diferente que en el mundo de Windows. En una PC con Windows, ejecuta un instalador, marca algunas casillas de verificación y espera a que el medidor de progreso llegue a su fin. Por lo general, no existe tal "asistente de instalación" en una Mac &emdash; simplemente arrastre y suelte el programa en el directorio de "Aplicaciones" de su computadora. El truco es que la mayoría de las aplicaciones de Mac se distribuyen como imágenes llamadas Archivos DMGy muchos nuevos usuarios de Mac terminan ejecutando aplicaciones directamente desde la imagen en lugar de instalarlas en el directorio "Aplicaciones".
Suficiente explicación, aquí se explica cómo instalar una aplicación OS X desde un archivo DMG:
- Busque el archivo descargado, que generalmente termina en su escritorio o carpeta de descargas.
- Haga doble clic en el archivo .DMG para montarlo. Debería aparecer una nueva ventana del Finder que muestre su contenido.
- Si la ventana también contiene un icono de acceso directo a "Aplicaciones", arrastre y suelte la aplicación en el acceso directo.
- De lo contrario, haga doble clic en el volumen montado en su escritorio y arrastre el icono de la aplicación desde allí hasta el icono de "Aplicaciones" en la barra lateral del Finder.
Explicación adicional
Muy bien, esa fue la versión abreviada. Aquí está la versión larga. Acabo de descargar la aplicación DeskLickr y DeskLickr_1.2.dmg está en mi escritorio. Hago doble clic en él y aparece un nuevo icono con la etiqueta "DeskLickr 1.2" en mi escritorio. Así es como se ve mi escritorio en este momento:
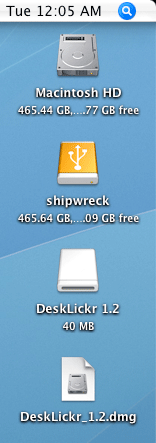
Dado que la mayoría de las veces también aparece una nueva ventana del Finder cuando la imagen está lista para usar, esta ahora está en mi escritorio:
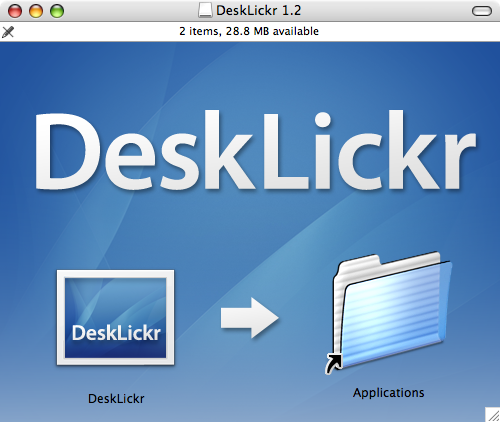
Diferentes aplicaciones le mostrarán ventanas del Finder ligeramente diferentes. A los diseñadores de cada aplicación les gusta agregar su propia obra de arte. Dejando a un lado el brillo, la mayoría de las aplicaciones intentan decirte lo mismo. ¿Ve la flecha que apunta desde el icono de DeskLickr al acceso directo de "Aplicaciones"? Te dice que arrastres y sueltes el icono en esa carpeta. Una vez que lo hayas hecho, la aplicación se instalará.
Si un programa no proporciona un acceso directo a la carpeta Aplicaciones, deberá abrir una nueva ventana del Finder. Presiona CMD+N para abrir una nueva ventana, luego arrastra el programa a "Aplicaciones" en el lado izquierdo de la ventana.
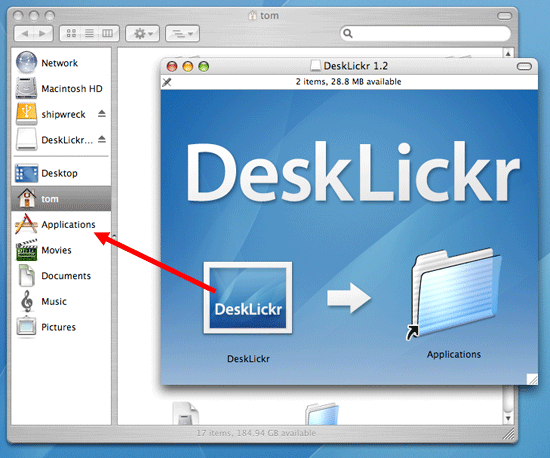
También útil: Cómo CTRL + ALT + SUPR en una Mac
Limpieza de la casa
Una vez que se instala el nuevo programa, es hora de hacer un poco de limpieza en la casa. Ya no necesita la imagen de disco que descargó, así que siga estos pasos:
- Cierra cualquier ventana del Finder que haya quedado abierta.
- Expulsar la imagen del disco (no el archivo .DMG). Haz clic en su ícono de escritorio, luego presiona CMD+E.
- Elimine el archivo .DMG arrastrándolo a la papelera.
¡Eso es todo! Su nueva aplicación para Mac está lista para usar. Pero espera…
Sugerencia adicional: Agregue su nueva aplicación al Dock
Sabía que ibas a preguntar, así que pensé en cortarte en el paso. Para agregar la nueva aplicación al dock, siga estos pasos:
- Abre una nueva ventana del Finder.
- Haga clic en "Aplicaciones".
- Localice el icono de su nuevo programa.
- Arrastra el icono a tu Dock y suéltalo donde quieras.
Compruebe también: Geniales nombres de Fortnite de 2020
