Solucione el código de error E20 de Steam en 2023 [funciona siempre]
![Repare el código de error E20 de Steam en [cy] [Funciona siempre]](https://www.ofzenandcomputing.com/wp-content/uploads/2023/10/Steam-Error-Code-E20.jpg)
Como ávido jugador, entiendo la frustración de encontrarte con un error inesperado cuando estás listo para jugar tu juego favorito. Uno de esos molestos problemas que ha estado preocupando a muchos usuarios de Steam es el infame código de error E20 de Steam. Créame: este obstáculo aparentemente aleatorio puede arruinar una sesión de juego perfectamente planificada. Pero no te preocupes: ¡te cubro las espaldas!
En esta publicación de blog, discutiré todo lo que necesitas saber sobre el código de error E20 en Steam y, lo más importante, cómo solucionarlo. Habiendo enfrentado este problema de primera mano, sé exactamente por lo que estás pasando y lo molesto que puede ser. ¡Simplemente sigue mis consejos y trucos y volverás a la normalidad antes de lo que crees! Así que entremos y abordemos juntos ese molesto error.
También útil: Reparar el código de error de Steam E8
Pasemos a
¿Qué significa el código de error de Steam E20?
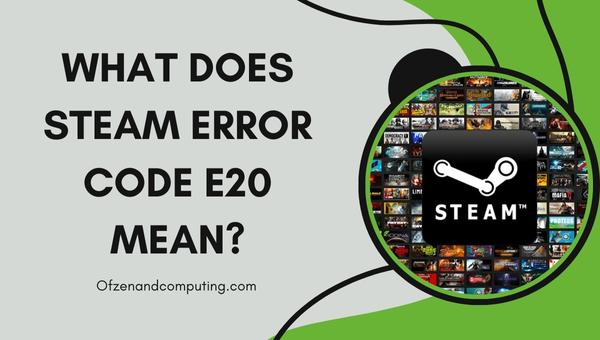
Cuando el código de error E20 de Steam asoma su fea cabeza, significa que hay un problema con el mecanismo de autenticación de la plataforma. En términos menos técnicos, significa que su sistema tiene dificultades para conectarse correctamente con los servidores de Steam, lo que le impide acceder y utilizar la plataforma según lo previsto. Este error puede manifestarse al intentar iniciar un juego o incluso al intentar iniciar sesión en su cuenta.
La causa principal del código de error E20 Steam varía de un caso a otro y puede deberse a una variedad de factores. Algunos culpables comunes incluyen problemas de conectividad de red, archivos obsoletos o corruptos, instalación problemática de juegos o incompatibilidad con ciertos componentes de software de su sistema. En algunos casos, incluso podría indicar que los servidores están experimentando un tiempo de inactividad temporal o en mantenimiento. La clave es identificar la fuente del problema para poder abordarlo y resolverlo de manera efectiva.
¿Cómo solucionar el código de error E20 de Steam en 2024?
Aquí, te ayudaré a resolver el molesto código de error E20 de Steam. Siga estos pasos cuidadosamente para eliminar el problema y disfrutar de juegos ininterrumpidos en la plataforma Steam.
1. Reinicie su computadora y su cliente Steam
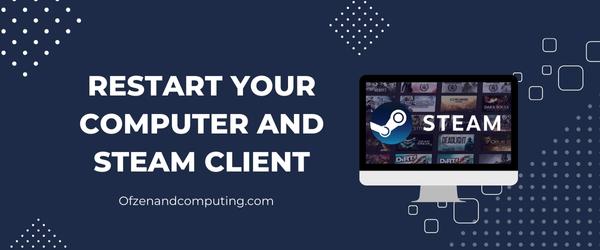
Puede resultar sorprendente, pero a veces la solución más sencilla puede resolver los problemas más persistentes. Reiniciar su computadora y el cliente Steam puede hacer maravillas para solucionar el problema.
A. Cierra Steam por completo
Antes de reiniciar su computadora, querrá asegurarse de que Steam se haya cerrado correctamente. No se limite a hacer clic en el botón 'X'; en su lugar, asegúrese de salir de la bandeja del sistema.
- Haga clic derecho en el icono de vapor ubicado en la barra de tareas/bandeja del sistema (generalmente en la esquina inferior derecha de la pantalla).
- Elegir Salida o Cerca del menú contextual.
B. Reinicie su computadora
Una vez que haya cerrado Steam, reinicie su computadora para solucionar cualquier problema persistente que pueda estar afectando su rendimiento.
- Clickea en el Comenzar (tecla del logotipo de Windows).
- Selecciona el Icono de encendido y elige Reanudar de las opciones.
C. Inicie Steam como administrador
Después de reiniciar, es una buena idea ejecutar Steam con privilegios administrativos. Esto le otorga permiso para acceder a los recursos necesarios del sistema y puede ayudar a evitar el código de error E20 por completo.
- Haga clic derecho en el icono de vapor (ya sea en su escritorio o desde su menú Inicio).
- Seleccionar Ejecutar como administrador, luego haga clic Sí si así lo solicita el Control de cuentas de usuario.
2. Verifique su conexión a Internet
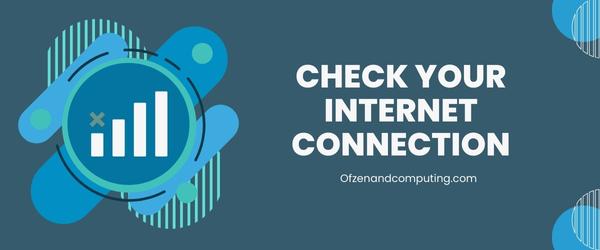
Una conexión a Internet estable y confiable es esencial para el perfecto funcionamiento de Steam. Una red débil o inconsistente podría ser la razón subyacente para encontrar un código de error E20. Para asegurarse de que su conexión a Internet no sea la culpable, siga estos pasos para verificar y mejorar su rendimiento.
A. Pruebe su velocidad de Internet
Puede comenzar verificando su velocidad de Internet mediante una prueba de velocidad en línea, como Prueba rápida de Ookla. Ejecutar esta prueba puede brindarle información sobre si el problema se debe a una conexión lenta o inestable.
B. Reinicie su módem o enrutador
A menudo, simplemente reiniciar su módem o enrutador puede ayudar a restaurar una conexión sólida. Desenchufe ambos dispositivos de sus fuentes de alimentación durante al menos 30 segundos y luego vuelva a enchufarlos. Espere a que se vuelvan a conectar a Internet antes de intentar usar Steam nuevamente.
C. Utilice una conexión por cable
Si está utilizando Wi-Fi, considere cambiar a una conexión Ethernet por cable para mejorar la estabilidad y el rendimiento. Un cable Ethernet puede reducir la latencia y proporcionar velocidades más rápidas en comparación con las conexiones inalámbricas.
D. Verificar si hay congestión en la red
Asegúrese de que ningún otro dispositivo esté acaparando el ancho de banda descargando archivos grandes o transmitiendo contenido de alta definición simultáneamente con su sesión de juego. Si es necesario, desconecta otros dispositivos o pausa sus exigentes actividades para liberar recursos para Steam.
E. Deshabilitar VPN y servidores proxy
Si estás utilizando un servicio VPN o un servidor proxy, intenta desactivarlo temporalmente antes de iniciar Steam. A veces, estos servicios pueden dificultar la conectividad con los servidores de autenticación de Steam.
3. Deshabilite o desinstale temporalmente el software antivirus y firewall

Todos conocemos la importancia del software antivirus y firewall para proteger nuestros sistemas de diversas amenazas en línea. Sin embargo, estas aplicaciones de seguridad a veces pueden ser un poco exageradas e interferir involuntariamente con el funcionamiento normal de otros programas, como Steam. En consecuencia, podrían ser la razón por la que aparece el código de error E20 de Steam.
Para ver si su software de seguridad está causando el problema, puede intentar desactivarlo temporalmente antes de iniciar Steam. Tenga cuidado al hacer esto: asegúrese de no exponer su sistema a ningún peligro potencial mientras estas medidas de protección estén desactivadas. Aquí hay una guía paso a paso sobre cómo proceder:
- Localice el icono de su software antivirus en la bandeja del sistema (normalmente se encuentra en la esquina inferior derecha de la pantalla).
- Botón derecho del ratón en el icono del antivirus y busque una opción similar a Desactivar, Temporalmente deshabilitado, o Protección de pausa (La redacción puede variar según el software específico que utilice).
- Elija un período de tiempo adecuado durante el cual desea desactivar la protección; recomiendo mantenerlo lo más breve posible.
- Repita estos pasos para su software de firewall. Si está utilizando Windows Firewall, siga este proceso:
- Prensa Ganar + S, escriba "firewall" en la barra de búsqueda y haga clic en Cortafuegos de Windows Defender.
- En el lado izquierdo, haga clic en "Activar o desactivar el Firewall de Windows Defender".
- Elija "Desactivar el Firewall de Windows Defender" para la configuración de red pública y privada.
- Una vez que sus aplicaciones antivirus y firewall se hayan desactivado temporalmente, iniciar vapor y verifique si el error persiste.
También relacionado: Reparar el código de error 51 de Steam
4. Actualice su cliente Steam a la última versión
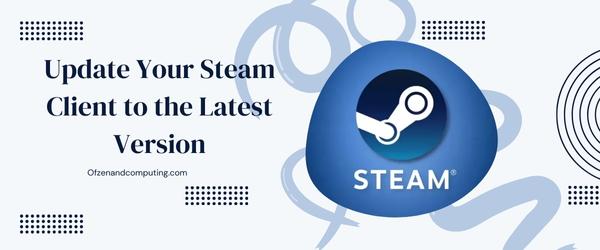
Otro factor clave responsable del error es tener una versión desactualizada del cliente Steam ejecutándose en su sistema. La plataforma lanza periódicamente actualizaciones que no sólo proporcionan nuevas funciones y optimizaciones, sino que también solucionan varios errores y problemas de seguridad.
Para asegurarse de que está ejecutando la iteración más actualizada, siga estos sencillos pasos:
- Iniciar vapor: abre la aplicación Steam en tu computadora.
- Localiza el menú principal: Busque opciones como Almacenar, Biblioteca, o Comunidad en la esquina superior izquierda de su pantalla.
- Haga clic en 'Vapor': Esto generalmente se encuentra al lado Archivo y Vista, abriendo un menú desplegable.
- Seleccione 'Buscar actualizaciones del cliente Steam...': Si hay una actualización disponible, comenzará a descargarse automáticamente.
Es posible que deba reiniciar su computadora después de la actualización para aplicar correctamente todos los cambios. Una vez hecho esto, es recomendable probar si esta solución ha resuelto el problema.
Igual de importante que mantener actualizado su cliente Steam es asegurarse de que los controladores relevantes, como los controladores de gráficos y audio de su sistema, también estén actualizados. Buscar actualizaciones con frecuencia e instalarlas puede ser de gran ayuda para mantener una funcionalidad fluida y al mismo tiempo evitar que aparezcan códigos de error en primer lugar.
5. Ejecute Steam como administrador
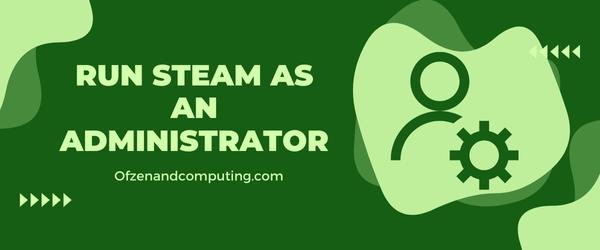
Ejecutar Steam con privilegios administrativos puede ayudar a resolver el código de error E20, ya que garantiza que el cliente tenga todos los permisos necesarios para ejecutar tareas y acceder a los archivos necesarios. A continuación te explicamos cómo puedes ejecutar Steam como administrador, paso a paso:
A. Cerrar Steam
- Lo primero es lo primero: cierra Steam por completo haciendo clic en "Steam" en la esquina superior izquierda de la pantalla.
- Seleccione "Salir" en el menú desplegable para un apagado completo.
B. Localice el ejecutable de Steam
- Navegue hasta la carpeta donde instaló Steam en su computadora (normalmente, estaría en "C:\Program Files (x86)\Steam" o "C:\Program Files\Steam").
- Busque y ubique 'Steam.exe' entre otros archivos en esta carpeta.
C. Ejecutar como administrador
- Haga clic derecho en 'Steam.exe' y seleccione "Ejecutar como administrador" en el menú contextual.
- Verá un mensaje de Control de cuentas de usuario (UAC) solicitando permiso; haga clic en "Sí" para continuar.
Una vez que haya otorgado derechos administrativos a su cliente Steam, vea si todavía experimenta el código de error E20 al acceder a sus juegos o iniciar sesión en su cuenta.
Nota: Para evitar repetir estos pasos cada vez que inicia Steam, considere configurarlo para que se ejecute siempre como administrador siguiendo estas instrucciones adicionales:
D. Configuración de derechos de administrador permanente
- Haga clic derecho en 'Steam.exe' una vez más y seleccione "Propiedades".
- Dirígete a la pestaña "Compatibilidad".
- Marque la casilla junto a "Ejecutar este programa como administrador".
- Haga clic en "Aplicar", seguido de "Aceptar".
Después de completar estos pasos, cada vez que abra su cliente Steam, se ejecutará automáticamente con privilegios administrativos sin requerir intervención manual.
6. Verificar la integridad de los archivos del juego

Si sospecha que los archivos de su juego pueden faltar o estar dañados, Steam ofrece una manera fácil de verificar su integridad. Al realizar esta verificación, permites que la plataforma escanee los archivos de tu juego local y los compare con las versiones oficiales en los servidores de Steam. Si se encuentra alguna discrepancia, su cliente descargará y reemplazará automáticamente los archivos problemáticos. Así es como puedes verificar la integridad de los archivos del juego:
- Inicie su cliente Steam e inicie sesión en su cuenta.
- Navegar a la Biblioteca pestaña, donde verás una lista de todos tus juegos.
- Haz clic derecho en el juego afectado y luego selecciona Propiedades del menú contextual.
- En la ventana Propiedades, cambie a la Archivos locales pestaña.
- Haga clic en Verificar la integridad de los archivos del juego. Steam ahora iniciará su proceso de verificación de archivos, lo que puede llevar algún tiempo dependiendo del tamaño del juego.
Tenga en cuenta que algunos juegos pueden mostrar un descargo de responsabilidad sobre la verificación de la integridad del archivo, ya que podría afectar las modificaciones o configuraciones personalizadas realizadas por los usuarios. No obstante, generalmente es seguro continuar con esta verificación a menos que los desarrolladores del juego indiquen lo contrario en sus pautas.
7. Reinstale el juego afectado

A veces, este molesto error se debe a una instalación del juego dañada o incompleta en su sistema. En casos como estos, la solución más eficaz es desinstalar y luego reinstalar el juego afectado. Si bien puede llevar mucho tiempo (especialmente para juegos grandes), a menudo es necesario garantizar una instalación limpia y sin errores. Así es como puedes realizar este proceso:
- Abra su cliente Steam e inicie sesión en su cuenta.
- Haga clic en Biblioteca ubicado en la parte superior de la ventana.
- Encontrar y botón derecho del ratón sobre el juego problemático en la lista de títulos instalados.
- En el menú contextual, seleccione Desinstalar (No te preocupes, tu progreso en el juego aún se guardará en Steam Cloud).
- Confirme que desea desinstalar haciendo clic Borrar en el mensaje que aparece.
- Una vez desinstalado exitosamente, Reanudar su computadora por si acaso.
- Vuelva a abrir Steam y haga clic en Biblioteca una vez más.
- Ubique el juego que desee en la lista de juegos desinstalados o buscándolo usando la barra de búsqueda.
- Haga clic en Instalar, luego elija su ubicación de instalación (si es necesario) y confirme con Siguiente. Supervise simultáneamente el progreso de la descarga desde la pestaña "Descargas" en el menú de la biblioteca de Steam.
8. Vacíe la configuración de Steam y la caché de DNS

En determinadas situaciones, los datos residuales o corruptos en la configuración de Steam y en la caché de DNS podrían estar detrás de la aparición del código de error E20 de Steam. Borrar estos dos cachés es una solución poderosa que puede ayudarlo a retomar el rumbo eliminando cualquier conflicto persistente dentro del sistema.
Para vaciar su configuración de Steam, siga estos sencillos pasos:
- presione el Tecla de Windows + R para abrir el cuadro de diálogo "Ejecutar".
- Tipo steam://flushconfig en el campo de texto y haga clic en "Aceptar".
- Aparecerá un mensaje notificándole que se restablecerá su configuración local de Steam. Haga clic en "Sí" para continuar.
- El cliente Steam debería iniciarse automáticamente una vez finalizado; de lo contrario, reinícielo manualmente.
Ahora vamos a borrar su caché de DNS para garantizar una conexión fluida entre su sistema y los servidores de Steam:
- presione el Tecla de Windows y escribe cmd en la barra de búsqueda para encontrar el símbolo del sistema.
- Haga clic derecho en "Símbolo del sistema" y seleccione "Ejecutar como administrador".
- En la ventana del símbolo del sistema, escriba ipconfig /flushdns y presione Entrar.
- Verás un mensaje que dice: "Se vació con éxito la caché del solucionador de DNS".
9. Deshabilite las aplicaciones y procesos en segundo plano

A veces, los conflictos entre aplicaciones o procesos en segundo plano y Steam pueden provocar errores. Por lo tanto, es esencial desactivar cualquier programa innecesario que pueda estar acaparando los recursos de su sistema e interfiriendo con su experiencia de juego. Aquí hay una guía paso a paso sobre cómo hacerlo:
A. Abrir el Administrador de tareas
Prensa Ctrl + Mayús + Esc en su teclado, o haga clic derecho en la barra de tareas y seleccione Administrador de tareas Para abrirlo.
B. Revisar los procesos de antecedentes
En el Procesos pestaña, verá una lista de todas las aplicaciones y procesos en segundo plano que se ejecutan actualmente en su sistema.
C. Identificar aplicaciones que requieren un uso intensivo de recursos
Haga clic en el UPC o Memoria encabezado de columnas para ordenar la lista por uso de recursos. Esto le ayudará a identificar qué aplicaciones consumen cantidades significativas de potencia de procesamiento o memoria.
D. Deshabilitar programas innecesarios
Revise detenidamente la lista en busca de programas no esenciales, como herramientas de actualización en segundo plano o procesos no relacionados con los juegos. Haga clic derecho en cada uno de estos programas y haga clic en Tarea final para apagarlos. Tenga cuidado de no finalizar accidentalmente procesos vitales del sistema.
10. Verifique si hay problemas con el servidor o programas de mantenimiento
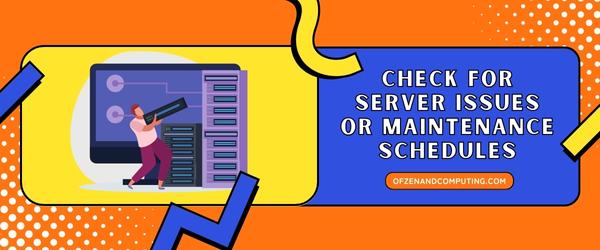
En algunos casos, el código de error E20 de Steam puede aparecer debido a problemas por parte de Steam. Para determinar si el problema está relacionado con sus servidores o con algún mantenimiento programado, siga estos pasos simples pero cruciales.
A. Verifique el estado de su servidor regional
- Visita el Sitio web de Steamstat - https://steamstat.us - un servicio confiable impulsado por la comunidad que proporciona actualizaciones en tiempo real sobre el estado del servidor para diferentes regiones.
- Explora la lista de regiones para encontrar la tuya y analizar su estado actual.
- Si se informa un problema con su servidor regional, espere a que se resuelva antes de intentar acceder a Steam nuevamente.
B. Visita los canales de redes sociales oficiales de Steam.
Manténgase actualizado sobre posibles interrupciones del servidor o programas de mantenimiento siguiendo Cuenta oficial de Twitter de Steam @Vapor u otros canales que puedan utilizar para comunicar tales eventos.
C. Supervisar los foros de la comunidad
- dirigirse a el Comunidad Steam foro y busque hilos relacionados con este error.
- Es posible que otros usuarios experimenten el mismo problema debido a un apagón más amplio o un tiempo de inactividad programado del servicio.
Recuerde que a veces, el mejor curso de acción es paciencia. Si ha probado las nueve soluciones anteriores sin éxito y ha descubierto que hay un problema continuo con el servidor o un mantenimiento planificado, es posible que simplemente tenga que esperar hasta que se reanude el servicio normal.
Compruebe también: Código de error de vapor 105
Conclusión
El código de error E20 de Steam es un obstáculo al que se han enfrentado muchos jugadores, pero superarlo no es una tarea imposible. Equipado con el conocimiento de lo que implica este código de error y las posibles razones detrás de él, ahora estará mejor preparado para abordar el problema de frente. Tenga la seguridad de que la mayoría de estos problemas pueden resolverse abordando sus causas fundamentales con paciencia y metódicamente.
A medida que siga las instrucciones proporcionadas en esta publicación de blog, recuerde que cada caso es único y que puede ser necesario un poco de prueba y error para identificar la solución más adecuada para su situación específica. No permita que el código de error E20 de Steam apague su espíritu de juego o disminuya su entusiasmo; Con perseverancia y determinación, pronto volverás a la acción y cargarás tus juegos favoritos como si nada hubiera pasado. ¡Feliz juego!

