Solucione el código de error WSL 0x80040326 en 2024 [10 formas principales]
![Fix WSL Error Code 0x80040326 in [cy] [10 Best Ways]](https://www.ofzenandcomputing.com/wp-content/uploads/2023/09/WSL-Error-Code-0x80040326-1.jpg)
¿Estás cansado de ver el temido código de error WSL 0x80040326 cuando trabajas en tu máquina con Windows? Bueno, ¡no busques más, porque lo tengo cubierto! Como desarrollador que usa con frecuencia el Subsistema de Windows para Linux, he visto muchos problemas y errores durante el tiempo que usé esta función. Sin embargo, ¿eso me impide resolver esos obstáculos? ¡Absolutamente no! Y eso tampoco debería disuadirte.
En esta publicación de blog, compartiré con ustedes mi solución probada para corregir el código de error WSL 0x80040326. Puede resultar frustrante encontrar este problema mientras trabaja en un proyecto o tarea importante, ¡pero no se preocupe! Con los pasos que voy a describir a continuación, podrá deshacerse de este error de forma rápida y sin esfuerzo. Así que profundicemos juntos en la solución y resolvamos este molesto problema de una vez por todas.
También útil: Reparar el código de error de Epson 0x97
Pasemos a
¿Qué significa el código de error WSL 0x80040326?
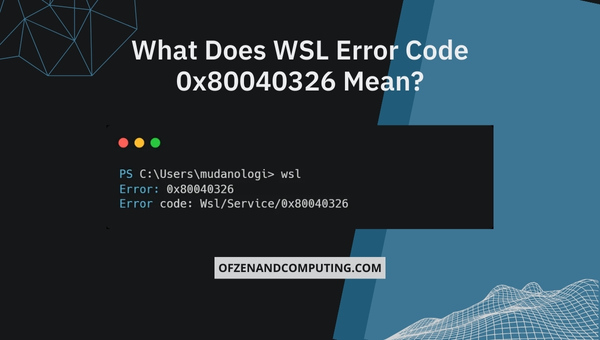
El código de error WSL 0x80040326 puede parecer críptico al principio, pero simplemente significa que hay un problema dentro del subsistema de Windows para Linux que impide que funcione correctamente. WSL es una capa de compatibilidad desarrollada por Microsoft para permitirle ejecutar binarios de Linux sin problemas en su máquina Windows, sin arranque dual ni utilizar un entorno virtual. Demuestra ser una herramienta invaluable para innumerables desarrolladores y usuarios que desean utilizar las funcionalidades de Linux manteniendo su interfaz de Windows.
Sin embargo, como ocurre con cualquier ecosistema de software sofisticado, ocasionalmente pueden surgir problemas. El código de error 0x80040326 indica que puede haber problemas subyacentes con la configuración de su sistema o con la configuración de WSL. En algunos casos, incluso podría significar que ciertos archivos o recursos faltan o están dañados y requieren intervención manual. Para resolver este error y restablecer la funcionalidad WSL, es fundamental que siga un enfoque sistemático de solución de problemas que le ayudará a identificar la causa raíz de este problema y poner fin a su recurrencia en el futuro.
¿Cómo solucionar el código de error WSL 0x80040326 en 2024?
En esta sección, lo guiaremos a través de los pasos y soluciones para solucionar y resolver el código de error 0x80040326 de WSL (Subsistema de Windows para Linux). Este error puede interrumpir su capacidad para ejecutar distribuciones de Linux dentro de Windows, pero si sigue estas pautas, puede rectificar el problema y disfrutar de una experiencia fluida de Linux en Windows.
1. Actualice Windows a la última versión
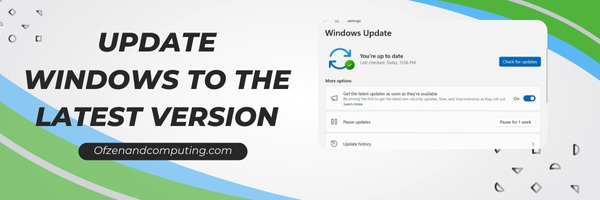
Mantener su sistema operativo Windows actualizado es esencial para solucionar problemas de compatibilidad y garantizar un rendimiento fluido. Como primer paso para solucionar el código de error 0x80040326, asegúrese de que su versión de Windows esté actualizada a la última versión.
Para hacer esto, siga estos sencillos pasos:
- Abre el Comenzar menú y haga clic en el Ajustes icono (la rueda dentada).
- En Ajustes, navegar a Actualización y seguridad.
- Bajo la actualizacion de Windows pestaña, verá una opción para buscar actualizaciones. Haga clic en Buscar actualizaciones.
Luego, Windows buscará las actualizaciones disponibles y las instalará automáticamente. Reinicie su computadora si se le solicita después de que se haya completado el proceso de actualización. Actualizar su sistema operativo Windows no solo ayuda a resolver posibles problemas de compatibilidad con WSL, sino que también garantiza que reciba importantes parches de seguridad y mejoras de funciones.
2. Habilite las funciones de plataforma de máquina virtual y WSL
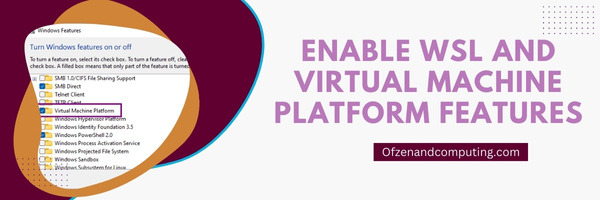
Garantizar que tanto el Subsistema de Windows para Linux (WSL) como el Plataforma de máquina virtual Las funciones están habilitadas en su computadora es un paso esencial para resolver el error 0x80040326. Estas funciones son necesarias para que WSL funcione sin problemas, así que asegúrese de que estén activadas en su máquina.
Para habilitar WSL y Virtual Machine Platform, siga los pasos a continuación:
- presione el Tecla de Windows + X para abrir el Enlace rápido menú, luego haga clic en Windows PowerShell (administrador). Esto abrirá una nueva ventana administrativa de PowerShell.
- En la ventana de PowerShell, ingrese el siguiente comando para habilitar WSL:
- wsl --set-default-versión 2
- Ahora, agregaremos funciones de WSL y de plataforma de máquina virtual usando este comando:
- dism.exe /en línea /enable-feature /featurename:Microsoft-Windows-Subsystem-Linux /all /norestart & dism.exe /online /enable-feature /featurename:VirtualMachinePlatform /all /norestart
- Se le pedirá que reinicie su computadora después de ejecutar ese comando; haga clic en "Y" seguido de "Entrar" para confirmar.
Al asegurarse de que estas funciones estén habilitadas y activas en su sistema, está dando un paso importante hacia la solución de posibles problemas con las funcionalidades relacionadas con WSL.
3. Instale una distribución de Linux desde Microsoft Store

Antes de profundizar en la resolución del error, asegúrese de haber instalado correctamente una distribución de Linux en su máquina con Windows. Si no lo ha hecho, esta podría ser una posible razón para el código de error WSL 0x80040326. A continuación le mostramos cómo puede instalar fácilmente su distribución de Linux preferida utilizando Microsoft Store.
- Abre el Tienda de Microsoft en su sistema Windows. Puede hacerlo haciendo clic en el menú Inicio y escribiendo "Microsoft Store" o buscándolo en su lista de aplicaciones.
- En la barra de búsqueda dentro de Microsoft Store, escribe "Linux" y presiona Ingresar. Luego verá una lista de distribuciones de Linux disponibles, como Ubuntu, openSUSE y Kali Linux. Nota: Si no ve ningún resultado para las distribuciones de Linux, asegúrese de que su sistema esté actualizado al menos a la versión Windows 10 Fall Creators Update (lanzada en octubre de 2017) o posterior.
- Elija la distribución que desee entre los resultados de la búsqueda y haga clic en "Obtener" o "Instalar" para comenzar a descargar. Una vez descargado, haga clic en "Iniciar" para comenzar a configurar la distribución elegida.
- Se abrirá una ventana de terminal que le pedirá que cree un nombre de usuario y una contraseña muy segura con caracteres especiales para su nueva cuenta, como una política de contraseñas segura es esencial dentro de su entorno Linux. Ingrese cuidadosamente estos detalles cuando se le solicite y presione Ingresar. ¡Felicidades! Su nuevo entorno Linux debería estar funcionando sin problemas.
4. Vuelva a registrar la distribución WSL
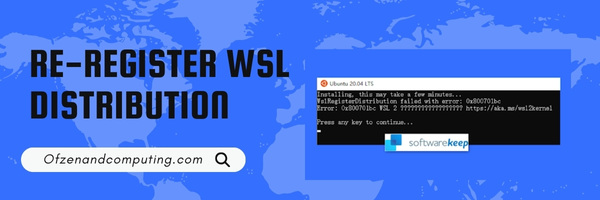
Volver a registrar su distribución WSL es otra solución eficaz que reinstala y registra la distribución de Linux que está utilizando actualmente sin afectar los paquetes o archivos instalados dentro de su entorno Linux. Esto puede resultar especialmente útil cuando hay algún tipo de corrupción o mala configuración en la instalación de WSL. Siga estos sencillos pasos para volver a registrar su distribución WSL:
Paso A: Antes de volver a registrarse, es esencial que primero exportar su distribución actual de Linux. Abra una terminal de PowerShell con privilegios de administrador y ejecute el siguiente comando:
wsl-exportarReemplazar <DistroName> con el nombre de su distribución de Linux instalada (por ejemplo, Ubuntu-20.04) y <BackupPath> con la ubicación de copia de seguridad deseada (como "C:\Usuarios\ \Documentos\distro_backup.tar").
Paso B: Una vez que haya exportado con éxito su distribución de Linux, deberá darse de baja hágalo ejecutando este comando en PowerShell:
wsl --anular registroAsegúrese de reemplazar <DistroName> con el nombre específico de su distribución de Linux.
Paso C: Finalmente, vamos importar la copia de seguridad previamente guardada en una distribución WSL recién registrada. Para hacerlo, ejecute este comando en su terminal PowerShell:
wsl-importarReemplazar <DistroName> con el nombre de su distribución de Linux y <InstallPath> con la nueva carpeta de instalación en su disco local (por ejemplo, "C:\Usuarios\ \Documentos\NuevoWSL"). Usar <BackupPath> para indicar la ubicación donde guardó su archivo de copia de seguridad tar.
También relacionado: Reparar el código de error de Windows 0x8007025d
5. Restablecer la configuración de WSL
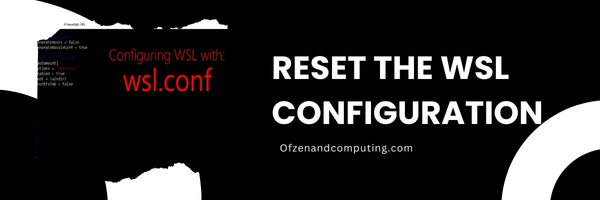
En ocasiones, la causa del código de error WSL 0x80040326 puede deberse a ajustes de configuración de WSL incorrectos o dañados. Para eliminar cualquier discrepancia, recomiendo restablecer la configuración de WSL a su configuración predeterminada.
Siga estos sencillos pasos para restablecer la configuración de WSL:
- Abra PowerShell o símbolo del sistema: Prensa
Ganar + Xseguido porApara iniciar PowerShell como administrador. Alternativamente, también puede abrir el símbolo del sistema como administrador presionandoGanar + Xy seleccionando "Símbolo del sistema (Administrador)". - Detener el servicio WSL: Escriba el siguiente comando y presione Entrar:
- wsl --shutdown (Este comando cerrará cualquier instancia de Linux en ejecución y luego finalizará el servicio WSL).
- Configurar un nuevo usuario: Antes de restablecer la configuración, cree una nueva cuenta de usuario para que sus datos existentes permanezcan accesibles después del restablecimiento. Escriba este comando:
- wsl -e usuario añadido (Reemplazar
<newusername>con su nombre de usuario deseado.)
- wsl -e usuario añadido (Reemplazar
- Restablece tu distribución de Linux: Ejecute este comando en PowerShell o Símbolo del sistema para restablecer su distribución de Linux:
wslconfig.exe /setdefaultversión 1 wslconfig.exe /setdefaultversión 2(El primer comando establece la plataforma predeterminada para nuevas instancias en el Subsistema de Windows para Linux (WSL) versión 1, mientras que el segundo comando la revierte a la versión 2). - Reiniciar el servicio WSL: Para comenzar a usar su configuración recién restablecida, cierre y vuelva a abrir PowerShell o el símbolo del sistema y escriba
wsl.
6. Configure los ajustes de antivirus o firewall para excluir operaciones WSL
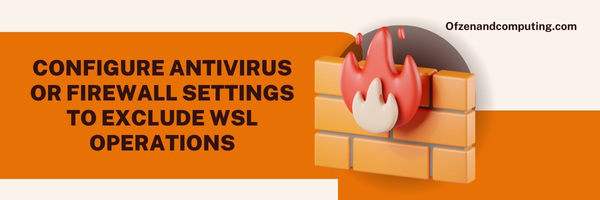
En ocasiones, su software antivirus o firewall puede identificar erróneamente los componentes WSL como amenazas potenciales, bloqueando o restringiendo el acceso a los recursos necesarios y provocando el error 0x80040326. Para resolver este problema, puede configurar exclusiones para operaciones WSL dentro de la configuración de su antivirus y firewall.
Siga estos pasos para configurar exclusiones para WSL:
- Abra su aplicación antivirus: Inicie el software antivirus instalado en su sistema y busque la sección "Configuración" u "Opciones".
- Busque la configuración de exclusión: Por lo general, en las secciones 'Configuración avanzada' o 'Protección', debería encontrar una función llamada "Exclusiones", "Lista blanca" o algo similar.
- Agregue exclusiones para carpetas WSL: Agregar
%LOCALAPPDATA%\Paquetes(donde se almacenan las distribuciones de Linux) yC:\Windows\System32\wsl.execomo exclusiones tanto en rutas de archivos como en procesos. - Configurar excepciones del Firewall: Además de excluir archivos de los análisis antivirus, es esencial configurar una excepción en la configuración de su firewall.
- Abra el Firewall de Windows Defender escribiendo "firewall" en la barra de búsqueda.
- Haga clic en "Permitir una aplicación o función a través del Firewall de Windows Defender" en el lado izquierdo de la ventana.
- Busque "wsl.exe" en la lista de programas; Si no aparece en la lista, haga clic en "Cambiar configuración" y luego en "Permitir otra aplicación". Navegar a
C:\Windows\System32y seleccione "`wsl.exe". - Asegúrese de que las casillas de verificación públicas y privadas estén marcadas y haga clic en "Aceptar".
Nota: Los pasos exactos pueden variar ligeramente según el software antivirus que esté utilizando. Consulte siempre la documentación específica de su antivirus para obtener instrucciones detalladas.
7. Restablecer la pila de red de Windows

Restablecer la pila de red de Windows podría resolver posibles problemas relacionados con la interfaz de red, lo que podría estar contribuyendo al código de error WSL 0x80040326. Al restablecer la pila de red, la configuración de red de su computadora volverá a su estado predeterminado y permitirá que los componentes WSL se comuniquen entre sí sin problemas.
Para restablecer la pila de red de Windows, siga estos sencillos pasos:
- Abrir un símbolo del sistema: Prensa
Ganar + Xy luego haga clic en Windows PowerShell (administrador) o Símbolo del sistema (administrador) desde el menú que aparece. - Ejecutar comandos netsh: En la ventana del símbolo del sistema, escriba o pegue estos comandos uno a la vez y luego presione Entrar:
- reinicio de netsh winsock
- restablecimiento de ip netsh int
- Estos comandos restablecen el catálogo de Winsock y reescriben las claves de registro pertinentes para la configuración de IP, lo que garantiza una configuración limpia para su conexión de red.
- Restablecer configuración de IP: A continuación, ejecute los siguientes comandos para liberar y renovar su dirección IP:
- ipconfig/liberación
- ipconfig /renovar
- Vaciar la caché de DNS: En algunos casos, las entradas corruptas de la caché DNS pueden causar problemas con las conexiones WSL. Para vaciar su caché de DNS, escriba este comando en el símbolo del sistema y presione Entrar:
- ipconfig /flushdns
- Reinicie su sistema: Después de completar estos pasos, cierre el símbolo del sistema y Reanudar tu computadora.
8. Reparar archivos del sistema utilizando la herramienta Comprobador de archivos del sistema (SFC)
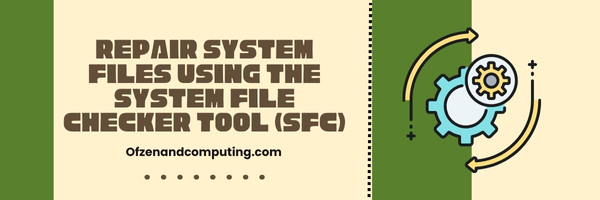
La herramienta System File Checker (SFC) es una utilidad esencial integrada en Windows que le permite buscar y reparar cualquier archivo del sistema corrupto o dañado. Si su código de error 0x80040326 es causado por uno o más archivos del sistema problemáticos, utilizar la herramienta SFC puede potencialmente resolver el problema. A continuación le explicamos cómo puede utilizar esta función para reparar los archivos del sistema de Windows y rectificar cualquier error de WSL:
A. Abra el símbolo del sistema como administrador
- Prensa
Tecla de Windows + Xsimultáneamente para abrir el menú de acceso rápido. - Elegir Símbolo del sistema (administrador) o Windows Powershell (administrador) de la lista de opciones.
Nota: Si no ve estas opciones, busque "Símbolo del sistema" en el menú Inicio, haga clic derecho sobre él y seleccione "Ejecutar como administrador".
B. Ejecutar el Comprobador de archivos del sistema
- En la ventana del símbolo del sistema, escriba
sfc/scannowy presiona Ingresar. - Permita que el proceso se complete mientras SFC busca archivos dañados. Esto puede tardar varios minutos en finalizar.
C. Revisar resultados y reparar archivos
- Al finalizar, SFC mostrará un resumen de sus hallazgos.
- Si menciona encontrar archivos corruptos y repararlos exitosamente, reinicie su computadora. Posteriormente, verifique si se ha resuelto el código de error WSL 0x80040326.
- Si dice que encontró archivos corruptos pero no pudo repararlos todos, continúe con el siguiente paso.
D. Ejecute DISM (opcional)
En caso de que SFC no pueda reparar algunos archivos, considere usar la herramienta Administración y mantenimiento de imágenes de implementación (DISM).
- Escriba este comando:
DISM /Online /Limpiar-Imagen /RestoreHealthseguido por Ingresar. - Una vez que DISM haya completado su operación, vuelva a ejecutar el
sfc/scannowcomando para reparar los archivos corruptos restantes.
9. Realice una instalación limpia de su distribución de Linux

Realizar una instalación limpia de su distribución de Linux a menudo puede resolver el código de error WSL 0x80040326, ya que garantizará que cualquier archivo potencialmente corrupto o faltante se reemplace con copias nuevas. Para hacer esto, siga los pasos que se describen a continuación.
A. Desinstalar la distribución de Linux existente
Primero, deberá enumerar todas las distribuciones WSL instaladas actualmente abriendo un símbolo del sistema o terminal PowerShell y ejecutando el siguiente comando:
wsl --lista -v
Tome nota del nombre de la distribución de Linux que desea y proceda a desinstalarla usando este comando:
wsl --anular registro
Reemplazar <DistroName> con el nombre de su distribución específica.
B. Reinstale la distribución de Linux
Navegar a la Tienda de Microsoft y busque la distribución de Linux que desee. Haga clic en Conseguir o Instalar para comenzar a descargarlo e instalarlo.
C. Configurar la distribución de Linux recién instalada
Una vez instalada, inicie la nueva distribución de Linux desde el menú Inicio o escribiendo su nombre en un símbolo del sistema o terminal PowerShell. Siga las instrucciones de configuración para crear una nueva cuenta de usuario y establecerle una contraseña.
D. Actualice paquetes dentro de su nueva distribución de Linux
Una vez que haya configurado correctamente su nueva cuenta de usuario, abra una terminal dentro del entorno Linux y ejecute estos comandos uno tras otro:
actualización sudo aptaactualización sudo apto
Esto garantiza que todos los paquetes dentro de su distribución estén actualizados a sus últimas versiones.
Después de realizar estos pasos, reinicie WSL usando wsl --apagar seguido por wsl en el shell de Windows de su host. El código de error WSL 0x80040326 ahora debería resolverse. Recuerde reinstalar cualquier software necesario que haya utilizado anteriormente en su entorno Linux y restaurar cualquier archivo o configuración que tuviera antes de la nueva instalación.
10. Restaure su sistema a un estado anterior utilizando los puntos de restauración del sistema
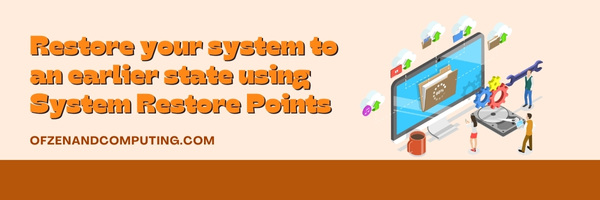
Restaurar sistema es una característica increíblemente útil integrada en Windows que le permite revertir su sistema a un estado anterior cuando todo funcionaba perfectamente. Esto puede ser especialmente útil si el código de error WSL 0x80040326 comenzó a aparecer repentinamente después de actualizaciones o modificaciones recientes en su máquina. La restauración de su sistema devuelve la configuración y los ajustes de Windows al momento en que se creó el punto de restauración, eliminando potencialmente cualquier conflicto o cambio erróneo que pueda haber causado un error de WSL.
Siga estos pasos para restaurar su sistema:
A. Abra el Panel de control
Prensa Ganar + X y seleccione Panel de control en el menú.
B. Acceder a las opciones de recuperación
- Haga clic en Sistema y seguridad, luego haga clic en Sistema.
- En la barra lateral izquierda, elija Proteccion del sistema
C. Iniciar la restauración del sistema
- Haga clic en Restauración del sistema… en la pestaña Protección del sistema.
- Se abrirá el asistente de Restauración del Sistema.
D. Elija un punto de restauración
Seleccione un punto de restauración de la lista de opciones disponibles. Lo ideal es elegir un punto de restauración justo antes Código de error WSL 0x80040326 empezó a aparecer.
E. Confirmar y restaurar
Hacer clic Próximo, revisa tu selección y luego haz clic Finalizar para iniciar el proceso de restauración.
Tenga en cuenta que el uso de puntos de restauración del sistema no debería provocar ninguna pérdida de archivos o datos personales; sin embargo, se revertirá cualquier cambio en el sistema realizado después de crear el punto de restauración elegido.
Compruebe también: Reparar el código de error 51 de Steam
Conclusión
Encontrar el código de error WSL 0x80040326 ciertamente puede afectar su productividad, pero armado con el conocimiento y las soluciones adecuadas, puede abordarlo de frente. Solucionar problemas como este es parte del camino hacia el dominio de cualquier entorno de desarrollo de software, así que no se desanime. Recuerde siempre abordar estos desafíos con paciencia y voluntad de aprender a lo largo del camino.
Al final del día, solucionar este error en WSL solo lo hará más competente para afrontar los desafíos que puedan surgir en el futuro. A medida que la tecnología evoluciona continuamente, nosotros también debemos adaptarnos y estar preparados para lo que se nos presente. Al enfrentar problemas como el código de error WSL 0x80040326 con confianza y determinación, liberamos nuestro potencial como desarrolladores capacitados que siempre estamos preparados para cualquier obstáculo que se cruce en nuestro camino.

