Reparar el código de error 0xc0000185 para Windows 10 y 11 [actualizado en 2024]
![Fix Error Code 0xc0000185 For Windows 10 & 11 [[cy] Updated]](https://www.ofzenandcomputing.com/wp-content/uploads/2023/09/Error-Code-0xc0000185-For-Windows-10-11.jpg)
Como usuario de Windows desde hace mucho tiempo, me he encontrado con una buena cantidad de códigos de error. Pero recientemente, me encontré con uno particularmente problemático: el código de error 0xc0000185 para Windows 10 y 11. Este error no solo fue frustrante, sino que también me impidió acceder a mi computadora y realizar un trabajo importante. En momentos como estos, puede parecer un problema insuperable, ¡pero no temas! Me he dedicado a comprender este código de error y a encontrar soluciones viables para ayudarme no solo a mí mismo, sino también a otras personas que enfrentan la misma situación.
En esta publicación de blog, lo guiaré a través de las diversas causas del código de error 0xc0000185 y los diferentes métodos para solucionar este problema. Con un poco de perseverancia y paciencia, podrá volver a funcionar, libre del temido código de error que ronda su pantalla. Así que siéntate, toma tu bebida favorita y permíteme guiarte en este viaje de solución de problemas tecnológicos.
También útil: Reparar el código de error de Windows 0x8007025d
Pasemos a
¿Qué significa el código de error 0xc0000185 para Windows 10 y 11?
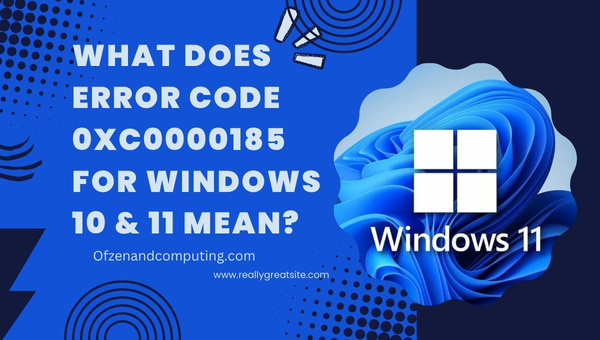
El código de error 0xc0000185, también conocido como "Al archivo de datos de configuración de arranque le falta información requerida", es un error crítico de Windows que ocurre cuando el sistema no puede acceder a los archivos o datos necesarios durante el proceso de arranque. Este error generalmente indica que hay un problema grave que involucra los componentes de hardware o software de su computadora, lo que impide que se inicie correctamente.
En términos más simples, cuando intenta iniciar su PC con Windows 10 u 11, el sistema operativo intenta leer y ejecutar la información esencial almacenada en su archivo de datos de configuración de arranque (BCD). Sin embargo, si falta información crucial en el archivo BCD o está dañada debido a diversas razones, como una conexión de hardware defectuosa, un disco duro dañado, una falla de hardware o incluso una actualización de software incompatible, Windows no puede acceder a ella y muestra el código de error 0xc0000185 en su pantalla. .
La aparición de este código de error indica que se requiere atención y acción inmediata para resolver el problema. No hacerlo podría provocar problemas más graves en su sistema informático a largo plazo. Afortunadamente, por más desalentador que pueda parecer este error al principio, no es irreparable: con una cuidadosa resolución de problemas y la orientación adecuada, deshacerse del código de error 0xc0000185 puede convertirse en una tarea manejable.
¿Cómo solucionar el código de error 0xc0000185 para Windows 10 y 11 en 2024?
Aquí, lo guiaré a través de la solución de problemas del código de error 0xc0000185 tanto en Windows 10 como en Windows 11. Abordemos este problema juntos y hagamos que su sistema vuelva a su rendimiento óptimo.
1. Verifique y vuelva a conectar los componentes de hardware
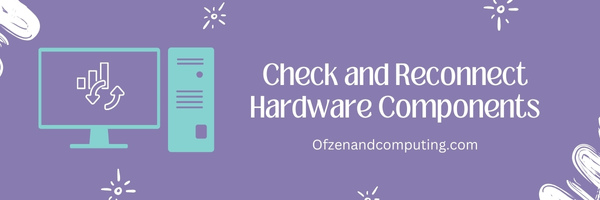
Una causa común detrás del código de error 0xc0000185 es una conexión incorrecta entre los componentes de hardware de su computadora, como el disco duro, la RAM y los cables de alimentación. Para solucionar el problema, puede intentar verificar y volver a conectar estos componentes. Siga los pasos a continuación para garantizar conexiones de hardware adecuadas:
- Apague su computadora: Antes de comenzar cualquier inspección física, asegúrese de apagar su computadora por completo.
- Desconectar dispositivos externos: Desconecte todos los dispositivos periféricos (incluidas unidades USB, impresoras y otros accesorios) de la computadora, excepto el teclado, el mouse y el monitor para evitar posibles conflictos.
- Abra la caja de la computadora: Si está utilizando una PC de escritorio, retire con cuidado el panel lateral de la carcasa de su computadora. Para computadoras portátiles o portátiles, consulte el manual del usuario o el sitio web del fabricante para obtener instrucciones sobre cómo acceder de forma segura a los componentes internos.
- Verifique los cables de alimentación: Inspeccione los cables de alimentación conectados a piezas esenciales como la placa base y las unidades de disco duro (HDD). Asegúrese de que todos los cables estén correctamente asentados y conectados sin signos de desgaste o daños.
- Vuelva a colocar los módulos de RAM: Suelte con cuidado los clips que sujetan cada módulo RAM en su lugar. Retire cada módulo de su ranura antes de volver a insertarlo con cuidado en su posición original. Asegúrese de escuchar un clic que indique que está colocado correctamente.
- Inspeccione la conexión del disco duro: Verifique si los cables de alimentación y de datos que conectan su disco duro a la placa base están bien sujetos en ambos extremos sin ningún daño visible.
- Vuelva a ensamblar su PC: Vuelva a colocar todos los paneles o cubiertas quitados antes de volver a conectar dispositivos externos como impresoras o unidades USB.
2. Realice un reinicio completo
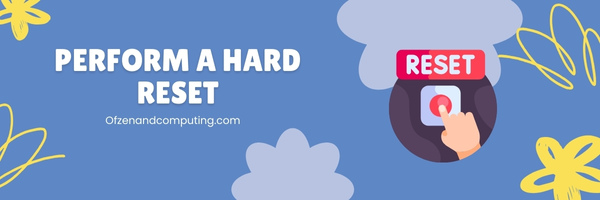
Realizar un restablecimiento completo puede ayudar a eliminar fallas temporales de software y hardware que podrían estar causando el código de error 0xc0000185. Un reinicio completo implica apagar el sistema, desconectar todas las fuentes de energía y drenar la energía residual que queda en los capacitores para borrar la memoria del sistema. Siga estos pasos para realizar un restablecimiento completo:
- Guarde los archivos abiertos, cierre todas las aplicaciones y apague su computadora.
- Desenchufe su computadora de la fuente de alimentación principal. Si está utilizando una computadora portátil, retire también la batería.
- Mantenga presionado el botón de encendido durante aproximadamente 20-30 segundos. Esto drena cualquier carga eléctrica restante almacenada en los condensadores de su computadora.
- Vuelva a conectar su computadora a su fuente de alimentación e instale nuevamente la batería (si corresponde).
- Encienda su computadora presionando el botón botón de encendido. Idealmente, esto debería resolver cualquier problema temporal que pueda haber causado el código de error 0xc0000185.
Asegúrese de tener en cuenta que este método no garantiza una solución permanente si hay un problema subyacente con sus componentes de hardware o software.
3. Ejecute la utilidad CHKDSK de Windows

La utilidad CHKDSK (Check Disk) es una herramienta integrada de Windows que escanea su disco duro en busca de errores, sectores defectuosos u otros problemas potenciales que puedan estar causando errores. La ejecución de esta herramienta puede ayudar a solucionar el problema al identificar y reparar automáticamente cualquier problema relacionado con el sistema de archivos que encuentre.
Para ejecutar la utilidad CHKDSK, siga estos pasos:
- Inicie su PC con Windows 10 u 11 en Inicio avanzado: Para hacerlo, mantenga presionado el botón Cambio tecla mientras haces clic en Reanudar desde el menú Inicio o la pantalla de inicio de sesión.
- Seleccione Solucionar problemas: Después de que su computadora se reinicie, elija el Solucionar problemas opción del menú.
- Abrir símbolo del sistema: Navegar a Opciones avanzadas > Símbolo del sistema. Esto abrirá una ventana del símbolo del sistema con privilegios administrativos.
- Ejecute el comando CHKDSK: En la ventana del símbolo del sistema, escriba
chkdsk C: /f /ry golpear Ingresar. Este comando escaneará su unidad C (reemplace "C" con la letra de unidad adecuada si es necesario) en busca de errores e intentará solucionarlos (/F) junto con escanear en busca de sectores defectuosos e intentar recuperar información legible (/r) cuando se detecta. Es posible que lleve algún tiempo completar este proceso dependiendo del tamaño de su disco duro. - Reinicie su sistema: Una vez que CHKDSK termine de escanear y solucionar cualquier problema detectado, escriba
salidaen la ventana del símbolo del sistema para cerrarla y luego reinicie su computadora normalmente. Compruebe si el código de error 0xc0000185 se resuelve después de realizar estos pasos.
4. Repare los datos de configuración de arranque (BCD) usando los comandos bootrec.exe
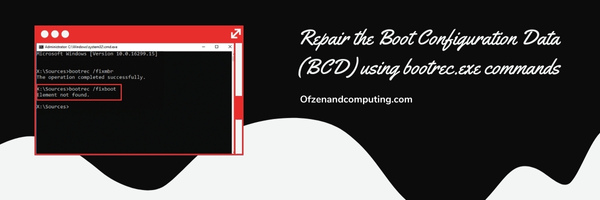
Una de las soluciones más efectivas para el código de error 0xc0000185 es reparar los datos de configuración de arranque (BCD) utilizando el software integrado. bootrec.exe utilidad. Esta herramienta puede solucionar y solucionar problemas relacionados con el proceso de inicio de su computadora. Siga estos pasos para reparar el BCD manualmente:
- Insertar un Medios de instalación de Windows (USB o DVD) en su computadora y luego reinicie el sistema.
- Presione el apropiado llave (por ejemplo, F12, F2 o Del) para ingresar al sistema Configuración de BIOS/UEFI durante el inicio. Esta clave varía según el fabricante, así que asegúrese de consultar la documentación de su dispositivo.
- Cambiar el orden de inicio en la configuración de BIOS/UEFI para priorizar el arranque desde los medios de instalación de Windows. Guardar y Salir.
- Una vez iniciado desde el medio de instalación, seleccione su idioma preferido y haga clic en Próximo. Entonces escoge Repara tu computadora en lugar de instalar Windows.
- En el Entorno de recuperación de Windows (WinRE), seleccionar Solucionar problemas > Opciones avanzadas > Símbolo del sistema.
- En Símbolo del sistema, escriba y ejecute estos comandos en secuencia:
bootrec/fixmbr: este comando soluciona cualquier problema relacionado con el registro de arranque maestro.bootrec/fixboot: este comando corrige problemas con el sector de arranque.bootrec/scanos: Escanea todas las unidades conectadas en busca de instalaciones compatibles con Windows.bootrec/rebuildbcd: Por último, este comando reconstruye y repara el BCD utilizando las instalaciones de Windows detectadas.
- Cierra el Símbolo del sistema y reinicie su computadora. Su sistema ahora debería iniciarse sin encontrar el error.
También relacionado: ¿Cómo convertir FAT32 a NTFS en Windows 11?
5. Utilice Restaurar sistema para volver a un estado de trabajo anterior
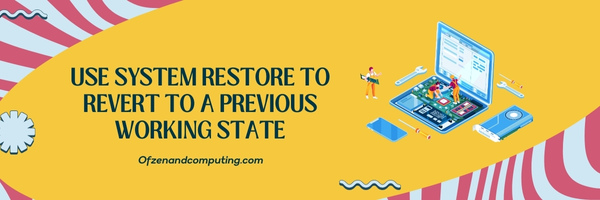
Restaurar sistema es una función incorporada de Windows que le permite revertir su sistema a un estado de funcionamiento anterior, conocido como punto de restauración, en caso de que experimente problemas como el código de error 0xc0000185. Al utilizar Restaurar sistema, la configuración de su computadora volverá a un momento en el que no experimentaba ningún problema mientras mantiene seguros sus archivos y documentos personales.
Para utilizar la función Restaurar sistema, siga estos pasos:
- Arrancar en Entorno de recuperación de Windows (WinRE) presionando continuamente la tecla F8 mientras se inicia su computadora.
- Una vez en WinRE, seleccione Solucionar problemas de las opciones disponibles.
- Navegar a través Opciones avanzadas > Restauración del sistema. Esto iniciará la utilidad Restaurar sistema incorporada.
- Elija su cuenta e ingrese su contraseña (si es necesario).
- En el Restauración del sistema ventana, haga clic en "Siguiente". Verá una lista de puntos de restauración disponibles con sus respectivas marcas de tiempo. Seleccione el estado de funcionamiento más reciente antes de experimentar el código de error. Nota: Si no ve ningún punto de restauración o no está seguro de cuál elegir, intente seleccionar "Mostrar más puntos de restauración" o busque puntos de restauración marcados como "actualizaciones críticas".
- Haga clic en "Siguiente" y confirme su selección haciendo clic en "Finalizar". Comenzará el proceso de Restauración del sistema; esto puede tardar varios minutos, dependiendo de la configuración de su sistema.
6. Actualice o reinstale los controladores del dispositivo

Una de las posibles causas del error 0xc0000185 pueden ser controladores de dispositivo desactualizados o dañados. Por lo tanto, actualizar o reinstalar los controladores puede ayudar a resolver el problema. Para hacer esto, siga estos sencillos pasos:
A. Ingrese al modo seguro
- Reinicie su computadora y presione F8 o Mayús + F8 varias veces antes de que aparezca el logotipo de Windows.
- En el Opciones de arranque avanzadas menú, seleccione Modo seguro con funciones de red y presiona Ingresar.
B. Acceder al Administrador de dispositivos
- En modo seguro, haga clic en el Comenzar botón y busque Administrador de dispositivos.
- Abierto Administrador de dispositivos de los resultados de la búsqueda.
C. Identificar los factores problemáticos
En el Administrador de dispositivos, busque cualquier dispositivo con un ícono de triángulo amarillo que indique un problema.
D. Actualizar o reinstalar controladores
Para cada conductor problemático:
- Haga clic derecho en el dispositivo y seleccione Actualizar controlador en Windows 10 o Actualizar el software del controlador... en Windows 11. Siga las instrucciones para actualizar automáticamente.
- Si la actualización no funciona, haga clic derecho en el dispositivo nuevamente y seleccione Desinstalar dispositivo. Después de desinstalarlo, reinicie su computadora para permitir que Windows reinstale automáticamente el controlador correcto.
Después de completar estos pasos, su computadora debería haber actualizado o reinstalado los controladores según sea necesario. Ahora salga del Modo seguro reiniciando su PC a través de Configuración del sistema (msconfig). Una vez de regreso al modo normal, verifique si el problema se ha resuelto.
Recuerde que mantener actualizados los controladores de su dispositivo es esencial no solo para corregir errores como este, sino también para optimizar el rendimiento general del sistema; debe verificar con frecuencia que todos los controladores estén utilizando comprobaciones manuales o herramientas dedicadas, como el software de actualización de controladores disponible. en línea.
7. Desconecte los dispositivos periféricos innecesarios

A veces, los dispositivos periféricos externos conectados a su computadora pueden causar interferencias en el proceso de inicio, lo que genera el código 0xc0000185. Esta situación es común cuando ciertos dispositivos son incompatibles o tienen controladores desactualizados. Vale la pena probar un paso de solución de problemas rápido y sencillo: desconectar todos los periféricos innecesarios de su PC para ver si se resuelve el error. Siga estos pasos para realizar esta solución:
R. Apague su computadora.
Apague completamente su computadora con Windows 10 u 11.
B. Retire todos los periféricos.
Desenchufe todos los dispositivos periféricos no esenciales de su computadora, como unidades flash USB, discos duros externos, impresoras, escáneres, cámaras web, controladores de juegos, auriculares y otros accesorios. Deje conectados sólo los dispositivos esenciales como el cable de alimentación, el monitor, el teclado y el mouse.
C. Encienda su computadora.
Inicie el sistema presionando el botón de encendido de su PC. Esté atento a la pantalla durante el inicio para ver si el código de error 0xc0000185 persiste.
D. Vuelva a conectar los periféricos uno por uno.
Si el error se resuelve y Windows se inicia normalmente después de desconectar los periféricos:
- Apague su PC una vez más.
- Conecte un dispositivo periférico a la vez.
- Inicie el sistema después de conectar cada dispositivo.
Repita estos pasos para cada periférico que desconectó anteriormente. Este proceso le ayudará a identificar si algún dispositivo específico está provocando la aparición del código de error.
Recuerde que si identifica un dispositivo problemático entre sus periféricos, debe actualizar su controlador o consulte con el equipo de soporte del fabricante para resolver problemas de compatibilidad con Windows antes de volver a conectarlo permanentemente.
8. Realice una reparación de inicio utilizando el entorno de recuperación de Windows (WinRE)
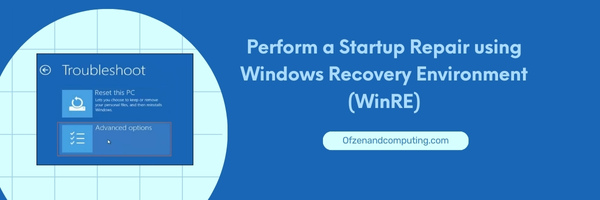
Realizar una reparación de inicio es una forma eficaz de solucionar el problema del código de error 0xc0000185 en Windows 10 y 11. El proceso puede diagnosticar y reparar automáticamente varios problemas de inicio que podrían estar impidiendo que su computadora se inicie correctamente.
Para utilizar esta solución, siga estos sencillos pasos:
- Crear medios de instalación: Antes de comenzar, necesitará un medio de instalación de Windows (ya sea una unidad flash USB o un DVD). Si aún no tienes uno, puedes crearlo descargando la herramienta de creación de medios del sitio web oficial de Microsoft. Siga las instrucciones que aparecen en pantalla para crear sus medios de instalación.
- Insertar y arrancar desde el medio de instalación: Inserte el medio de instalación de Windows en su computadora y reiníciela. Durante el inicio, presione la tecla apropiada (generalmente F2, F12 o SUPR) para abrir la configuración del firmware BIOS o UEFI de su computadora. Cambie el orden de inicio para que su PC inicie primero desde la unidad flash USB o el DVD.
- Acceda al entorno de recuperación: Una vez que la instalación de Windows comience a cargarse, elija sus preferencias de idioma y haga clic en Próximo. En lugar de hacer clic en Instalar ahora, haga clic en Repara tu computadora ubicado en la esquina inferior izquierda de la ventana.
- Abrir reparación de inicio: En WinRE, seleccione Solucionar problemas > Opciones avanzadas > Reparación inicial. El proceso comenzará escaneando su sistema en busca de posibles problemas e intentando solucionarlos automáticamente.
- Reinicie su sistema: Una vez que se complete la reparación de inicio, ya sea que haya encontrado y solucionado algún problema o no, haga clic en Reanudar para reiniciar su sistema.
9. Actualice el BIOS o el firmware UEFI
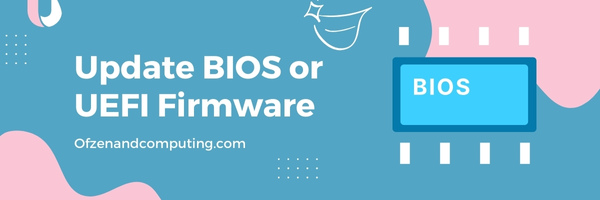
En algunos casos, actualizar el firmware del BIOS (sistema básico de entrada/salida) o UEFI (interfaz de firmware extensible unificada) de su PC podría ayudar a resolver el código de error 0xc0000185 de Windows 11. El firmware BIOS/UEFI es crucial, ya que gestiona la inicialización del hardware durante el proceso de arranque y proporciona servicios de ejecución al sistema operativo.
Nota: Modificar su BIOS o firmware UEFI puede conllevar riesgos, como dejar su computadora inoperable si se hace incorrectamente. Proceda con precaución y asegúrese de seguir las pautas del fabricante.
Siga estos pasos para actualizar su BIOS o firmware UEFI:
- Identifique su versión actual de BIOS/UEFI: Primero, determine qué versión del firmware BIOS/UEFI está instalada actualmente en su dispositivo. Para hacer esto, presione el Tecla de Windows + R para abrir el cuadro de diálogo Ejecutar, escriba msinfo32y presiona Enter. Se abrirá la ventana Información del sistema; En "Versión/Fecha del BIOS", encontrará la información necesaria.
- Visita el sitio web del fabricante.: Con la versión de BIOS/UEFI identificada, navegue hasta el sitio web oficial del fabricante de su PC o placa base. Ubique la sección de soporte o controladores y busque el modelo de su dispositivo específico.
- Busque actualizaciones: Compare su versión actual de BIOS/UEFI con las actualizaciones disponibles en el sitio web del fabricante. Si hay una versión más nueva disponible, descárguela a su computadora.
- Lea atentamente las instrucciones: Cada fabricante proporciona instrucciones específicas sobre cómo actualizar su firmware de forma segura. Revise detenidamente y familiarícese con estas pautas antes de continuar.
- Crea una copia de seguridad: Siempre es fundamental hacer una copia de seguridad de los datos esenciales antes de actualizar el firmware BIOS/UEFI, ya que el proceso puede provocar la pérdida de datos si no se ejecuta correctamente.
- Actualice el firmware BIOS/UEFI: Sigue las instrucciones del fabricante que revisaste anteriormente para realizar el proceso de actualización. Tenga en cuenta que estos procedimientos pueden variar según la marca y el modelo de su dispositivo; algunos métodos comunes implican el uso de una unidad USB, un disquete o la actualización directamente en Windows.
- Reinicia tu computadora: Una vez que haya actualizado correctamente el firmware BIOS/UEFI, reinicie su computadora y verifique si el error se resuelve.
10. Restablecer o reinstalar el sistema operativo Windows
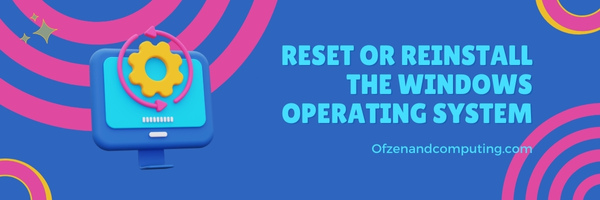
En caso de que ninguna de las soluciones anteriores le haya funcionado, puede que sea el momento de considerar restablecer o reinstalar Windows en su computadora. Recuerda que esta opción debería ser tu último recurso, ya que borrará todos tus datos personales y aplicaciones instaladas. Es crucial para haga una copia de seguridad de sus archivos importantes antes de continuar.
Antes de restablecer o reinstalar Windows 10 y 11, asegúrese de tener una unidad USB de arranque o un medio que contenga una imagen de instalación de Windows o una unidad de recuperación.
Restablecer Windows:
- Reinicie su computadora y mantenga presionado el botón Cambio tecla mientras selecciona el Reanudar opción desde la pantalla de inicio de sesión.
- Una vez en el Entorno de recuperación de Windows (WinRE), seleccionar Solucionar problemas > Restablecer esta PC.
- Escoger entre conservar mis archivos (elimina aplicaciones y configuraciones pero conserva archivos personales) o Quitar todo (elimina todos los datos personales, aplicaciones y configuraciones).
- Siga las instrucciones que aparecen en pantalla para completar el proceso de reinicio.
Reinstalar Windows:
- Conecte su unidad USB de arranque a su PC y reinicie.
- Presione la tecla designada (F2, F12, etc.) durante el inicio para acceder al menú de inicio.
- Elija la unidad USB de arranque que contiene los medios de instalación de Windows.
- Siga las instrucciones que aparecen en pantalla para configurar la instalación: seleccione el idioma, el formato de moneda, el método de entrada del teclado, etc.
- Hacer clic Instalar ahora, acepte los términos de la licencia y seleccione Personalizado: instalar solo Windows cuando se le pregunte qué tipo de instalación desea.
- Elimine las particiones existentes que contengan instalaciones anteriores si lo desea (asegúrese de hacer una copia de seguridad).
- TODO: El formato aparece en orden incorrecto
Compruebe también: Reparar el código de error 110 de Roblox
Conclusión
Encontrar el código de error 0xc0000185 en su computadora con Windows 10 u 11 ciertamente puede ser una experiencia desalentadora. Sin embargo, si cuenta con el conocimiento adecuado y un enfoque proactivo, puede abordar este problema de frente y restaurar su sistema a su estado de funcionamiento óptimo. Es esencial examinar a fondo las causas fundamentales de este error y adoptar los métodos adecuados para resolverlo de manera eficiente.
No permita que el código de error 0xc0000185 le impida disfrutar de una experiencia informática perfecta. Al dedicar tiempo a comprender y abordar este problema, no solo evitará daños mayores, sino que también será más hábil para diagnosticar y resolver problemas similares en el futuro. Por lo tanto, sea persistente en sus esfuerzos de solución de problemas y recuerde que problemas como estos son sólo parte del viaje tecnológico. Con paciencia y determinación, pronto superará este obstáculo y volverá a navegar sin problemas en sus esfuerzos digitales.

