Repare el código de error de Mac 8072 en 2024 [10 métodos probados]
![Fix Mac Error Code 8072 in [cy]](https://www.ofzenandcomputing.com/wp-content/uploads/2023/10/Mac-Error-Code-8072.jpg)
¿Alguna vez has estado transfiriendo o eliminando archivos en tu Mac y te has encontrado con un mensaje de error que dice "Código de error de Mac 8072"? Es uno de esos problemas temidos pero comunes que la mayoría de los usuarios de Mac encuentran en algún momento, y puede resultar bastante frustrante cuando intentas realizar una tarea sencilla como mover fotos o documentos.
Como alguien que ha experimentado este problema, entiendo lo desalentador que puede ser cuando su computadora no parece cooperar. Puede que parezca que estás solo en esta batalla contra el error 8072, pero créeme, ¡no lo estás! En esta publicación de blog, lo guiaré a través de los entresijos de este molesto código de error y compartiré algunos consejos sobre cómo corregir el código de error 8072 en Mac en poco tiempo. ¡Empecemos!
También útil: ¿Cómo cambiar el nombre de Airdrop en Mac?
Pasemos a
¿Qué significa el código de error de Mac 8072?
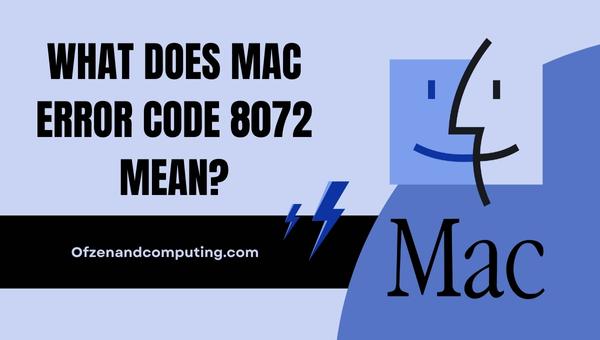
El código de error de Mac 8072, también conocido como "Error inesperado", esencialmente significa que su Mac encontró un problema al intentar mover, cambiar el nombre o eliminar archivos. Esto puede ocurrir debido a diversas razones, como archivos corruptos, problemas de permisos o incluso errores dentro del propio sistema de archivos. La naturaleza críptica de este código de error puede dificultar el discernimiento de la causa exacta, pero es crucial abordar el problema subyacente para que su computadora vuelva a funcionar y evitar mayores complicaciones.
Cuando te encuentras con este mensaje de error, no siempre es evidente de inmediato cómo resolverlo, especialmente porque sus causas potenciales son muy diversas. Sin embargo, comprender el significado fundamental del código de error Mac 8072 nos permitirá abordar el problema de manera más efectiva mediante la implementación de algunos métodos de solución de problemas específicos. En las siguientes secciones, profundizaremos en estas técnicas específicas que puede utilizar para resolver este error y recuperar el control sobre sus archivos.
¿Cómo reparar el código de error 8072 de Mac en 2024?
Abordemos juntos el desconcertante código de error 8072 de Mac. En esta sección, lo guiaremos a través de los pasos para resolverlo rápidamente en su Mac.
1. Reinicia tu Mac

Antes de sumergirse en métodos de solución de problemas más complicados, es mejor comenzar con la solución más simple que a menudo resuelve varios códigos de error. Muchos usuarios han logrado corregir errores inesperados simplemente reiniciando sus computadoras. Este proceso permite que su Mac borre archivos temporales y cachés que podrían estar causando el problema. Estos son los pasos para reiniciar tu Mac:
- Guardar y cerrar cualquier documento y solicitud abiertos.
- Clickea en el logotipo de manzana ubicado en la esquina superior izquierda de su pantalla.
- Seleccionar Reanudar en el menú desplegable.
- Espere a que su Mac se apague y se reinicie automáticamente.
Tenga en cuenta que si está utilizando un macbook, asegúrese de que esté conectado a una fuente de alimentación durante los reinicios para evitar problemas inesperados debido al agotamiento de la batería.
2. Verificar y reparar los permisos del disco

Si encuentra el código de error 8072 de Mac, es posible que el problema se deba a los permisos del disco. En algunos casos, los archivos o carpetas pueden tener configuraciones de permisos incorrectas que le impiden realizar operaciones como mover o eliminar. Por lo tanto, verificar y reparar estos permisos podría resolver el error en última instancia.
Estos son los pasos para verificar y reparar los permisos del disco en su Mac:
A. Abierto Utilidad de disco
- Prensa
comando+Espaciopara abrir Spotlight - Escribe "Utilidad de Discos" y presiona
Ingresar
B. Seleccione su unidad principal (normalmente llamado "Macintosh HD")
- Encuentre su unidad principal en la barra lateral en el lado izquierdo de la Utilidad de disco ventana
- Haga clic en su unidad principal para seleccionarla
C. Ejecutar Primeros auxilios
- Haga clic en Primeros auxilios en la parte superior de la ventana
- Aparecerá un mensaje que le preguntará si desea ejecutar Primeros auxilios en este disco. Hacer clic Correr para comenzar a verificar y reparar cualquier problema de permisos
Vale la pena señalar que para macOS Sierra (10.12) y versiones posteriores, la funcionalidad de reparación de permisos de disco se eliminó ya que Apple ha integrado la Protección de integridad del sistema (SIP). Sin embargo, ejecutar Primeros auxilios aún le dará una idea si hay algún problema con su disco.
3. Ejecute la Utilidad de Discos para corregir errores del sistema de archivos

A veces, el código de error 8072 puede deberse a errores o problemas dentro del propio sistema de archivos. En tales casos, es fundamental abordar estos problemas para garantizar el buen funcionamiento de su computadora. Una de las herramientas más efectivas para solucionar errores del sistema de archivos en MacOS es ejecutar la Utilidad de Discos, una aplicación integrada diseñada para identificar y resolver problemas comunes relacionados con el disco.
Siga estos pasos para ejecutar la Utilidad de Discos:
- Prensa
Comando + Espacioabrir Foco de búsqueda. Escribe "Utilidad de Discos" en la barra de búsqueda y presionaIngresar. - En la ventana Utilidad de Discos, verá una lista de unidades disponibles en su Mac. Seleccione la unidad que contiene sus archivos (generalmente se llama "Macintosh HD").
- Con la unidad seleccionada, haga clic en "Primeros auxilios" en la barra de herramientas en la parte superior de la ventana. Esto iniciará una serie de comprobaciones y reparaciones en su disco.
- Espere a que se complete el proceso. La Utilidad de Discos mostrará un informe que describe cualquier problema descubierto durante su verificación, así como detalles sobre las reparaciones realizadas.
- Si se encontró y solucionó algún error, reinicie su Mac y verifique si el código de error se ha resuelto.
4. Eliminar archivos corruptos manualmente
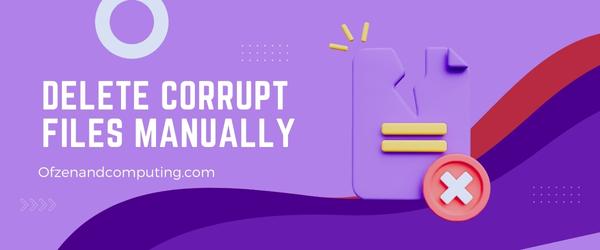
Si el error se debe a archivos corruptos, puede intentar eliminarlos manualmente para resolver el problema. En primer lugar, debe identificar los archivos corruptos que están causando este error. Sigue estos pasos:
- Revisa el mensaje de error cuidadosamente y trate de encontrar el Nombre del archivo, ubicación, o cualquier dato que ayude a identificar el archivo problemático.
- Abierto Descubridor y navegue hasta el lugar especificado carpeta o ubicación del archivo corrupto.
- Seleccione el archivo infractor por haciendo clic en él una vez.
- Prensa
cmd + eliminaro arrástrelo a la Basura en tu muelle.
Después de eliminar exitosamente el archivo, intente nuevamente su tarea original (por ejemplo, mover o cambiar el nombre de otros archivos) para ver si aún encuentra el código.
Nota: Eliminar un archivo dañado puede provocar la pérdida de datos asociados con ese archivo en particular, así que asegúrese del archivo que está eliminando y de que no sea crítico antes de continuar con este paso.
5. Utilice la Terminal para forzar la eliminación de archivos problemáticos

Otra solución para corregir el código de error 8072 de Mac es utilizar la Terminal macOS para forzar la eliminación de los archivos que causan problemas. Este método puede evitar errores de permisos y restricciones que pueden impedirle eliminar los archivos en cuestión. Proceda con precaución al utilizar Terminal, ya que es una herramienta poderosa capaz de realizar cambios irreversibles en su sistema si se usa incorrectamente. Siga estos pasos para forzar la eliminación de archivos problemáticos de forma segura:
- Abre el Terminal aplicación buscándola en Destacar o ubicarlo dentro de su Utilidades carpeta en el Aplicaciones directorio.
- Tipo
sudorm -R(con un espacio a continuación) en la ventana Terminal. Asegúrese de que haya un solo espacio después de "-R" para que pueda ingresar correctamente la ruta del archivo. - A continuación, deberá encontrar el archivo o carpeta problemático que causa el código de error de Mac 8072 en Finder.
- Arrastre el archivo o carpeta (tenga cuidado y asegúrese de que sea el correcto) en la ventana Terminal, y esto insertará automáticamente su ruta.
- Vuelva a verificar que todo se vea correcto, luego presione
Ingresaren tu teclado. - Se le solicitará una contraseña de administrador debido al uso de
sudo. Escriba su contraseña (no se mostrará en la pantalla) y presioneIngresar.
Atención - Recuerde: Tenga cuidado al utilizar comandos de Terminal, ya que el uso incorrecto podría provocar la eliminación involuntaria de archivos importantes o daños al sistema.
También relacionado: Reparar el código de error de Steam E8
6. Actualice Mac OS a la última versión
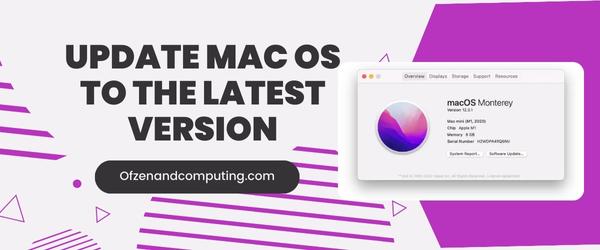
A veces, es posible que su Mac esté ejecutando una versión anterior de macOS con problemas conocidos, lo que podría estar causando el código de error 8072. Al actualizar su sistema operativo Mac a la última versión, se asegura de erradicar cualquier error del sistema y de disponer de las últimas funciones y mejoras de rendimiento. se ponen en marcha. Para actualizar su Mac, siga los pasos a continuación:
- Primero, asegúrese de hacer una copia de seguridad sus datos y archivos importantes en caso de que algo salga mal durante el proceso de actualización.
- Clickea en el menú de manzana en la esquina superior izquierda de la pantalla y seleccione "Preferencias del Sistema".
- A continuación, haga clic en "Actualización de software" para comprobar si hay actualizaciones disponibles.
- Si hay una actualización disponible, haga clic en "Actualizar ahora" o "Actualizar ahora" (dependiendo de si se trata de una actualización menor o una actualización importante de macOS).
- Siga las instrucciones que aparecen en pantalla para finalizar la instalación de la última versión de macOS.
7. Restablecer PRAM (RAM de parámetros) y NVRAM (RAM no volátil)

PRAM y NVRAM son tipos de memoria en su Mac que almacenan ciertas configuraciones, como el volumen del sistema, la configuración de pantalla, la resolución de la pantalla y las preferencias del disco de inicio. A veces, los datos almacenados en estas áreas de memoria pueden causar problemas como 8072 en la Macbook. Restablecer PRAM y NVRAM puede ayudar a solucionar el problema al restaurar la configuración predeterminada.
Para restablecer PRAM y NVRAM en tu Mac, sigue estos pasos:
- Cerrar tu Mac por completo.
- Ubique las siguientes teclas en su teclado: Comando (⌘), Opción, P y R.
- Encienda su Mac mientras mantiene presionadas inmediatamente las teclas antes mencionadas.
- Después de unos 20 segundos o después de escuchar el sonido de inicio por segunda vez, suelta las llaves.
8. Inicie en modo seguro y compruebe si hay problemas
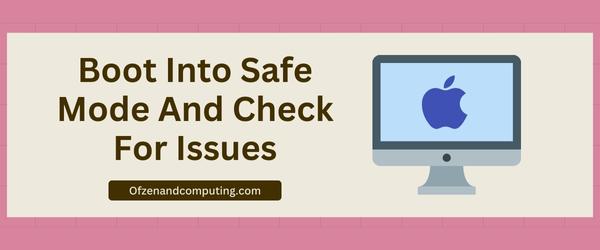
A veces, iniciar su Mac en modo seguro puede ayudar a identificar y resolver los problemas subyacentes detrás del código de error 8072 de Mac. El modo seguro carga solo los componentes esenciales del sistema, lo que ayuda a aislar la causa del problema y proporciona un entorno donde puede solucionarlo más fácilmente.
Para iniciar en modo seguro y comprobar si hay problemas, siga estos pasos:
- Apaga tu Mac: Haga clic en el menú Apple ubicado en la esquina superior izquierda de la pantalla y seleccione "Apagar".
- Enciende tu Mac en modo seguro: Tan pronto como escuche el timbre de inicio, mantenga presionado el botón Cambio hasta que veas el logotipo de Apple.
- Espere a que arranque macOS: Cuando macOS se haya cargado correctamente en Modo seguro, notarás que tu pantalla se ve ligeramente diferente; esta es una señal visual para indicar que estás en Modo seguro.
- Abierto Utilidad de disco: Navegar a Aplicaciones > Utilidades, luego haga clic en Utilidad de disco.
- Correr Primeros auxilios: En Utilidad de Discos, seleccione su disco duro principal (Macintosh HD o similar) y haga clic en "Primeros auxilios" en la barra de herramientas en la parte superior de la ventana o debajo de "Dividir"—cualquiera que sea la opción disponible para su versión de macOS. First Aid escaneará su disco en busca de errores e intentará repararlos automáticamente. Esto puede llevar algún tiempo, así que tenga paciencia mientras completa su tarea.
- Buscar archivos problemáticos: Una vez que First Aid haya terminado de reparar los errores (si se encontró alguno), revise manualmente las carpetas de su sistema para buscar otros archivos problemáticos relacionados con el Error 8072.
- Reinicia tu Mac normalmente: Después de completar estos pasos, reinicie su Mac eligiendo "Reiniciar" en el menú Apple sin presionar ninguna tecla durante el inicio.
9. Cree una nueva cuenta de usuario con privilegios administrativos
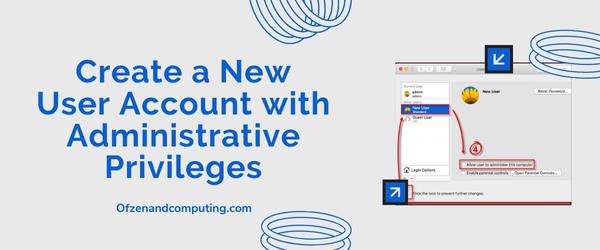
Crear una nueva cuenta de usuario a veces puede ser una solución eficaz para resolver el problema, ya que le permite evitar posibles problemas de permisos asociados con su cuenta de usuario actual. Al otorgar privilegios administrativos a la nueva cuenta, tendrá los permisos necesarios para solucionar cualquier problema subyacente que pueda estar contribuyendo al error.
A continuación se explica cómo crear una nueva cuenta de usuario con privilegios administrativos en su Mac:
- Abierto Preferencias del Sistema haciendo clic en el logotipo de manzana en la esquina superior izquierda de la pantalla y seleccionando Preferencias del Sistema en el menú desplegable.
- Una vez en Preferencias del Sistema, clickea en el Usuarios y grupos icono.
- Clickea en el Icono de candado en la esquina inferior izquierda de la ventana e ingrese su contraseña de administrador cuando se le solicite. Esto le permitirá realizar cambios en la configuración de Usuarios y grupos.
- Clickea en el Icono "+" (más) directamente debajo de la lista de usuarios. Esto abrirá una nueva ventana donde podrá crear una nueva cuenta de usuario.
- Seleccionar "Administrador" desde el Nueva cuenta menú desplegable, luego ingrese toda la información requerida (nombre completo, nombre de cuenta, contraseña y sugerencia de contraseña). Nota: Si es posible, utilice una dirección de correo electrónico diferente a la asociada con su cuenta de usuario actual.
- Haga clic en Crear usuario para finalizar la creación de su nueva cuenta de administrador.
Ahora que ha creado y asignado privilegios administrativos a esta nueva cuenta de usuario, cierre sesión en su cuenta actual haciendo clic en el logotipo de manzanay luego seleccionando Cerrar sesión [Su nombre]. A continuación, inicie sesión con sus credenciales de administrador recién creadas.
10. Realice una instalación limpia de macOS
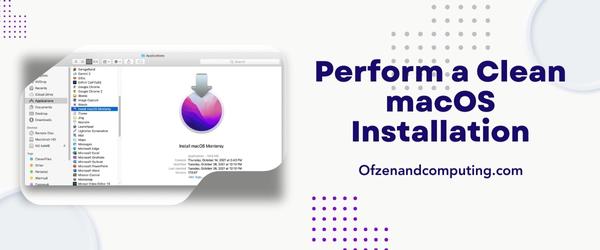
Una instalación limpia de macOS significa borrar completamente todo de tu Mac e instalar una copia nueva del sistema operativo. Este método debe considerarse como último recurso cuando todas las demás soluciones propuestas no logran corregir el código de error 8072 de Mac. Es importante tener en cuenta que realizar una instalación limpia borrará todos sus datos, por lo que es crucial crear una copia de seguridad antes de continuar. Siga estos pasos para realizar una instalación limpia de macOS:
A. Haga una copia de seguridad de sus datos
Antes de comenzar el proceso, asegúrese de hacer una copia de seguridad de sus archivos importantes usando Time Machine u otro método de copia de seguridad preferido. Esto evitará cualquier posible pérdida de datos durante el procedimiento.
B. Crear un instalador USB de arranque
Para crear un instalador USB de arranque para macOS, primero deberá descargar la última versión de macOS desde la App Store. Una vez descargado, use Apple CrearInstallMedia guía para crear su unidad de arranque.
C. Arrancar desde el instalador USB
- Apaga tu Mac.
- Conecte su instalador USB preparado a un puerto USB disponible.
- Enciende tu Mac e inmediatamente mantén presionado el botón Tecla de opción (⌥).
- Suelta la tecla Opción cuando veas la ventana del Administrador de inicio.
- Utilice su mouse o trackpad para seleccionar el disco de instalación de arranque (generalmente llamado
Instalar MacOS), luego haga clic Continuar.
D. Borre el disco duro de su Mac
- Desde la ventana Utilidades en modo de recuperación, elija Utilidad de disco.
- Elegir Ver > Mostrar todos los dispositivos en Utilidad de Discos.
- Seleccione el disco duro principal de su Mac (normalmente llamado "Macintosh HD") en la barra lateral izquierda.
- Haga clic en Borrar, asegúrese de que Formato esté configurado en APF o Mac OS Extended (registrado)y luego haga clic en Borrar nuevamente para confirmar.
E. Instalar macOS
- Una vez que se complete el proceso de borrado, cierre la Utilidad de Discos.
- En la ventana Utilidades, seleccione Instalar MacOS.
- Siga las instrucciones que aparecen en pantalla para completar el proceso de instalación.
Compruebe también: Reparar el código de error 0xc0000185 para Windows 10 y 11
Conclusión
El código de error de Mac 8072 puede parecer desalentador al principio, pero recuerde que es un problema común que experimentan muchos usuarios de Mac. A través de un enfoque sistemático, puede identificar con éxito la causa raíz de este error y aplicar las medidas correctivas adecuadas. La paciencia y la perseverancia son clave a medida que sigue los pasos para abordar y solucionar el problema.
Espero que después de leer esta publicación, ya no te sientas intimidado por el error 8072 y te sientas bien equipado para abordarlo y resolverlo tú mismo. Con la gran cantidad de conocimientos proporcionados en esta publicación, estará más que preparado para enfrentar cualquier error inesperado en su Mac en el futuro. Recuerde que incluso los problemas más complejos a menudo pueden resolverse con determinación y un poco de conocimiento. ¡Feliz solución de problemas!

