So deaktivieren Sie Sticky Keys in Windows 10 und Windows 7

Überspringen zu
Was sind Sticky Keys?
Sticky Keys ist eine Betriebssystemfunktion, die dazu dient, das wiederholte Drücken von Tasten zu minimieren. Menschen lösen dieses Verhalten normalerweise versehentlich aus, wenn sie schnell und mehrmals hintereinander eine Taste drücken. Vor allem Gamer geraten durch Sticky Keys häufig ins Stolpern, da sie die Angewohnheit haben, schnell auf Tasten zu tippen.
Wie deaktiviere ich Sticky Keys in Windows 10 und Windows 7?
Methode 1: Tastaturkürzel
Drücken Sie beide SHIFT-Tasten gleichzeitig. Dadurch wurde alles auf den Normalzustand zurückgesetzt. Das ist alles.
Methode 2: Systemsteuerung
- Klicken Sie auf Start → Systemsteuerung → Erleichterter Zugriff → Funktionsweise Ihrer Tastatur ändern.
- Suchen Sie die Überschrift „Erleichtern Sie das Tippen“.
- Entfernen Sie das Häkchen aus dem Kästchen neben „Sticky Keys aktivieren“.
- Drücken Sie die OK-Taste, um Ihre Änderungen zu speichern.
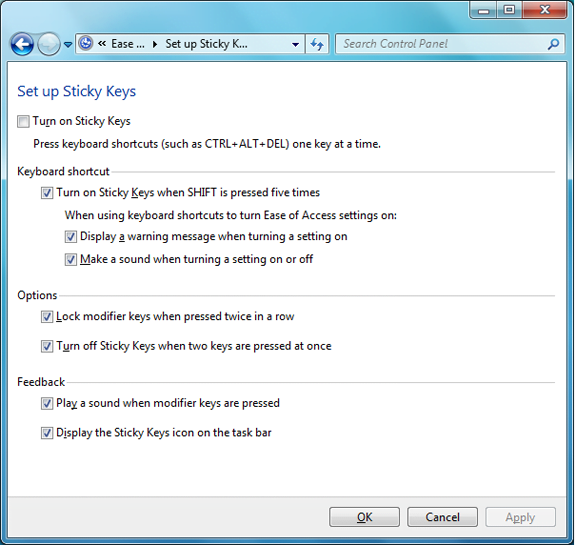
Auch nützlich: So deaktivieren Sie Filterschlüssel in Windows 10 und 7
So deaktivieren Sie Sticky Keys dauerhaft
Wenn Sie die Sticky-Keys-Funktion als besonders störend empfinden, können Sie sie endgültig deaktivieren.
- Klicken Sie auf Start → Systemsteuerung → Erleichterter Zugriff → Funktionsweise Ihrer Tastatur ändern.
- Klicken Sie auf „Sticky Keys einrichten“ (oder drücken Sie ALT+C).
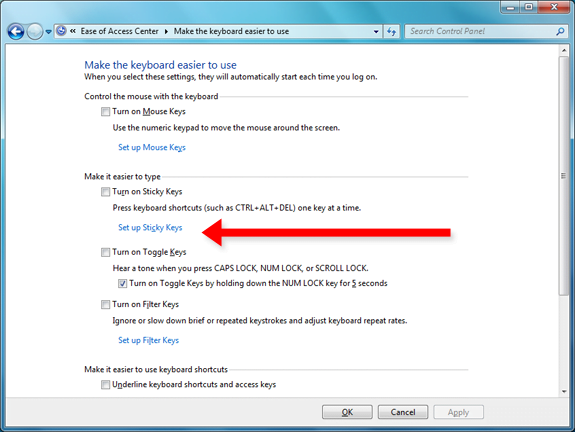
- Wenn das Kästchen „Sticky Keys aktivieren“ aktiviert ist, deaktivieren Sie es.
- Deaktivieren Sie „Sticky Keys aktivieren, wenn die UMSCHALTTASTE fünfmal gedrückt wird“.
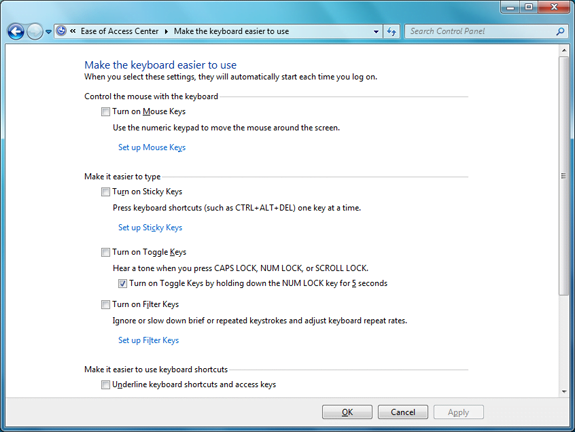
- Klicken Sie auf die Schaltfläche „OK“, um Ihre Änderungen zu speichern.
Sie haben nun verhindert, dass Sticky Keys in Zukunft erneut aktiviert werden.
Auch nützlich: Beste Gaming-Laptops unter $2000
