Steam-Fehlercode 84 im Jahr 2024 mühelos beheben [Jetzt spielen]
![Beheben Sie den Steam-Fehlercode 84 mühelos in [cy]](https://www.ofzenandcomputing.com/wp-content/uploads/2023/10/Steam-Error-Code-84-1.jpg)
So sehr ich es auch liebe, in die Welt der Videospiele einzutauchen, gibt es nichts, das mich so sehr auf die Probe stellt, wie die Begegnung mit einem Fehlercode beim Versuch, mein Lieblingsspiel zu starten, was mich dazu veranlasst, ängstlich nach Lösungen zu suchen, um den Steam-Fehlercode 84 zu beheben. Man könnte meinen dass die Technologie heutzutage reibungslos funktionieren würde, aber leider gibt es immer noch Probleme. Aber keine Angst, meine Mitspieler! Ich bin für Sie da.
In diesem Blogbeitrag gebe ich einige hilfreiche Tipps, wie Sie diesen frustrierenden und scheinbar schwer fassbaren Fehlercode 84 in Steam in den Griff bekommen, damit Sie so schnell wie möglich wieder einsatzbereit sind. Also, anschnallen! Wir sind dabei, uns auf das Gebiet der Fehlerbehebung vorzuwagen und auf der anderen Seite als Sieger hervorzugehen.
Auch nützlich: Beheben Sie den Steam-Fehlercode E20
Überspringen zu
Was bedeutet Steam-Fehlercode 84?
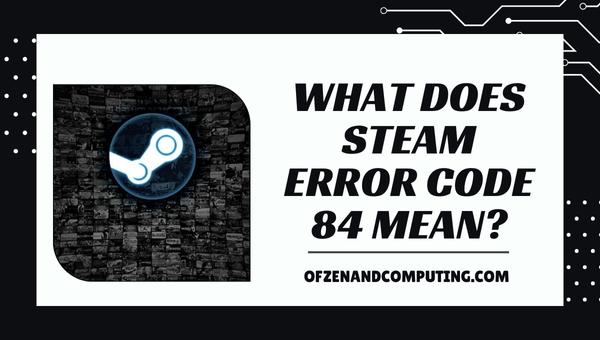
Kurz gesagt, der Steam-Fehlercode 84 ist ein lästiger kleiner Gremlin, der darauf hindeutet, dass ein Problem mit Ihrer Verbindung zu den Steam-Servern vorliegt. Diese ominöse Zahl ist zum Synonym für gestörte Spielerlebnisse geworden und hat in der Gaming-Community für Aufsehen gesorgt. Das Problem tritt normalerweise auf, wenn Sie versuchen, ein Spiel auf der Steam-Plattform zu starten oder zu aktualisieren, sodass Sie an vorderster Front auf dem digitalen Schlachtfeld stehen.
Technischer ausgedrückt bedeutet dieser Fehlercode, dass Ihre Verbindung zu den Steam-Servern aufgrund eines unklaren Problems blockiert oder eingeschränkt wird. Dies kann durch eine Vielzahl von Faktoren verursacht werden, darunter unter anderem Probleme mit der Netzwerkverbindung, Probleme mit Ihrem Internetdienstanbieter (ISP), ein Konflikt mit Ihrer Antivirensoftware oder sogar ein Problem im Steam-Client selbst. Dennoch ist es wichtig, die Grundursache zu ermitteln, damit wir eine wirksame Lösung finden können, die Sie wieder auf den Weg zu endlosen Stunden voller Spielvergnügen bringt.
Wie behebe ich den Steam-Fehlercode 84 im Jahr 2024?
Sehen wir uns nun an, wie Sie den Steam-Fehlercode 84 beheben können, ein häufiges Problem, mit dem viele Spieler im Jahr 2024 konfrontiert sind. In diesem Abschnitt finden Sie einfache Schritte zur Behebung dieses Problems, damit Sie problemlos zu Ihren Spielsitzungen zurückkehren können.
1. Starten Sie Ihren Computer und Router neu
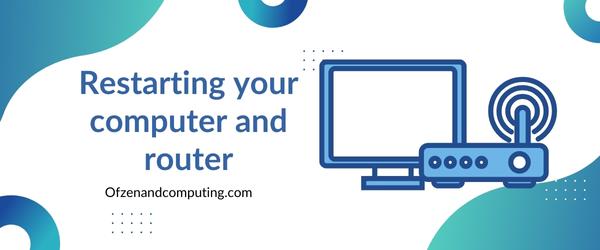
So einfach es auch klingen mag: Ein Neustart Ihres Computers und Ihres Routers ist eine der einfachsten und effektivsten Möglichkeiten, Fehler zu beheben. Dies kann dabei helfen, die Verbindung mit den Steam-Servern wiederherzustellen und vorübergehende Netzwerkstörungen zu beheben.
So können Sie das erreichen:
- Schließen Sie die Steam-Anwendung auf Ihrem Computer.
- Stellen Sie sicher, dass alle nicht gespeicherten Arbeiten gespeichert werden. Dann abschalten Ihren Computer vollständig.
- Schalten Sie Ihren Router aus, indem Sie den Netzschalter drücken oder ihn von der Stromquelle trennen.
- Warten Sie etwa 30 Sekunden, bevor Sie Ihren Router wieder einschalten. In dieser kurzen Zeit können verbleibende elektrische Ladungen abgebaut werden.
- Sobald der Router den Neustart abgeschlossen hat, schalten Sie Ihren Computer ein.
2. Überprüfen der Integrität von Spieledateien
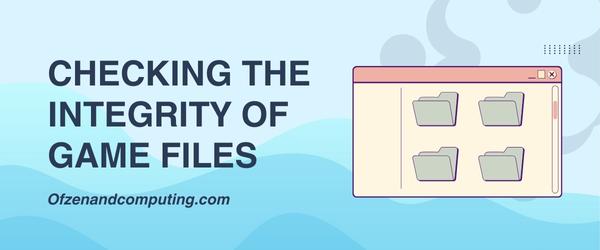
Einer der Hauptgründe für den Steam-Fehlercode 84 können beschädigte oder fehlende Spieldateien sein. Für ein reibungsloses Spielerlebnis ist es von größter Bedeutung, zu überprüfen, ob diese Dateien intakt sind oder sich am richtigen Ort befinden.
Befolgen Sie diese Schritte, um die Integrität Ihrer Spieledateien zu überprüfen:
- Öffne dein Dampf Kunde und gehen Sie zu Ihrem Bibliothek.
- Rechtsklick auf das betroffene Spiel und wählen Sie Eigenschaften aus dem Kontextmenü.
- Navigieren Sie zu Lokale Dateien Registerkarte im Eigenschaftenfenster.
- Klicken Sie auf die Schaltfläche mit der Aufschrift „Überprüfen Sie die Integrität der Spieledateien…“
Der Steam-Client prüft und verifiziert dann, ob alle erforderlichen Spieldateien vorhanden sind. Wenn nicht, lädt er automatisch alle fehlenden oder beschädigten Daten herunter und ersetzt sie.
3. Aktualisieren Ihrer Netzwerktreiber

Veraltete oder fehlerhafte Netzwerktreiber können eine häufige Ursache für den Fehler sein. Wenn Sie sicherstellen, dass Ihre Treiber auf dem neuesten Stand sind, können Sie die Konnektivität zu den Steam-Servern verbessern und letztendlich dieses Problem beheben. Befolgen Sie diese Schritte, um Ihre Netzwerktreiber zu aktualisieren:
- Drücken Sie
Sieg + Xgleichzeitig auf Ihrer Tastatur und dann Wählen Sie „Gerätemanager“ aus dem angezeigten Menü. - Im Gerätemanager Fenster, Suchen Sie nach „Netzwerkadapter“. und klicken Sie auf das Symbol „>“ oder „+“, um diese Kategorie zu erweitern.
- Identifizieren Sie Ihren aktiven Netzwerkadapter – dieser wird normalerweise mit „Ethernet“ oder „Wi-Fi“ gekennzeichnet. Klicken Sie mit der rechten Maustaste darauf, und wählen Sie dann aus 'Treiber aktualisieren' aus dem Kontextmenü.
- Es öffnet sich ein Dialogfeld, in dem Sie zwischen der automatischen Suche nach aktualisierter Treibersoftware oder der Aktualisierung über eine vorhandene Datei auf Ihrem Computer wählen können. Wählen Sie die Option aus „Automatisch nach aktualisierter Treibersoftware suchen“ Damit Windows online nach dem neuesten Treiber suchen kann.
- Wenn ein aktualisierter Treiber gefunden wird, werden Sie von Windows aufgefordert, ihn zu installieren. Befolgen Sie die Anweisungen auf dem Bildschirm um den Installationsvorgang abzuschließen.
4. Vorübergehendes Deaktivieren von Antiviren- oder Firewall-Software
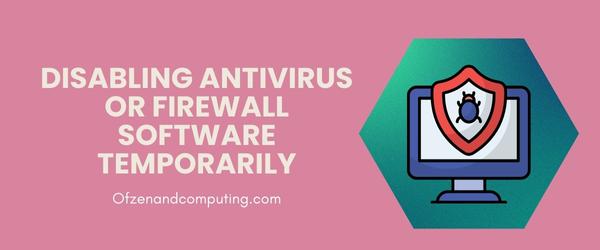
Manchmal ist unsere Antiviren- oder Firewall-Software in ihren Bemühungen, uns zu schützen, etwas zu eifrig und verursacht versehentlich den Steam-Fehlercode 84. Um festzustellen, ob diese Programme die Übeltäter sind, müssen wir sie vorübergehend deaktivieren und prüfen, ob das Problem vorliegt besteht fort:
Haftungsausschluss: Das Deaktivieren Ihres Antivirenprogramms oder Ihrer Firewall kann Ihren Computer potenziellen Bedrohungen aussetzen. Gehen Sie nach eigenem Ermessen vor.
- Klicken Sie mit der rechten Maustaste auf Antivirus-Symbol in der Taskleiste (normalerweise in der unteren rechten Ecke des Bildschirms) und wählen Sie Deaktivieren, Abschaltenoder eine ähnliche Option.
- Greifen Sie auf Ihre zu Firewall-Einstellungen durch Drücken Windows-Taste + S Um die Windows-Suche zu öffnen, geben Sie „Firewall“ in das Suchfeld ein und wählen Sie „ Windows Defender-Firewall aus den Ergebnissen.
- Klicken Sie im Windows Defender-Firewall-Fenster auf Schalten Sie die Windows Defender-Firewall ein oder aus von der linken Seite aus.
- Wählen „Deaktivieren Sie die Windows Defender-Firewall“ sowohl für private als auch öffentliche Netzwerkeinstellungen. Klicken OK um Ihre Änderungen zu speichern.
Auch verwandt mit: Beheben Sie den Steam-Fehlercode E8
5. Leeren des DNS-Cache

Das Leeren des DNS-Cache kann oft eine wirksame Lösung zur Behebung des Fehlercodes 84 in Steam sein, da es dabei hilft, alle veralteten oder beschädigten DNS-Einträge zu löschen, die möglicherweise Verbindungsprobleme mit den Steam-Servern verursachen. Bei diesem Vorgang wird der DNS-Cache (Domain Name System) Ihres Computers zurückgesetzt, in dem die IP-Adressen der Websites und Server gespeichert sind, die Sie kürzlich besucht haben.
Um Ihren DNS-Cache zu leeren, befolgen Sie diese einfachen Schritte:
- Drücken Sie die Taste
Gewinnen+RSchlüssel gleichzeitig auf Ihrer Tastatur, um das Dialogfeld „Ausführen“ zu öffnen. - Typ
cmdin das Textfeld ein und drücken Sie Eingeben um die Eingabeaufforderung zu starten. - Geben Sie im Eingabeaufforderungsfenster Folgendes ein:
ipconfig /flushdnsund schlagen Eingeben. - Sie sollten eine Meldung sehen, die lautet: „Die Windows-IP-Konfiguration hat den DNS-Resolver-Cache erfolgreich geleert.“
6. Ändern der Steam-Download-Region

Manchmal kann der Fehlercode auf einen vorübergehend überlasteten oder nicht reagierenden Download-Server in Ihrer aktuellen Region zurückzuführen sein. Durch Ändern Ihrer Download-Region könnte dieses Problem möglicherweise umgangen und der Fehlercode behoben werden.
Schritte zum Ändern der Steam-Download-Region:
- Erste, Start Dampf auf deinem Computer.
- Navigieren Sie zu obere linke Ecke des Fensters und klicken Sie auf „Dampf" im Menü.
- Wählen Sie im Dropdown-Menü aus "Einstellungen."
- Klicken Sie im Fenster „Einstellungen“ auf „Downloads"-Registerkarte auf der linken Seite.
- Klicken Sie unter „Download-Region“ auf das Dropdown-Menü und wählen Sie eine andere aus Region aus der bereitgestellten Liste.
- Zum Schluss drücken Sie „OK" bei die untere rechte Ecke von das Fenster um Ihre neuen Einstellungen zu speichern.
7. Steam als Administrator ausführen
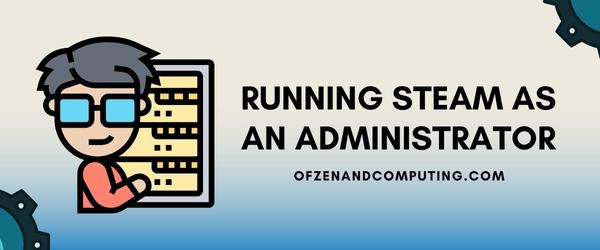
Manchmal kann der Fehler behoben werden, indem dem Steam-Client einfach Administratorrechte gewährt werden. Dadurch wird sichergestellt, dass der Kunde vollen Zugriff auf die Computerressourcen und Berechtigungen hat, die für einen reibungslosen Betrieb erforderlich sind. Befolgen Sie diese Schritte, um Steam als Administrator auszuführen:
- Schließen Dein aktueller Dampf Sitzung, wenn sie ausgeführt wird.
- Rechtsklick auf der Steam-Symbol befindet sich auf Ihrem Desktop oder in Ihrem Startmenü.
- Wählen „Als Administrator ausführen“ aus dem Kontextmenü.
- Möglicherweise wird eine Eingabeaufforderung angezeigt, in der Sie um Erlaubnis gebeten werden – klicken Sie 'Ja' Administratorrechte zu gewähren.
Indem Sie Steam mit erhöhten Berechtigungen ausführen, können Sie möglicherweise Konflikte vermeiden, die durch eingeschränkten Zugriff oder Einschränkungen durch die Einstellungen der Benutzerkontensteuerung auf Ihrem Computer entstehen. Denken Sie daran, bei der Gewährung von Administratorrechten für Anwendungen immer Vorsicht walten zu lassen und diese Lösung nur für vertrauenswürdige Software wie z Dampf.
8. Neuinstallation des Steam-Clients
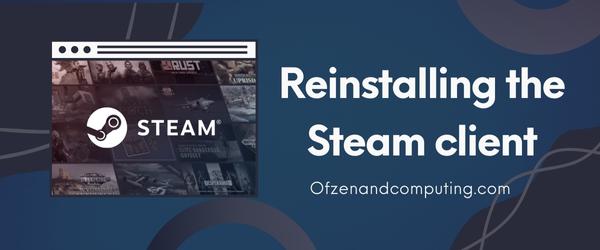
Der Steam-Fehlercode 84 kann auf eine beschädigte oder fehlerhafte Steam-Installation zurückzuführen sein. Sie können dieses Problem beheben, indem Sie den Steam-Client neu installieren. Befolgen Sie diese einfachen Schritte, um es zu erledigen:
- Erste, Sicherung Ihre Spieldateien, um zu vermeiden, dass Ihr Fortschritt und Ihre Einstellungen verloren gehen. Navigieren Sie zu Ihrem Dampf Ordner, der sich normalerweise in befindet
C:\Programme (x86)\Steam\. Kopieren Sie dann dieSteamappsOrdner und fügen Sie ihn an einem sicheren Ort ein. - Deinstallieren Dampfen Sie, indem Sie zu gehen Schalttafel > Programme und Funktionen. Lokalisieren Dampf, klicken Sie mit der rechten Maustaste darauf und wählen Sie aus Deinstallieren.
- Nach erfolgreicher Entfernung herunterladen das neueste Steam-Installationsprogramm von ihrer offiziellen Website: https://store.steampowered.com/about/
- Installieren Installieren Sie die neue Version von Stream auf Ihrem Computer, indem Sie den bereitgestellten Installationsanweisungen folgen.
- Verschieben Sie nach der Neuinstallation Ihr Backup
SteamappsOrdner zurück in den neuen Dampf Verzeichnis, um Ihre gespeicherten Spiele und Einstellungen wiederherzustellen.
9. Stellen Sie sicher, dass Ihr ISP keine Steam-Ports oder -Dienste blockiert
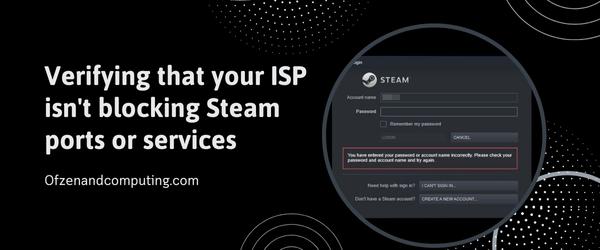
In einigen Fällen blockieren Internetdienstanbieter (ISPs) möglicherweise versehentlich notwendige Ports oder Dienste, die die Steam-Plattform für die ordnungsgemäße Funktionalität benötigt. Um festzustellen, ob dies das Problem ist, das den Fehler verursacht, führen Sie die folgenden Schritte aus:
- Kontaktieren Sie Ihren ISP: Wenden Sie sich an den Kundensupport Ihres ISP und erkundigen Sie sich, ob es Einschränkungen für Steam-bezogene Aktivitäten wie Online-Spiele oder Downloads gibt.
- Suchen Sie nach blockierten Ports: Fragen Sie höflich den Support-Mitarbeiter, ob einer dieser Punkte vorliegt wichtige Steam-Anschlüsse sind gesperrt:
- UDP 27000 bis 27015 (einschließlich)
- TCP 27014 bis 27050 (einschließlich)
- UDP 3478 bis 4380 (einschließlich)
- Fordern Sie die Entsperrung an: Wenn Ihr ISP einen dieser Ports blockiert, bitten Sie ihn, die Blockierung aufzuheben, um ein unterbrechungsfreies Spielerlebnis zu gewährleisten.
- [Optional] VPN: Falls Ihr ISP nicht bereit oder in der Lage ist, die erforderlichen Ports freizugeben, erwägen Sie die Verwendung von a Virtuelles privates Netzwerk (VPN) als vorübergehende Problemumgehung. Gehen Sie diese Option jedoch mit Vorsicht an, da sie möglicherweise gegen die Nutzungsbedingungen von Steam verstößt.
10. Konfigurieren der Portweiterleitungseinstellungen in Ihrem Router

Das Konfigurieren der Portweiterleitung auf Ihrem Router kann die Kommunikation zwischen Ihrem Computer und den Steam-Servern erheblich verbessern und letztendlich den Fehlercode 84 beheben. Um mit dem Einrichten der Portweiterleitung zu beginnen, müssen Sie die folgenden Schritte ausführen:
- Ermitteln Sie die lokale IP-Adresse Ihres Computers: Öffnen Sie die Eingabeaufforderung in Windows, indem Sie nach suchen
cmd, Typipconfig, und drücken Sie die Eingabetaste. Suchen Sie nach „IPv4-Adresse“, um Ihre lokale IP-Adresse zu finden. - Greifen Sie auf die Einstellungsseite Ihres Routers zu: Öffnen Sie einen beliebigen Webbrowser und geben Sie die Standard-Gateway-Adresse Ihres Routers ein (normalerweise etwa so).
192.168.1.1oder192.168.0.1) in der URL-Leiste. - Melden Sie sich bei Ihrem Router an: Verwenden Sie die Administrator-Anmeldeinformationen Ihres Routers (in der Router-Dokumentation oder über Online-Ressourcen zu finden).
- Navigieren Sie zu den Portweiterleitungseinstellungen: Suchen Sie nach einem Abschnitt mit der Bezeichnung Port-Weiterleitung oder Virtuelle Server. Dieser Standort kann je nach Marke und Modell des Routers variieren.
- Erstellen Sie eine neue Regel: Fügen Sie eine neue Regel oder einen neuen Eintrag für Steam-Ports hinzu und verwenden Sie dabei die folgenden Werte:
- Start- und Endport:
27015-27030 - Protokoll: UDP
- Lokale IP: Ihre lokale IPv4-Adresse
- Start- und Endport:
- Änderungen speichern und anwenden: Speichern Sie nach dem Hinzufügen der Regel Ihre Einstellungen und starten Sie den Router neu (falls erforderlich).
Überprüfen Sie auch: Beheben Sie den Steam-Fehlercode 51
Abschluss
Der Steam-Fehlercode 84 scheint ein gewaltiger Gegner zu sein, den es zu besiegen gilt, aber mit dem richtigen Wissen und ein paar Tricks im Ärmel werden Sie ihn in kürzester Zeit überwinden und wieder zum Spielen zurückkehren können. So frustrierend es auch sein mag, auf dieses schändliche Problem zu stoßen, lassen Sie sich nicht davon abhalten, die unglaublichen Bereiche zu erkunden, die Sie in der Fülle der auf Steam verfügbaren Spiele erwarten. Schließlich gibt es für jedes Problem eine Lösung, und mit Beharrlichkeit werden Sie als Sieger hervorgehen.
Während wir uns auf diesem Weg der Fehlerbehebung trennen, wünsche ich Ihnen schnellen Erfolg und eine belastbare Verbindung, die die Zeit überdauern wird. Und denken Sie daran: In der Welt des Gamings (und der Technologie im Allgemeinen) wird es auf dem Weg immer Unebenheiten geben. Bleiben Sie wachsam und nehmen Sie diese Hindernisse direkt in Angriff. Denn als Gamer sind wir im Herzen Krieger, die durchhalten, egal wie unüberwindbar ein Fehlercode auch erscheinen mag.

