Steam Error Code 105 | 100% Working Fix (November 2024 Updated)
![Steam-Fehlercode 105 | 100% Working Fix ([nmf] [cy] aktualisiert)](https://www.ofzenandcomputing.com/wp-content/uploads/2020/08/Steam-Error-Code-105-Working-Fix-2020.jpg)
In letzter Zeit haben viele Benutzer mit einem lästigen kleinen Problem zu kämpfen – dem berüchtigten Steam-Fehlercode 105. Hier bin ich also, Ihr praktischer Ratgeber, der Ihnen zeigt, wie Sie den Steam-Fehlercode 105 beheben können. Dieser Fehler wird normalerweise angezeigt, wenn Sie versuchen, auf die Steam-Seite zuzugreifen, und verhindert den Zugriff auf Ihre Lieblingsspiele.
Für einige von Ihnen da draußen mag dies wie ein kleiner Schluckauf erscheinen, der es nicht wert ist, den Schlaf zu verlieren. Ich weiß jedoch, dass es noch eine weitere Gruppe engagierter Gaming-Enthusiasten gibt, bei denen solche Hindernisse große Frustration auslösen können.
Es kann in der Tat enttäuschend sein, Ihr spannendes Gaming-Abenteuer nicht fortsetzen zu können. Lassen Sie uns also direkt darauf eingehen, zu verstehen, warum dieses Problem auftritt und wie wir es schnell lösen können.
Überspringen zu
Den Steam-Fehlercode 105 verstehen
Sie fragen sich wahrscheinlich, was das für eine Fummelei ist Dampf Fehlercode 105? Ich habe es auch erlebt und glaube mir, es war frustrierend! In technischer Hinsicht handelt es sich um einen Fehler, der aufgrund einer fehlerhaften Netzwerkverbindung zwischen Ihrem Computer und dem Steam-Server auftritt.
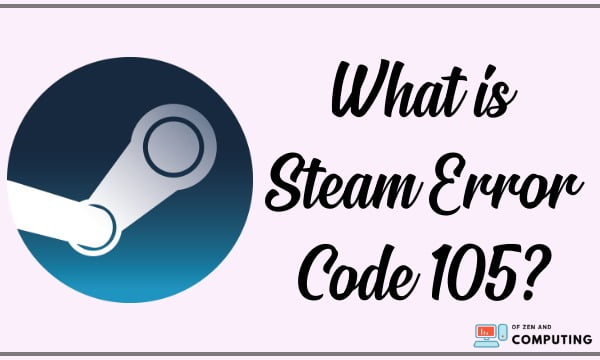
Wenn Sie voller Tatendrang für Ihr Spiel sind und dieser Fehler auftaucht, der Ihnen im wahrsten Sinne des Wortes die Laune trübt, dann bedeutet das im Grunde das Steam kann die Inhaltsserver nicht erreichen.
In den meisten Fällen lautet die vollständige Nachricht: Die Verbindung zum Server kann nicht hergestellt werden. Der Server ist möglicherweise offline oder Sie sind nicht mit dem Internet verbunden. Selbst bei einer aktiven Internetverbindung kann dieses Problem jedoch aus mehreren Gründen bestehen bleiben.
Eine Vielzahl von Ursachen – von veralteten DNS-Einstellungen oder Konflikten in DNS-Caches über Störungen durch Firewall-Konfigurationen (oder Sicherheitssoftware) bis hin zur Wartung oder Aktualisierung von Steam – können dazu führen, dass Steam mit diesem unangenehmen Fehlercode 105 startet. Aber keine Panik! Ein wenig Fehlerbehebung sollte das Problem vollständig lösen.
Überprüfen Sie auch, ob einige der Roblox-Fehler behoben sind. Roblox-Fehlercode 267, Roblox-Fehlercode 277, Roblox-Fehlercode 279
Gründe für den Steam-Fehlercode 105
Es kann zahlreiche Gründe für den Steam-Fehlercode 105 geben. Nachfolgend habe ich einige der häufigsten Ursachen zusammengestellt, um Ihnen ein besseres Verständnis dafür zu vermitteln, was möglicherweise schief läuft.
1. Probleme mit der Netzwerkverbindung
Die erste und wichtigste mögliche Ursache sind Probleme mit der Netzwerkverbindung. Steam ist eine Online-Plattform und benötigt für den reibungslosen Betrieb eine stabile Internetverbindung. Wenn Ihre Internetverbindung zeitweise oder ungewöhnlich langsam ist, kann dieser Fehler auftreten.
2. Firewall- oder Antivirensoftware blockiert Steam
Ein weiterer häufig auftretender Grund für diesen Fehler ist das Fehlverhalten Ihrer Firewall oder Antivirensoftware. Diese Sicherheitsprogramme betrachten Steam möglicherweise als potenzielle Bedrohung und blockieren dadurch den Zugriff. Das Ergebnis? Sie haben es richtig erraten – der berüchtigte Fehlercode 105!
3. DNS-Cache-Konflikte
Ihr DNS-Cache könnte hier ebenfalls die Rolle spielen. Für diejenigen, die mit diesem Begriff nicht vertraut sind, möchte ich ihn in einfachen Worten erklären: Ihr DNS-Cache speichert die IP-Adressen von Webservern, die Webseiten enthalten, die Sie kürzlich angesehen haben.
Wenn sich die IP-Adresse des Webservers kürzlich geändert hat, kann es zu Problemen beim Zugriff kommen, bis sich Ihr DNS-Cache mit der neuen IP-Adresse aktualisiert.
4. Wartung oder Ausfallzeit des Steam-Servers
Serverwartung oder Ausfallzeiten können ebenfalls zu diesem Fehler führen. Wie jede andere serverbasierte Plattform muss auch Steam regelmäßig gewartet und aktualisiert werden, um ordnungsgemäß zu funktionieren.
Während dieser Zeiträume kann es sein, dass auf bestimmte Teile oder ganz von Steam nicht zugegriffen werden kann, was dazu führen kann, dass Benutzer Fehlermeldungen wie den Fehlercode 105 erhalten!
Jedes dieser Probleme birgt seine eigenen einzigartigen Herausforderungen sowie potenzielle Lösungen, die wir aufdecken werden, wenn wir uns weiter mit den Methoden zur Fehlerbehebung bei Steam befassen.
Auch nützlich: Die besten und coolsten Fortnite-Namen
Wie behebt man den Steam-Fehlercode 105 im Jahr 2024?
Fehlercode 105 kann für Steam-Benutzer ein ziemliches Schlachtfeld sein, aber die gute Nachricht ist, dass es mehrere etablierte Methoden gibt, die diesen Fehler für viele behoben haben.

Diese Lösungen sind nicht nur für Experten oder technisch versierte Personen gedacht; Sie sind so einfach, dass jeder sie ausprobieren kann. Lassen Sie uns also ohne weitere Umschweife diese Lösungen auswählen!
1. Leeren Sie den DNS-Cache
Die erste Methode auf unserer Liste ist Löschen des DNS-Cache. Ein DNS-Cache ist eine temporäre Datenbank, die Informationen über alle letzten Besuche und Besuchsversuche auf Websites speichert. Manchmal können diese gespeicherten Daten Konflikte verursachen, die zum Fehlercode 105 führen. Das Löschen des DNS-Cache kann zur Lösung dieser Konflikte beitragen.
Dieser Vorgang ist einfach:
- Öffne das Eingabeaufforderung indem Sie „cmd“ in Ihre Suchleiste eingeben und es als Administrator ausführen.
- Geben Sie im Eingabeaufforderungsfenster „ipconfig /flushdns“ ein und drücken Sie die Eingabetaste.
- Eine Bestätigung, die besagt „DNS-Resolver-Cache erfolgreich geleert“ zeigt an, dass Sie es richtig gemacht haben.
Denken Sie daran: Nachdem Sie Ihren DNS-Cache geleert haben, starten Sie Ihr System neu, bevor Sie prüfen, ob Steam funktioniert.
2. Deinstallieren Sie die Adblocker-Anwendung
Werbeblocker-Anwendungen könnten ein weiterer Grund für diesen Fehlercode sein. Einige Werbeblocker-Einstellungen können die Netzwerkverbindung von Steam beeinträchtigen und zu Fehler 105 führen. Wenn Sie eine solche Anwendung verwenden, kann es hilfreich sein, sie zu deinstallieren.
Hier sind einige Schritte:
- Gehe zu Schalttafel > Programme > Programme und Funktionen.
- Suchen Sie Ihre AdBlock-Anwendung in der Liste der installierten Programme.
- Klicken Sie mit der rechten Maustaste darauf und wählen Sie aus Deinstallieren, und befolgen Sie dann alle weiteren Anweisungen.
- Starten Sie anschließend Ihren Computer neu.
3. Deaktivieren Sie Antivirus und Firewall vorübergehend
Eine weitere häufige Ursache für den Fehlercode 105 könnten übereifrige Antiviren- oder Firewall-Einstellungen sein, die fälschlicherweise die ordnungsgemäße Funktion bestimmter Elemente von Steam blockieren könnten. „Aber ist mein Antivirenprogramm nicht wichtig?", du fragst. Mach dir keine Sorge! Ich bitte Sie nicht, sie auf unbestimmte Zeit zu deaktivieren – nur vorübergehend, um zu testen, ob Steam dadurch behoben wird.
Befolgen Sie diese allgemeinen Schritte:
- Suchen Sie Ihr Antiviren-Symbol in der Taskleiste (normalerweise in der unteren rechten Ecke).
- Klicken Sie mit der rechten Maustaste darauf und suchen Sie nach einer Option wie „Schutz deaktivieren“ oder „Schutz anhalten“.
- Wählen Sie eine angemessene Dauer (die kleinste angebotene Zeit ist normalerweise die beste).
In Bezug auf Firewalls -
- Gehe zu Schalttafel > System und Sicherheit > Windows Defender-Firewall
- Klicken 'Schalten Sie die Windows Defender-Firewall ein oder aus (Möglicherweise müssen Sie Administratoranmeldeinformationen eingeben)
- Wählen 'Schalten Sie die Windows Defender-Firewall aus (nicht empfohlen)' für öffentliche und private Netzwerkeinstellungen.
Vergessen Sie anschließend nicht, sie wieder zu aktivieren!
Wenn Sie all dies tun, sollte der berüchtigte Fehlercode 105 von Steam behoben sein, sodass Sie reibungsloses Spielen genießen können.
4. Leeren Sie die DNS-Einstellungen
Der angesammelte DNS-Cache könnte mit Steam in Konflikt geraten, was zum dauerhaften Fehlercode 105 führen würde. DNS leeren wird bei der Erneuerung dieser gesammelten Informationen helfen und möglicherweise dieses Problem lösen. Um diesen Befehl auszuführen, gehen Sie folgendermaßen vor:
- Klicken
Startdann tippecmdund drückeEingeben. - Geben Sie in der Eingabeaufforderung Folgendes ein:
ipconfig /flushdnsund drückeEingeben.
Dieser Befehl leert effektiv Ihren DNS-Resolver-Cache.
5. Deaktivieren Sie die Proxy-Einstellungen
Manchmal können Proxy-Einstellungen den Betrieb von Steam beeinträchtigen und dazu führen, dass der Fehlercode 105 angezeigt wird. Durch ihre Deaktivierung kann dieses Problem abgemildert werden
So deaktivieren Sie Ihre Proxy-Einstellungen in Windows:
- Klicke auf
Startund navigieren Sie zuEinstellungen - Öffnen Sie Ihre Netzwerk- und Interneteinstellungen und wählen Sie dann Proxy aus.
- Abschalten jede Umschaltleiste unter „Manuelles und automatisches Proxy-Setup“.
Erinnere dich an 'Setzen Sie alle Änderungen zurück, sobald die Fehlerbehebung abgeschlossen ist'.
6. Ändern Sie die DNS-Serveradresse
Sie können auch versuchen, Ihre DNS-Server zu wechseln, um das Problem mit dem Fehlercode 105 von Steam zu beheben.
Für Windows-Geräte:
- Beginnen Sie mit dem Öffnen des „Netzwerk- und Freigabecenters“. Um dies schnell zu tun, klicken Sie auf
Sieg + R, geben Sie ncpa.cpl ein und drücken Sie die Eingabetaste. - Klicken Sie mit der rechten Maustaste auf das Netzwerk, mit dem Sie verbunden sind (entweder WLAN oder Ethernet) und wählen Sie „Eigenschaften“.
- Markieren Sie „Internet Protocol Version 4 (TCP/IPv4)“ und klicken Sie dann erneut auf „Eigenschaften“.
- Unten in diesem Feld sehen Sie einen Abschnitt zur Eingabe bevorzugter und alternativer DNS-Serveradressen.
- Eingeben "
8 . 8 . 8 . 8„für bevorzugt und“8 . 8 . 4 . 4" für alternative - Dabei handelt es sich um das globale DNS von Google. - Klicken Sie zum Speichern zweimal auf „OK“.
Starten Sie nun Ihren Computer neu, damit die Änderungen ordnungsgemäß wirksam werden.
Für Router:
Das Ändern der DNS-Einstellungen Ihres Routers ist etwas komplex, da jeder Router über unterschiedliche Schnittstellendesigns verfügt. Normalerweise befindet es sich unter den WAN-Einstellungen, die man finden kann, nachdem man sich mit der normalerweise unten gespeicherten IP-Adresskombination im Admin-Bereich seines Routers angemeldet hat.
Stellen Sie nach jeder Änderung sicher, dass dies der Fall istStarten Sie immer beide Geräte neu, um zu prüfen, ob der Fehler weiterhin besteht oder ob er endgültig behoben wurde.
7. Setzen Sie den TCP/IP-Stack zurück
Das Zurücksetzen des TCP/IP-Stacks ist ein technischer Vorgang, aber keine Sorge, ich unterteile ihn für Sie in einfache Schritte. Das Transmission Control Protocol/Internet Protocol (TCP/IP) ist ein wichtiges Kommunikationsprotokoll, das eine reibungslose Internetverbindung gewährleistet.
Wenn in den Einstellungen dieses Protokolls ein Problem vorliegt, liegt möglicherweise der Steam-Fehlercode 105 vor. So setzen Sie ihn zurück:
- Klicken Sie auf „Start“ und geben Sie dann ein 'cmd' in der Suchleiste.
- Klicken Sie mit der rechten Maustaste auf „Eingabeaufforderung“ und wählen Sie „Als Administrator ausführen“.
- Geben Sie im Eingabeaufforderungsfenster Folgendes ein: 'netsh int ip reset reset.log' und drücken Sie die Eingabetaste.
- Starten Sie Ihren Computer neu, um diese Änderungen zu übernehmen.
Sie haben Ihren TCP/IP-Stack jetzt erfolgreich zurückgesetzt!
8. Deaktivieren Sie Adblocker-Add-ons
Manchmal können bestimmte Add-ons in Ihrem Browser die Leistung von Steam auf Ihren Geräten beeinträchtigen und zum Steam-Fehler 105 führen.
Chrom:
- Öffnen Sie Google Chrome
- Klicken Sie auf die drei vertikalen Punkte in der oberen rechten Ecke Ihres Bildschirms
- Wählen Sie „Weitere Tools“ > „Erweiterungen“.
- Finden Werbeblocker und klicken Sie auf die Registerkarte Entfernen
Microsoft Edge:
- Offener Rand
- Klicken Sie auf die drei horizontalen Punkte oben rechts auf dem Bildschirm
- Gehen Sie zu „Erweiterungen“
- Klicke auf Werbeblocker, und wählen Sie dann Deinstallieren aus
Feuerfuchs:
- Öffnen Sie Firefox
- Klicken Sie oben rechts auf das Menü (drei horizontale Linien).
- Wählen Sie „Add-ons und Themes“.
- Finden Werbeblocker in der Erweiterungsliste und wählen Sie „Deaktivieren“ oder „Entfernen“.
Denken Sie daran, Ihren Browser nach diesen Schritten neu zu starten, damit sie wirksam werden!
9. Deaktivieren Sie IPv6
IPv6 ist ein Internet-Layer-Protokoll für paketvermitteltes Internetworking, das zu Konflikten mit Steam führen kann, die zu diesem schrecklichen Fehler 105 führen können.
Um IPv6 zu deaktivieren,
- Offen Schalttafel
- Navigieren Sie zu „Netzwerk und Internet“ > „Netzwerk- und Freigabecenter“.
- Wählen Sie „Adaptereinstellungen ändern“
- Klicken Sie mit der rechten Maustaste auf Ihre aktive Netzwerkverbindung (WLAN oder Ethernet).
- Wählen Sie „Eigenschaften“
- Deaktivieren Sie „Internet Version Protocol 6 (IPV6)"
- OK klicken
- Starten Sie Ihr Gerät neu
10. Installieren Sie Steam neu
Wenn alles andere fehlschlägt, kann eine Neuinstallation Ihr letzter Ausweg sein! Es ist, als würde man alles neu beginnen und alle beschädigten Dateien vernichten, die zu Fehlfunktionen von Steam führen könnten.
Deinstallieren Sie zunächst Steam:
- Gehen Sie zur Systemsteuerung
- Wählen Ein Programm deinstallieren
- Finden Dampf aus der Liste und doppelklicken Sie darauf
- Bestätigen Sie mit einem Klick auf „Ja"
Als nächstes installieren Sie Steam erneut:
- Navigieren Steam-Downloadseite
- Klicken "Jetzt Steam installieren"
- Instruktionen befolgen
Und Voila! Sie haben Steam erfolgreich neu installiert!
Auch nützlich: Beste Gaming-Laptops unter 2000 Dollar
Häufig gestellte Fragen
1. Was ist der Steam-Fehlercode 105?
Der Fehlercode 105 in Steam weist normalerweise auf ein Netzwerkverbindungsproblem hin, das Sie daran hindert, Webseiten innerhalb der Plattform zu laden.
2. Warum wird der Steam-Fehlercode 105 angezeigt?
Die Hauptursache sind Netzwerkprobleme, es könnte aber auch daran liegen, dass Ihre Firewall oder Antivirensoftware Steam blockiert, Konflikte in Ihrem DNS-Cache vorliegen oder sogar Serverwartungen seitens Steam vorliegen.
3. Wie kann ich den Steam-Fehlercode 105 beheben?
Es gibt mehrere Methoden: Zurücksetzen Ihres TCP/IP-Stacks, Deaktivieren von Adblocker-Add-ons in Ihrem Webbrowser, Deaktivieren von IPv6 in Ihren Computereinstellungen und Neuinstallieren von Steam.
4. Führt eine Neuinstallation von Steam dazu, dass ich meine Spiele verliere?
Keine Sorge! Ihre Spieldaten sind mit Ihrem Konto verknüpft, nicht mit der jeweiligen Steam-Installation auf Ihrem Computer. Nach der Neuinstallation und dem erneuten Anmelden können Sie wie gewohnt auf alle Ihre Spiele zugreifen.
5. Was ist zu tun, wenn das Problem durch Deaktivieren von IPv6 nicht behoben wird?
Wenn Ihnen das Deaktivieren von IPv6 nicht ganz geholfen hat, ist es vielleicht an der Zeit, Ihren TCP/IP-Stack zurückzusetzen, oder wenn alles andere fehlschlägt; Erwägen Sie eine Neuinstallation von Steam.
Abschluss
Hier hast du es. Das Beheben des nervtötenden Steam-Fehlercodes 105 mag etwas mühsam oder kompliziert erscheinen, aber glauben Sie mir, mit den richtigen Schritten ist es ziemlich machbar.
Alles, was Sie brauchen, ist ein wenig Geduld und die genaue Befolgung der von mir aufgeführten detaillierten Schritte. Egal, ob Sie Ihren TCP/IP-Stack zurücksetzen, Ihr Adblocker-Add-on im Browser deaktivieren, das IPv6-Protokoll ausschalten oder Steam sogar komplett neu installieren – das sind alles bewährte Methoden, um den Spielspaß aufrechtzuerhalten.
Jede dieser Lösungen behebt mehr als nur einen technischen Fehler – sie behandelt mögliche Probleme, die auf verschiedene zugrunde liegende Ursachen zurückzuführen sind. Selbst wenn Sie also alle durchlaufen müssen, bevor Sie den Jackpot knacken, stellen Sie effektiv auch in Zukunft ein reibungsloses Gameplay sicher.
Oh und denken Sie daran, wenn dieses Problem erneut auftritt, schauen Sie sich diesen Leitfaden einfach noch einmal an! Die Welt des Gamings wartet auf niemanden! Viel Glück beim Kampf gegen diese virtuellen Bösewichte.
