Lesen Sie Text aus einem gescannten Dokument mit OCR in Word ein

Es gibt eine Reihe von OCR-Produkten auf dem Markt, aber schonen Sie nicht Ihren Geldbeutel. Wenn Sie Microsoft Office besitzen, besitzen Sie bereits Software zur optischen Zeichenerkennung: Microsoft Office Document Imaging. Mit Microsoft Office Document Imaging können Sie Text aus einem gescannten Dokument abrufen und in ein verwendbares Word-Dokument konvertieren.
Ich habe einen Aufsatz auf Papier getippt. Gibt es eine Möglichkeit, meinen Aufsatz auf den Computer zu übertragen, ohne ihn erneut abzutippen?
OCR steht für Optical Character Recognition und bezeichnet den Prozess der Umwandlung geschriebener oder gedruckter Texte in eine für einen Computer verständliche Form. Mithilfe von OCR kann Ihr Computer Text von einer gescannten Seite übernehmen und ihn in eine Textdatei oder ein Textverarbeitungsdokument einfügen.
Überspringen zu
Scannen Sie die Quelle Ihrer Inhalte
Microsoft Office Document Imaging kann OCR für TIF-Dateien durchführen, daher besteht der erste Schritt darin, Ihre Dokumente zu scannen. Starten Sie Ihren Scanner und scannen Sie jede Seite im TIF-Format.
Laden Sie Ihre Dokumente in MODI
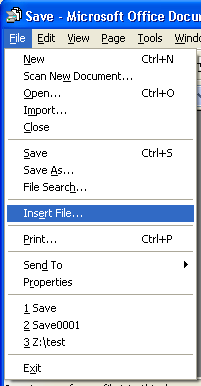
Als nächstes müssen Sie Ihre Dokumente in Microsoft Office Document Imaging laden.
- Klicken Sie auf „Start“.
- Klicken Sie auf „Alle Programme“.
- Klicken Sie auf „Microsoft Office“.
- Klicken Sie auf „Microsoft Office-Tools“.
- Klicken Sie auf „Microsoft Office Document Imaging“.
Klicken Sie in Microsoft Office Document Imaging auf „Datei“ und dann auf „Datei einfügen“. Wenn Sie nach der einzufügenden Datei gefragt werden, suchen Sie die gescannte TIF-Datei, die Ihr Dokument enthält. Wenn Sie jede Seite Ihres Dokuments in eine separate TIF-Datei gescannt haben, wiederholen Sie diesen Vorgang für jede TIF-Datei. Nachdem die erste Datei eingefügt wurde, werden Sie beim Einfügen jeder weiteren Seite gefragt, ob Sie am Anfang, in der Mitte oder am Ende des Dokuments einfügen möchten. Treffen Sie Ihre Auswahl und klicken Sie auf „OK“. Sobald alle Seiten Ihres Dokuments in Microsoft Office Document Imaging eingefügt wurden, können Sie mit dem OCR-Prozess beginnen. Klicken Sie auf die Schaltfläche „Text an Word senden“. Es befindet sich oben auf dem Bildschirm in der Mitte der Menüleiste und erscheint als weiße Seite mit einem Pfeil, der auf ein blaues „W“ zeigt.
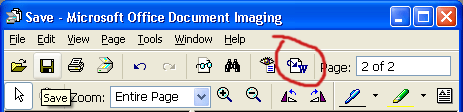
In einem Dialogfeld werden Sie gefragt, ob Sie alle Seiten oder nur die ausgewählten Seiten einfügen möchten. Treffen Sie Ihre Wahl und klicken Sie auf „OK“, und der Text Ihres Aufsatzes wird in ein Microsoft Word-Dokument eingefügt. Jetzt können Sie Ihr neues Textverarbeitungsdokument formatieren, bearbeiten und speichern.
