So erstellen Sie einen Screenshot auf einem Dell Laptop, Desktop-Computer oder Tablet
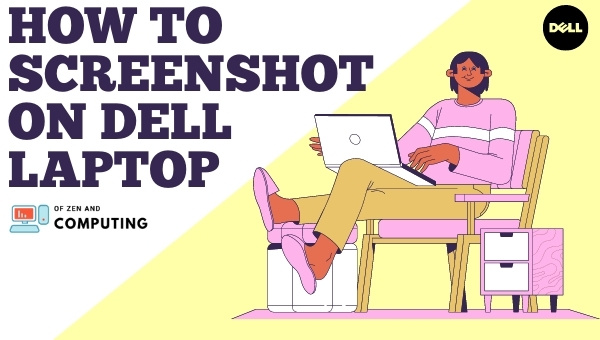
Kennen Sie Dell? Dieses Unternehmen gilt als das beste und perfekteste Unternehmen für Laptops und Tablets. Wenn Sie sich wie ich fragen So erstellen Sie einen Screenshot auf Dell Laptop oder Desktop-Computer, dann lesen Sie weiter.
In diesem Artikel werde ich Sie durch einige einfache Methoden führen, mit denen Sie jedes Mal, wenn sie passieren, ganz einfach Screenshots Ihrer Lieblingsmomente aus Fernsehsendungen (oder etwas anderem) machen können, ohne die Einblicke eines anderen Geräts zu berühren.
Nachdem Sie die Methoden gelesen haben, müssen Sie nicht noch einmal darauf zurückkommen, da sie einfach und unkompliziert sind. Wenn Sie aufpassen, ist es überhaupt nicht schwierig!
Überspringen zu
Dell – Eine kurze Einführung
Computer, Laptops und Tablets sind alles Gegenstände, die Dell ist bekannt geworden für. Sie sind nicht nur ein Unternehmen, weil sie sich aufgrund ihrer Funktionen und Qualität zum Markennamen von Computern gemacht haben. Der Hauptsitz befindet sich in Round Rock, USA, wo Michael S. Dell das Unternehmen 1984 gründete.
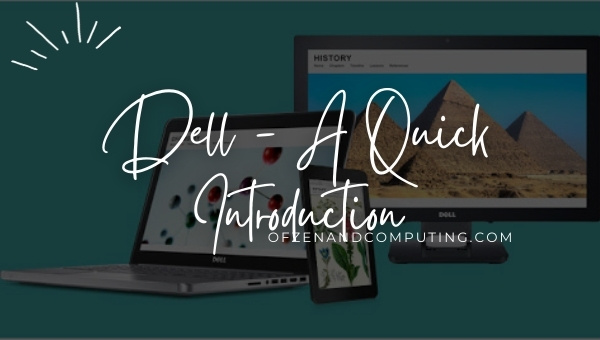
Im Jahr 2015 wurde Dell zum drittgrößten PC-Verkäufer und ist derzeit der weltweit größte Anbieter von PC-Monitoren.
Die Stärke der Marke Dell ist unbestreitbar. Ein Blick auf ihren Produktkatalog zeigt, dass sie ein führendes Unternehmen bei Personalcomputern (PCs), Servern, Peripheriegeräten wie Tastaturen oder Mäusen für PCs, Fernseher und Smartphones sind, die bei Verbrauchern beliebter sind als je zuvor, die darauf hoffen, nicht mit sich herumtragen zu müssen Den ganzen Tag über ein zusätzliches Gerät dabei haben.
Technologie ist eine sich ständig verändernde Welt. Und dadurch gibt es immer wieder Neues zu lernen – insbesondere, wenn es darum geht, Screenshots auf Ihrem Dell-Laptop zu machen. Damit müssen Sie nicht im Dunkeln tappen!
Hier besprechen wir, wie man einen Screenshot auf einem Dell-Laptop, -Computer oder -Tablet erstellt. Alle unten aufgeführten Methoden wurden von uns erprobt und getestet. Sie funktionieren also garantiert nicht nur, sondern sind auch sehr einfach und leicht zu merken, wenn man sie irgendwann einmal braucht.
Was ist ein Screenshot?
Mit einem Screenshot können Sie schnell erfassen, was auf Ihrem Bildschirm angezeigt wird. Ganz gleich, ob es sich um Ihren Laptop, Ihr Smartphone oder Ihr Tablet handelt, Sie können mit allen drei Geräten Screenshots machen und dabei jeweils unterschiedliche Methoden verwenden, um genau das zu erhalten, was Sie möchten. Im heutigen Artikel finden Sie einige Möglichkeiten, die Sie interessieren könnten.
Auch nützlich: 12+ beste Gaming-Laptops unter 2000 Dollar
So erstellen Sie einen Screenshot auf einem Dell Laptop und Desktop-Computer
Es gibt viele Gründe, einen Screenshot Ihres Dell-PCs zu wünschen. Vielleicht brauchen Sie es für einen Online-Artikel, für eine Schularbeit oder einfach, weil das Bild so hübsch ist und Sie nicht wissen, wo Sie es sonst teilen sollen. Ganz gleich, aus welchem Grund diese Anleitung heute für Sie notwendig geworden ist: Wenn Sie einen Dell-Laptop oder -PC mit Windows 10, 8, 7 oder XP erwerben und den Bildschirm darauf erfassen müssen, dann gehen Sie wie folgt vor.
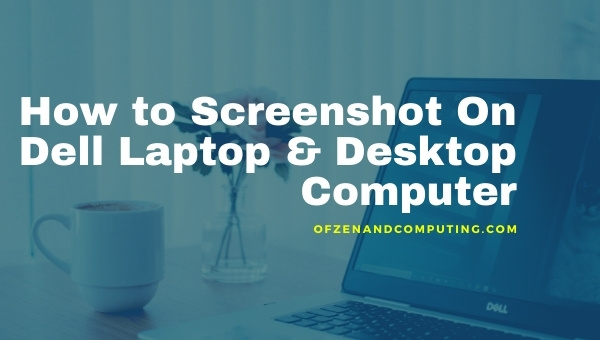
Sie wissen vielleicht nicht, was Sie tun sollen, wenn Sie einen Screenshot auf Ihrem Dell-Laptop (oder eigentlich einem anderen Gerät) benötigen, aber es ist ganz einfach. In diesem Abschnitt erklären wir Ihnen, wie Sie einen Screenshot auf einem Dell-Laptop, Desktop-Computer (PC), Chromebook oder Inspiron-Laptop erstellen
1. Verwenden des in Windows integrierten Befehls (PrtSc-Schaltfläche)
Das Erstellen eines Screenshots auf Dell-Laptops ist keine schwierige Aufgabe, da Sie dies einfach mit dem in Windows integrierten Befehl tun können. Befolgen Sie dazu die folgenden Schritte:
a) So erstellen Sie einen Vollbild-Screenshot auf einem Dell-Laptop
- Offen Wählen Sie den Bildschirm aus, den Sie aufnehmen oder einen Screenshot machen möchten.
- Drücken Sie nun die Taste „PrtSc" (Druckbildschirm)-Taste, die sich auf der rechten Seite der Tastatur in der ersten Zeile vor der Löschtaste befindet.
- Jetzt wird der Bildschirm in Ihre Zwischenablage kopiert und Sie können ihn nun in Ihre Zwischenablage einfügen malen um den Screenshot zu bearbeiten oder zu speichern.
- Nach der Bearbeitung können Sie Ihren Screenshot in einem beliebigen Format speichern, einschließlich .png, .jpg oder .bmp.
b) So erstellen Sie einen aktiven Bildschirm-Screenshot auf einem Dell-Laptop
- Um einen Screenshot zu machen, offen das Fenster, das Sie erfassen möchten.
- Drücken Sie nun die Tastenkombination „Alt + PrtSc".
- Danach wird das aktive Fenster in Ihre Zwischenablage kopiert.
- Öffnen Sie nun die malen Anwendung, über Startmenü > Farbe eingeben > Farbanwendung öffnen.
- Paste Malen Sie den Screenshot aus und bearbeiten Sie ihn nach Ihren Wünschen.
- Speichern Sie nun die Datei, indem Sie auf „Strg + S" Tastenkürzel.
2. Verwendung von Anwendungen Dritter
Wenn Sie nach einer Möglichkeit suchen, Screenshots zu erstellen, ohne Platz auf dem Bildschirm zu beanspruchen, gibt es zwei Möglichkeiten. Sie können die PrtSc-Taste auf Ihrer Tastatur verwenden oder eine dieser erstaunlichen Drittanbieteranwendungen herunterladen, die 100% funktionieren und kein Problem damit haben, diese kostbaren Momente zu speichern. Sie können diese Anwendungen herunterladen, indem Sie auf ihren Namen klicken.
A) Snagit
Snagit erfasst den gesamten Bildschirm Ihres Dell-Laptops oder -Computers und speichert ihn in einem Fotoformat. Wenn Sie für die Arbeit Screenshots machen müssen, ist dies ein großartiges Tool, das Ihnen helfen wird.
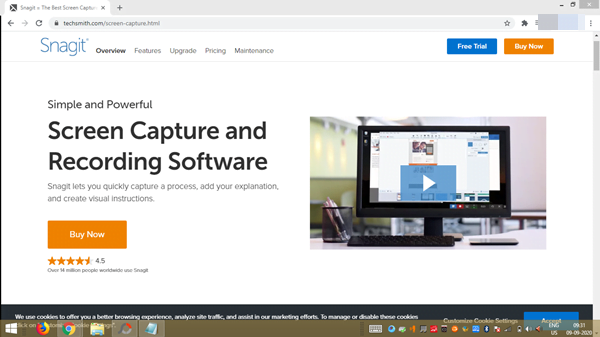
Um einen Screenshot zu erstellen, laden Sie die App herunter, führen Sie die Anwendung aus und befolgen Sie dann die folgenden Schritte:
- Klicken Sie nach dem Ausführen der Anwendung auf die Schaltfläche „Erfassen“.
- Bewegen Sie nun den Cursor auf den Bildschirm, den Sie aufnehmen möchten, um ihn automatisch auszuwählen.
- Gehen Sie anschließend zum Kamerasymbol und klicken Sie darauf, um das Fenster aufzunehmen.
- Nach der Aufnahme können Sie den Screenshot bearbeiten.
- Nachdem Sie das Bild bearbeitet haben, speichern Sie es nun auf Ihrem System.
Es gibt zwei weitere Anwendungen, die auch als Snagit funktionieren, Sie können sie also auch ausprobieren!
B) LightShot
C) Jing
Auch nützlich: Coole Fortnite-Namen | Coole Minecraft-Namen
3. Verwenden der Browsererweiterung
Wenn Sie einen vollständigen Webseiten-Screenshot in Google Chrome oder Firefox erstellen möchten, können Sie dies mithilfe von Browsererweiterungen tun. Gehen Sie dazu wie folgt vor:
a) Verwendung von Browsererweiterungen in Google Chrome:
- Gehen Sie zum Google Chrome Store und laden Sie „Erfassen Sie den gesamten Webseiten-Screenshot" durch Eingabe von "Bildschirmaufnahme" im Suchfeld.
- Gehen Sie nun zu der Webseite, die Sie erfassen möchten
- Klicken Sie anschließend auf Bildschirmaufnahme-Symbol in der Symbolleiste angezeigt und wählen Sie den gewünschten Typ aus, da dieser drei Optionen enthält: „Gesamte Seite erfassen“, „sichtbare Seite erfassen“ und „Auswahl erfassen“.
b) Add-on in Firefox verwenden:
- Öffnen Sie Ihren Mozilla Firefox und installieren Sie „Nimbus-Screenshot" aus dem Add-On.
- Um nun einen Screenshot auf dem Dell-Laptop zu erstellen, gehen Sie zu der Webseite, die Sie aufnehmen möchten, und klicken Sie darauf Bildschirmaufnahme-Symbol in der Symbolleiste vorhanden.
4. Mithilfe des Windows-Snipping-Tools
Notiz: Diese Methode ist nicht für Benutzer von Windows XP geeignet.
Befolgen Sie die Schritte, um mit dem Windows Snipping Tool einen Screenshot auf einem Dell-Laptop oder -Desktop zu erstellen:
- Gehen Sie zum Startmenü und geben Sie „Schnipsen", und wählen Sie dann die aus Schneidwerkzeug.
- Klicken Sie nun auf Dropdown-Menü vorhanden nach dem „Neu" Möglichkeit.
- Wählen Sie anschließend die Option entsprechend Ihrer Wahl aus.
- Nun erscheint vor Ihnen ein neues Fenster, in dem Sie die Rahmenfarbe ändern können.
- Wählen Sie nun „Neu"Option, danach wird Ihr Bildschirm dunkel.
- Jetzt, Wählen Sie den Bereich aus die Sie erfassen möchten.
- Danach, Lassen Sie die Maus los um den Screenshot aufzunehmen.
- Klicken Sie nun auf Datei Option und speichern Dein Screenshot.
So erstellen Sie einen Screenshot auf einem Dell-Tablet
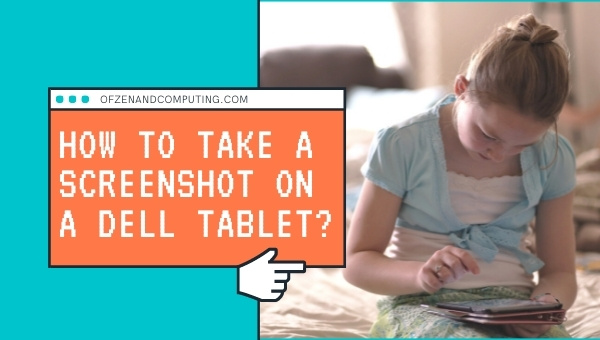
Wenn Sie ein Dell-Tablet verwenden und wissen möchten, wie Sie Screenshots auf Ihrem Gerät erstellen, ist dies in wenigen Sekunden möglich.
Das Einzige, was Sie tun müssen, ist: Drücken Sie gleichzeitig die Ausschalttaste und die Leiser-Taste.
Überprüfen Sie auch: So fügen Sie Interessen auf LinkedIn hinzu
Abschluss
Wenn Sie sich auf der Webseite befinden, die Sie erfassen möchten, kann es manchmal eine Herausforderung sein, zu wissen, wie. Nun hoffe ich, dass das Befolgen dieses Artikels und das Erstellen von Screenshots Ihres Dell-Laptops oder -Desktops mit diesen Methoden dazu beitragen wird, das Erfassen von Webseiten für diejenigen, die sie benötigen, einfacher zu machen!
Immer lächeln!
