5 Möglichkeiten, Ihren Desktop im Jahr 2024 unter Windows 10 aufzuzeichnen
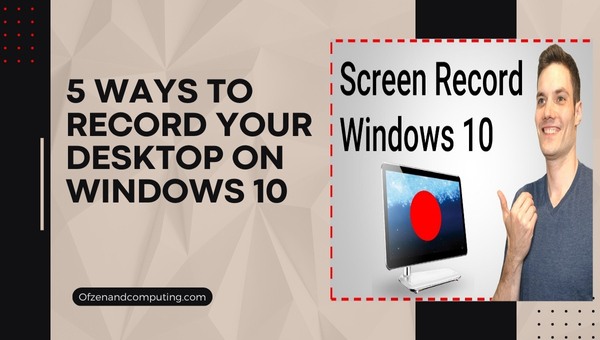
Haben Sie sich jemals in einer Situation befunden, in der Sie jemanden aus der Ferne durch einen komplizierten Prozess auf seinem Computer führen mussten? Es ist ein alltäglicher Kampf, besonders jetzt, wo die meisten unserer Aktivitäten online stattfinden.
Hier glänzt die Bildschirmaufzeichnung! Es kann als effektives Werkzeug zum Verstehen computerbezogener Aufgaben, zum Aufzeichnen von Video-Tutorials oder zum Aufzeichnen des Gameplays dienen.
In diesem Blogbeitrag verrate ich Ihnen meine 5 Lieblingsmethoden zum Aufzeichnen Ihres Desktops unter Windows 10. Auch wenn Sie nicht technisch versiert sind, machen Sie sich noch keine Sorgen! Die Tools und Methoden, die ich heute bespreche, sind äußerst benutzerfreundlich und einfach zu verwalten.
Egal, ob Sie einem Freund ein Anleitungsvideo zeigen oder eine wichtige Online-Konferenz zum späteren Nachschlagen speichern möchten, diese Methoden sind sehr praktisch. Lassen Sie uns direkt in die Materie eintauchen und diese einfach anzuwendenden Techniken erkunden, die Ihnen zur Verfügung stehen.
Überspringen zu
5 Möglichkeiten, Ihren Desktop unter Windows 10 aufzuzeichnen
Es gibt unzählige Möglichkeiten, einen Desktop unter Windows 10 aufzuzeichnen – glauben Sie mir, ich habe die meisten davon ausprobiert. Heute werden wir fünf meiner Lieblingsmethoden erkunden So zeichnen Sie Ihren Bildschirm unter Windows auf und die Ihre Bildschirmaufnahme-Reise mit Sicherheit zum Kinderspiel machen.
Dazu gehört die Verwendung der Windows Game Bar, Microsoft PowerPoint, OBS Studio, FlashBack Express und APowerSoft Online Screen Recorder.
1. Zeichnen Sie Ihren Desktop unter Windows 10 mit der Windows Game Bar/XBOX auf
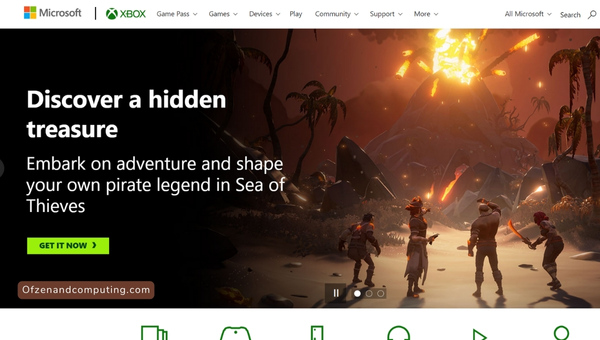
Seltsamerweise ist die einfachste Methode zum Aufzeichnen eines Desktops in Windows 10 die Verwendung von Windows-Spielleiste. Auch wenn es in erster Linie für Gamer konzipiert ist, lassen Sie sich nicht einschüchtern, wenn Sie keiner sind. Vertrauen Sie mir. Es ist auch für einfache Bildschirmaufnahmen super praktisch.
So verwenden Sie es:
- Drücken Sie Sieg + G auf Ihrer Tastatur und der Spielleistendialog wird angezeigt
- Wenn Ihr PC fragt, ob es sich um ein Spiel handelt, das Sie aufnehmen, bleiben Sie ruhig und klicken Sie auf „Ja, das ist ein Spiel“.
- Jetzt müssen Sie nur noch auf den roten Knopf klicken oder drücken Win + Alt + R um mit der Aufnahme zu beginnen. Kinderleicht!
Nicht nur Xbox-Spielleiste Bietet Ihnen gestochen scharfe Bildschirmaufnahmen und nimmt auch Audio auf! Aber denken Sie daran, dass Ihr Video standardmäßig im Ordner „Aufnahmen“ Ihrer Videobibliothek gespeichert wird, also suchen Sie nicht woanders.
2. Zeichnen Sie Ihren Desktop unter Windows 10 mit Microsoft PowerPoint auf
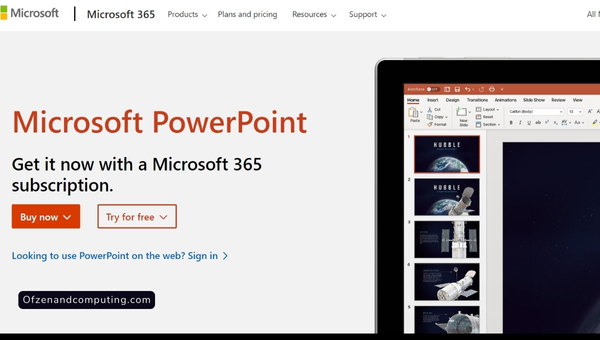
Moment, PowerPoint? Du hast mich richtig verstanden! Dieses bewährte alte Tool dient nicht nur der Erstellung von Präsentationen im Klassenzimmer. Außerdem können Sie Ihren Bildschirm damit mühelos aufzeichnen. Zur Überraschung vieler Leute, mich eingeschlossen, Steckdose Ich habe diese ziemlich hilfreiche Funktion schon seit einiger Zeit.
So probieren Sie es aus:
- Öffnen Sie PowerPoint und gehen Sie zur Registerkarte „Einfügen“.
- Klicken Sie auf „Bildschirmaufzeichnung“
- Wählen Sie mit der Maus den Bereich Ihres Bildschirms aus, den Sie aufnehmen möchten
- Klicken Sie nach der Auswahl auf „Aufzeichnen“, das auf dem Steuerungsdock vorhanden ist
- Sie können die Aufnahme jederzeit beenden, indem Sie auf die quadratische Schaltfläche „Stopp“ klicken oder drücken Win + Umschalt + Q
Als zusätzliche Randbemerkung: Während Sie die Aufzeichnung in PowerPoint durchführen, können Sie auch Audio- und Zeigerbewegungen in Ihre Bildschirmaufzeichnung einbinden! Dies ist praktisch, wenn Sie ein Tutorial durchführen oder die zu befolgenden Schritte zeigen. Vergessen Sie nicht, Ihr Video nach der Aufnahme zu speichern, indem Sie mit der rechten Maustaste darauf klicken und auswählen Medien speichern unter.
3. Zeichnen Sie Ihren Desktop unter Windows 10 mit OBS Studio auf
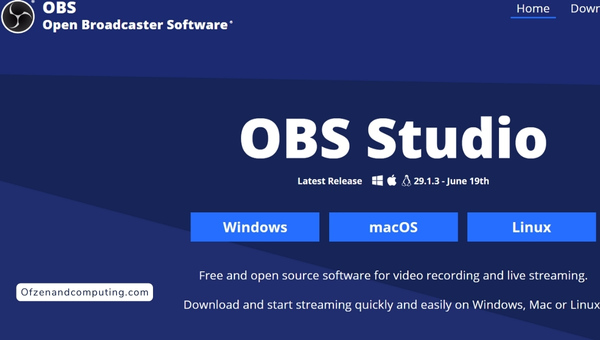
Als nächstes steht das Kraftpaket auf der Liste OBS Studio. Wenn Sie nach etwas suchen, das nicht nur Bildschirmaufnahmen, sondern auch Live-Streaming unterstützt, könnte dies das Tool Ihrer Wahl sein. OBS Studio ist aufgrund seiner enormen Flexibilität und Optionen bei Content-Erstellern und Gamern beliebt.
Sehen wir uns an, wie wir seine Kraft nutzen können:
- Herunterladen und installieren OBS Studio
- Wählen Sie beim Start unter Szenen die Option „Neu erstellen“ aus
- Klicken Sie unter „Quellen“ auf „+“ und wählen Sie „Aufnahme anzeigen“.
- Dadurch können Sie bei mehreren Monitoren auswählen, welche Anzeige aufgezeichnet werden soll
- Passen Sie Ihre Aufnahmeeinstellungen an, indem Sie zu „Einstellungen“ > „Ausgabe“ gehen.
- Klicken Sie abschließend auf „Aufnahme starten“.
Mit den umfangreichen Funktionen von OBS Studio können Sie so lange oder so kurze Aufnahmen machen, wie Sie möchten, und diese an einem beliebigen Ort speichern. Aufgrund seiner umfangreichen Optionen mag es auf den ersten Blick komplex aussehen, aber sobald man sich damit vertraut gemacht hat, bietet es ein unvergleichliches Erlebnis bei der Bildschirmaufnahme.
4. Zeichnen Sie Ihren Desktop unter Windows 10 mit FlashBack Express auf
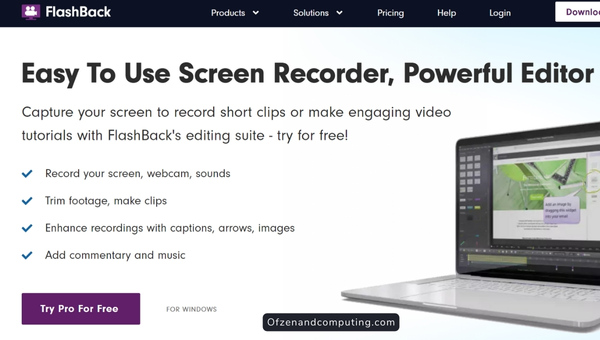
Der FlashBack Express von Blueberry Software ist ein weiteres zuverlässiges Tool, das ich gerne zum Aufzeichnen meines Bildschirms verwende. Es bietet einen schnörkellosen Ansatz, der es schnell und einfach für den täglichen Gebrauch macht, und oh, habe ich schon erwähnt, dass es kostenlos ist? Ja, es schont den Geldbeutel!
So fangen Sie an:
- Herunterladen und installieren FlashBack Express
- Wählen Sie nach dem Start „Bildschirm aufzeichnen“.
- Konfigurieren Sie die Einstellungen nach Bedarf – Vollbild, Tonaufnahme usw.
- Klicken Sie auf „Aufzeichnen“, wenn Sie bereit sind.
Nach Abschluss Ihrer Aufnahme bietet Ihnen FlashBack Express die Möglichkeit, das aufgenommene Video entweder abzuspielen oder vor dem Speichern in einem eigenen Player zu öffnen. Dies ist besonders nützlich für die „Ups“-Momente, in denen Sie möglicherweise etwas falsch aufgenommen haben.
Eine großartige Funktion, die ich gefunden habe, ist, dass Sie damit im Voraus festlegen können, ob Sie ein Anwendungsfenster, einen Bereich oder den Vollbildmodus aufzeichnen möchten. Das i-Tüpfelchen? Flashback Express bietet auch Nachaufnahmefunktionen wie Zuschneiden und Trimmen! Es wird also weniger Zeit aufgewendet Videobearbeitung Software.
5. Zeichnen Sie Ihren Desktop unter Windows 10 mit dem APowerSoft Online Screen Recorder auf
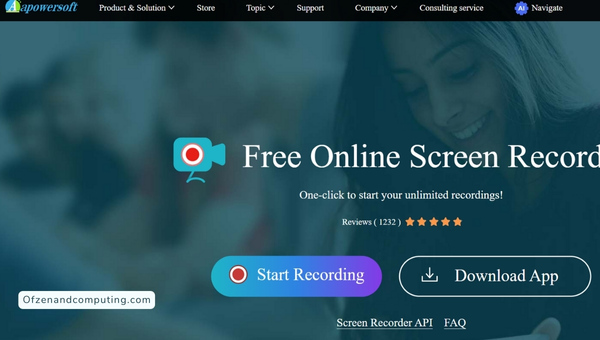
Zu guter Letzt die APowerSoft Online-Bildschirmrekorder verdient eine besondere Erwähnung. Dieses Tool ist perfekt, wenn Sie keine Software installieren möchten und stattdessen eine Online-Lösung bevorzugen. Es verfügt über elegante Funktionen, die andere Anwendungen nur schwer bieten können, wie das direkte Hochladen in die Cloud, das Teilen in sozialen Medien und sogar das Konvertieren von Videoformaten.
So kommen Sie damit zurecht:
- Besuchen Der Online-Bildschirmrekorder von APowerSoft
- Klicken Sie auf „Aufnahme starten“.
- Wenn Sie es zum ersten Mal verwenden, müssen Sie eine kleine Launcher-Software herunterladen
- Nach der Installation können Sie den Aufnahmebereich und die Audioquelle auswählen und sogar Webcam-Videos einbinden
- Sobald Sie bereit sind, klicken Sie auf die rote Schaltfläche „REC“, um die Aufnahme zu starten
Wenn es fertig ist, bewundere ich es sehr APowerSoft bietet die Möglichkeit, Ihre Clips in der webbasierten App zu bearbeiten, um sie in letzter Minute zuzuschneiden oder mit Anmerkungen zu versehen. Voila! Jetzt haben Sie mühelos ein Video aufgenommen, ohne Ihre Festplatte auch nur ein Gramm zu belasten.
Die 8 besten kostenlosen Bildschirmrekorder für Windows 10
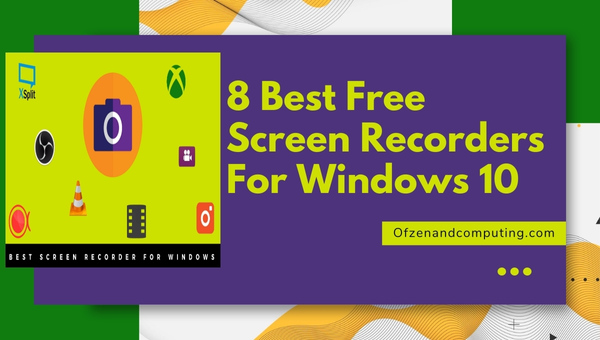
In diesem geschäftigen digitalen Zeitalter ist die Nachfrage nach Bildschirmrekordern sprunghaft angestiegen. Nachdem ich die zuvor genannten Methoden mit einigen weiteren Optionen ergänzt habe, stelle ich Ihnen nach meinen praktischen Versuchen und Online-Recherchen acht weitere kostenlose Bildschirmaufzeichnungstools vor, die in Windows 10 den Ton angeben:
1. Kostenlose Kamera
Freie Kamera macht seinem Namen alle Ehre. Es bietet einen vollständigen Satz an Funktionen zum kostenlosen Erstellen professionell aussehender Screencasts. Sein integrierter Audio-/Video-Editor ist das Sahnehäubchen und macht ihn zu meiner Lösung der Wahl, wenn einfache, aber dennoch hochwertige Bildschirmaufzeichnungstools benötigt werden.
- Unbegrenzte Aufnahmezeit ohne Wasserzeichen oder Werbung
- Hochwertige Auflösung
- Entfernt Hintergrundgeräusche
- Teilen Sie Videos direkt auf YouTube
2. Kostenloser Bildschirm-Videorecorder
Der Kostenloser Bildschirm-Videorecorder von DVDVideoSoft ist eine hervorragende Wahl, die voller Funktionen steckt, um Ihr Bildschirmaufzeichnungsspiel zu verbessern. Damit können Sie nicht nur Bildschirmvideos aufnehmen, sondern auch problemlos Screenshots erstellen.
- Fünf Aufnahmearten: Vollbild, freihändig ausgewählter Bereich, bestimmtes Fensterobjekt, Option, der Maus zu folgen und vieles mehr!
- Audioaufnahme von verschiedenen Quellen gleichzeitig
- Eine unglaublich benutzerfreundliche Oberfläche
3. ShareX
Wenn es darum geht TeilenXVielseitigkeit ist der Schlüssel! Dieses leichte Programm eignet sich für einfache Screenshots und ist gleichermaßen robust für ernsthafte Screenshots. Der beste Teil? Es ist Open Source!
- Enthält zahlreiche Methoden zum Erfassen oder Aufzeichnen Ihres Bildschirms
- Unterstützt mehr als 80 Bild-, Text- und Datei-Hosting-Dienste
- Nützliche Nachbearbeitungseffekte wie Wasserzeichen und Untertitel
4. CamStudio
Das Einfache und doch Kraftvolle CamStudio wird mit allen wesentlichen Funktionen geliefert, die in einer erstklassigen Bildschirmaufzeichnungssoftware erforderlich sind.
- Ermöglicht das Hinzufügen hochwertiger, geglätteter Bildschirmunterschriften
- Produktion bandbreitenschonender Streaming-Flash-Videos (SWFs)
- Hochgradig anpassbare Optionen für die Videoqualität
5. Ezvid
Als nächstes haben wir Ezvid, ein Tool, das Ihren Computerbildschirm mühelos mit nur wenigen Klicks aufzeichnet. Seine Fähigkeit, Diashows von aufgenommenen Bildern zu erstellen und Voice-Over-Erzählungen zu erstellen, hebt es von den anderen ab!
- Mühelose Bildschirmaufnahme mit nur einem Klick
- Enthält einen integrierten Video-Editor
- Direkte Upload-Funktionen auf YouTube
6. TinyTake
TinyTake von MangoApps bietet eine Fülle von Funktionen, die über eine intuitive Benutzeroberfläche zugänglich sind – ideal für jeden Benutzer, unabhängig von seinem technischen Verständnis!
- Erfasst Bilder und Videos von der Webcam des Computers
- Kommentiert aufgezeichnete Videos direkt
- Speichert erfasste Medien im von MangoApps bereitgestellten Cloud-Speicher
7. Debüt-Videoaufnahmesoftware (Debüt)
Ein weiterer starker Anwärter auf dieser Liste ist Debüt. Diese Software hinterlässt aufgrund ihres hilfreichen Toolsets, das sowohl für den persönlichen als auch für den kommerziellen Gebrauch geeignet ist, möglicherweise einen bleibenden Debüteindruck (sehen Sie, was ich dort gemacht habe?).
- Erfasst Videodateien auf Ihrem PC mithilfe einer Webcam oder einer anderen Eingabequelle
- Passt die Farbeinstellungen vor oder während der Bildschirmaufnahme an
- Unterstützt viele Dateiformate, einschließlich AVI, WMV, FLV, 3GP usw.
8. Webstuhl
Abgerundet wird unsere heutige Liste durch: Webstuhl, das einen äußerst reibungslosen Prozess für Erklärungen in Echtzeit durch Videonachrichten anstelle langer E-Mails bietet – ziemlich beeindruckend!
- Lässt sich gut in viele beliebte Apps wie Gmail, Trello usw. integrieren.
- Unterstützt HD-Aufnahme
- Mehrere Speichermöglichkeiten: lokal oder in der Cloud
Von unkomplizierten Anwendungen, die nur die Grundlagen bieten, wie Free Cam oder TinyTake, bis hin zu umfassenden Lösungen wie OBS Studio und ShareX; In der Windows-Umgebung stehen Ihnen zahlreiche erstklassige Tools zur Verfügung!
Ganz gleich, ob Sie ein Gelegenheitsnutzer sind, der sich nur um das Wesentliche kümmert, oder jemand, der sich etwas Professionelleres wünscht – vertrauen Sie mir, es gibt etwas, das genau auf IHRE Bedürfnisse zugeschnitten ist.
FAQs
1. Kann ich meinen Desktop aufzeichnen, ohne Software unter Windows 10 zu installieren?
Ja, du kannst! Der Online Screen Recorder von APowerSoft ist ein effektives Tool, das keine Softwareinstallation erfordert – er läuft vollständig online.
2. Gibt es eine Längenbeschränkung beim Aufzeichnen meines Desktops unter Windows 10?
Nein, es gibt keine eindeutige Grenze. Die Dauer Ihrer Aufnahme kann je nach verwendetem Tool beliebig lang sein.
3. Kann ich meinen Bildschirm kostenlos ohne Wasserzeichen aufzeichnen?
Absolut! Sowohl OBS Studio als auch FlashBack Express bieten kostenlose Bildschirmaufzeichnungen ohne Wasserzeichen in Ihre Videos einzufügen.
4. Kann ich einen bestimmten Bereich meines Desktops zum Aufzeichnen auswählen, anstatt den gesamten Bildschirm aufzunehmen?
Sicherlich! Mit Tools wie PowerPoint und APowerSoft Online Screen Recorder können Sie einen bestimmten Bereich Ihres Bildschirms zum Aufzeichnen auswählen.
5. Kann ich meiner Bildschirmaufnahme Audio hinzufügen?
Natürlich ja! Die meisten Tools wie Windows Game Bar oder OBS Studio verfügen über eine Option, mit der Sie die Audioaufnahme zusammen mit einem Video aktivieren können.
Abschluss
Wenn es um die Erfassung Ihrer Bildschirmaktivitäten unter Windows 10 geht, stehen Ihnen mehrere fantastische Lösungen zur Verfügung. Ob Sie die unkomplizierte Nutzung bevorzugen Windows-Spielleiste, die Vielseitigkeit von OBS Studio, oder die Online-Komfort von APowerSoft-BildschirmrekorderJedes Tool verfügt über einzigartige Funktionen, die Ihren spezifischen Anforderungen entsprechen.
Es geht nur ums Finden was für Sie am besten funktioniert. Vergessen Sie nicht, dass Übung den Meister macht – machen Sie es selbst und erkunden Sie diese Tools für ein köstliches Bildschirmaufzeichnungserlebnis! Ist es nicht toll zu wissen, dass es so viele Möglichkeiten gibt?
