So installieren Sie Software aus DMG-Dateien auf einem Mac

Eine .DMG-Datei ist eine Containerdatei, die häufig zum Verteilen von Anwendungen für Mac OS
Einer der häufigsten Fehler, den ich bei neuen Mac-Benutzern sehe, ist das Herumfummeln So installieren und öffnen Sie .dmg-Dateien oder neue Software. Der Prozess zur Installation neuer Anwendungen auf Ihrem Mac kann zunächst verwirrend sein, da er sich stark vom Windows-Softwareinstallationsprozess unterscheidet. Dennoch ist die Mac-Methode zum Installieren von Software eigentlich recht einfach und intuitiv, wenn man sich erst einmal daran gewöhnt hat. Wenn Ihr Desktop mit DMG-Dateien und weißen Symbolen, die wie ein „Laufwerk“ aussehen, übersät ist, lesen Sie weiter!
Überspringen zu
Was sind .DMG-Dateien?
DMG steht für Disk-Image, und ist ein Format, das häufig zum Verteilen von Dateien und Anwendungen zwischen Apple-Computern verwendet wird. Eine DMG-Datei ist wie eine virtuelle DVD oder Festplatte. Sie können auf Ihrem Mac „gemountet“ werden, um mit ihren Inhalten zu arbeiten, oder sogar auf eine tatsächliche physische Disc gebrannt werden.
Um das Konzept eines DMG-Disk-Images zu verstehen, stellen Sie sich ein Speichermedium wie eine CD, DVD, eine Festplatte oder ein externes Laufwerk vor. Eine DMG-Datei ähnelt einem dieser Geräte, da sie als Mittel zum Kapseln von Dokumenten, Bildern, Software und anderen Dateien dient. Der Unterschied besteht darin, dass es bei einem DMG kein physisches Speichermedium gibt. Es gibt nur die DMG-Datei, die auf eine Festplatte geschrieben, auf eine CD oder DVD gebrannt oder über das Internet versendet werden kann.
Um mit dem Inhalt einer DMG-Datei arbeiten zu können, müssen Sie das Disk-Image auf Ihrem System bereitstellen. Das mag entmutigend klingen, aber das „Einhängen“ einer DMG-Datei unter Mac OS X ist nicht komplizierter als ein Doppelklick auf das Symbol. Das Betriebssystem lädt das Ladebild und platziert ein neues Symbol sowohl auf Ihrem Desktop als auch in der Seitenleiste des Finders. Das Symbol hat denselben Namen wie die DMG und Sie können den Inhalt wie jeden anderen Ordner durchsuchen.
Sobald Sie mit der Arbeit mit dem Inhalt der Datei fertig sind, möchten Sie sie möglicherweise von Ihrem System entfernen oder „unmounten“. Öffnen Sie dazu den Finder und klicken Sie auf das Auswurfsymbol neben dem Symbol des virtuellen Laufwerks. Oder gehen Sie zum Desktop, klicken Sie einmal auf das Symbol und drücken Sie CMD+E.
Auch nützlich: Beste Gaming-Laptops unter $2000
So installieren und öffnen Sie .dmg-Dateien auf einem Mac
Die Softwareinstallation unter Mac OS X unterscheidet sich stark von der Windows-Welt. Auf einem Windows-PC führen Sie ein Installationsprogramm aus, kreuzen einige Kontrollkästchen an und warten, bis die Fortschrittsanzeige den Abschluss anzeigt. Normalerweise gibt es auf einem Mac keinen solchen „Installationsassistenten“ &emdash; Sie ziehen das Programm einfach per Drag & Drop in das Verzeichnis „Anwendungen“ Ihres Computers. Der Trick besteht darin, dass die meisten Mac-Anwendungen als sogenannte Images verteilt werden DMG-Dateien, und viele neue Mac-Benutzer führen Anwendungen letztendlich direkt über das Image aus, anstatt sie im Verzeichnis „Anwendungen“ zu installieren.
Genug Erklärung, hier erfahren Sie, wie Sie eine OS X-App aus einer DMG-Datei installieren:
- Suchen Sie die heruntergeladene Datei, die normalerweise auf Ihrem Desktop oder im Download-Ordner landet.
- Doppelklicken Sie auf die .DMG-Datei, um sie bereitzustellen. Ein neues Finder-Fenster mit seinem Inhalt sollte erscheinen.
- Wenn das Fenster auch ein Verknüpfungssymbol für „Anwendungen“ enthält, ziehen Sie die App per Drag & Drop auf die Verknüpfung.
- Wenn nicht, doppelklicken Sie auf das bereitgestellte Volume auf Ihrem Desktop und ziehen Sie das App-Symbol von dort auf das „Anwendungen“-Symbol in der Finder-Seitenleiste.
Weitere Erläuterung
Okay, das war die gekürzte Version. Hier ist die lange Version. Ich habe gerade die DeskLickr-Anwendung heruntergeladen und die Datei DeskLickr_1.2.dmg befindet sich auf meinem Desktop. Ich doppelklicke darauf und ein neues Symbol mit der Bezeichnung „DeskLickr 1.2“ erscheint auf meinem Desktop. So sieht mein Desktop zu diesem Zeitpunkt aus:
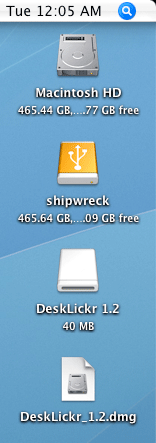
Da meistens auch ein neues Finder-Fenster erscheint, wenn das Bild zur Verwendung bereit ist, liegt dieses jetzt auf meinem Desktop:
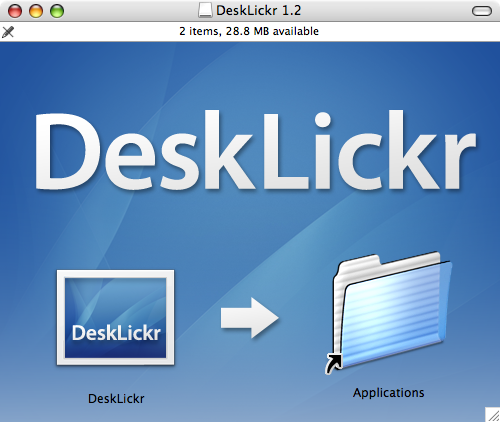
Verschiedene Anwendungen zeigen Ihnen leicht unterschiedliche Finder-Fenster. Die Designer jeder Anwendung fügen gerne ihre eigenen Grafiken hinzu. Abgesehen vom Glitzer versuchen die meisten Anwendungen, Ihnen dasselbe zu sagen. Sehen Sie den Pfeil, der vom DeskLickr-Symbol auf die Verknüpfung „Anwendungen“ zeigt? Es fordert Sie auf, das Symbol per Drag & Drop in diesen Ordner zu ziehen. Sobald Sie dies getan haben, wird die App installiert.
Wenn ein Programm keine Verknüpfung zum Anwendungsordner bereitstellt, müssen Sie ein neues Finder-Fenster öffnen. Drücken Sie CMD+N, um ein neues Fenster zu öffnen, und ziehen Sie das Programm dann auf „Anwendungen“ auf der linken Seite des Fensters.
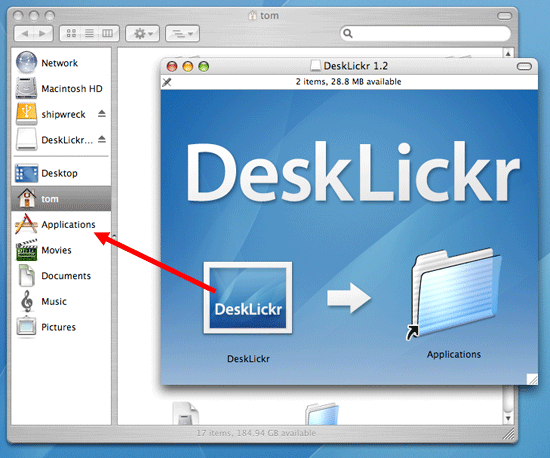
Auch nützlich: So drücken Sie STRG + ALT + ENTF auf einem Mac
Hausputz
Sobald das neue Programm installiert ist, ist es Zeit, das Haus zu reinigen. Sie benötigen das heruntergeladene Disk-Image nicht mehr. Führen Sie daher die folgenden Schritte aus:
- Schließen Sie alle geöffneten Finder-Fenster.
- Werfen Sie das Disk-Image aus (nicht die .DMG-Datei). Klicken Sie auf das Desktopsymbol und drücken Sie dann CMD+E.
- Löschen Sie die .DMG-Datei, indem Sie sie in den Papierkorb ziehen.
Das ist es! Ihre neue Mac-Anwendung ist einsatzbereit. Aber warte…
Bonus-Tipp: Fügen Sie Ihre neue Anwendung zum Dock hinzu
Ich wusste, dass du fragen würdest, also dachte ich, ich würde dich am Pass unterbrechen. Um die neue Anwendung zum Dock hinzuzufügen, gehen Sie folgendermaßen vor:
- Öffnen Sie ein neues Finder-Fenster.
- Klicken Sie auf „Bewerbungen“.
- Suchen Sie das Symbol Ihres neuen Programms.
- Ziehen Sie das Symbol in Ihr Dock und legen Sie es dort ab, wo Sie möchten.
Überprüfen Sie auch: Coole Fortnite-Namen von 2020
