Behebung des Windows-Fehlercodes 0x8007025d im Jahr 2023 [10 einfache Lösungen]
![Fix Windows Error Code 0x8007025d in [cy] [10 Easy Fixes]](https://www.ofzenandcomputing.com/wp-content/uploads/2023/09/Windows-Error-Code-0x8007025d.jpg)
Als langjähriger Benutzer des Windows-Betriebssystems bin ich auf dem Weg dorthin auf eine ganze Reihe von Fehlercodes, Systemabstürzen und anderen Stolpersteinen gestoßen. Ein besonderes Problem, das mich überrascht hat, war kein anderer als der berüchtigte Windows-Fehlercode 0x8007025d. Die kryptische Natur dieser Nachricht kann für diejenigen, die sie zum ersten Mal sehen, ziemlich frustrierend sein, aber keine Angst! Mit etwas Geduld und hilfreicher Anleitung können Sie diesen digitalen Feind mit Leichtigkeit besiegen.
Im heutigen Beitrag möchte ich meinen persönlichen Weg zur Bewältigung dieses hartnäckig lästigen Problems mit Ihnen teilen und einige wertvolle Tipps zur Behebung des Windows-Fehlercodes 0x8007025d geben. Egal, ob Sie lediglich versuchen, eine neue Anwendung zu installieren oder ein komplettes System-Upgrade durchzuführen, bleiben Sie auf dem Laufenden, während wir die Ursache hinter diesem Fehlercode aufdecken und uns mit den notwendigen Tools ausstatten, um ihn ein für alle Mal zu beheben!
Auch nützlich: Beheben Sie den Steam-Fehlercode 51
Überspringen zu
Was bedeutet der Windows-Fehlercode 0x8007025d?
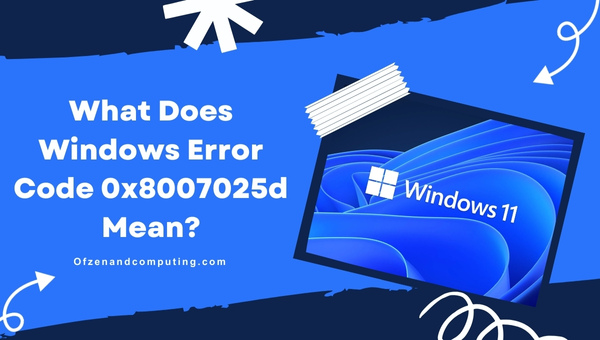
Wenn es um den Windows-Fehlercode 0x8007025d geht, fragen Sie sich möglicherweise genau, was dieser Code bedeutet und wie er die ordnungsgemäße Funktion Ihres Systems beeinträchtigt. Vereinfacht ausgedrückt tritt dieser spezielle Fehlercode häufig während des Installations- oder Aktualisierungsprozesses des Windows-Betriebssystems auf und weist auf ein Problem im Zusammenhang mit beschädigten oder nicht lesbaren Daten hin.
Wenn man etwas tiefer geht, weist der Fehlercode 0x8007025d ausdrücklich darauf hin, dass das System bestimmte Teile der für die Ausführung eines Vorgangs erforderlichen Daten nicht lesen kann – normalerweise aufgrund einer Beschädigung oder fehlender Dateien während des Installations- oder Upgrade-Vorgangs. Mit anderen Worten: Ihr Computer hat Schwierigkeiten, auf wichtige Informationen zuzugreifen, die er für einen reibungslosen Ablauf des Installationsprozesses benötigt. Dies bremst Ihren Fortschritt und kann später zu potenziellen Problemen führen, wenn nicht rechtzeitig angegangen wird. Indem wir verstehen, was dieser Fehlercode wirklich bedeutet, haben wir nun einen Ausgangspunkt, um die zugrunde liegenden Ursachen direkt anzugehen und sicherzustellen, dass unser System ohne unerwartete Probleme funktioniert.
How to Fix Windows Error Code 0x8007025d in 2025?
In diesem Abschnitt führen wir Sie durch die Schritte und Lösungen zur Behebung des Windows-Fehlercodes 0x8007025d, sodass Sie dieses Problem effektiv beheben und sicherstellen können, dass Ihr Windows-System reibungslos funktioniert.
1. Bereiten Sie die Installationsmedien ordnungsgemäß vor
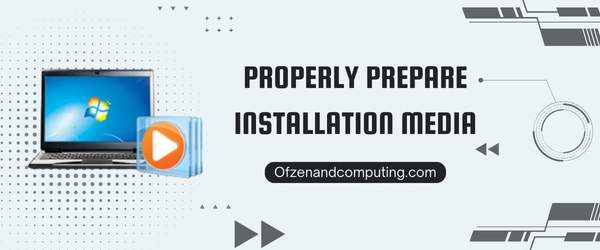
Einer der häufigsten Gründe für den Fehlercode 0x8007025d sind falsch vorbereitete Installationsmedien. In vielen Fällen kann eine einfache Neuerstellung des Installationsmediums das Problem ohne großen Aufwand lösen. Hier sind die Schritte, die Sie befolgen müssen, um dies zu erreichen:
- Stellen Sie die benötigten Materialien zusammen – Stellen Sie sicher, dass Sie ein USB-Laufwerk mit mindestens 8 GB Speicherplatz oder eine leere DVD zur Hand haben.
- Laden Sie das Media Creation Tool herunter – Besuchen Sie Offizielle Website von Microsoft (https://www.microsoft.com/en-us/software-download/windows10) und laden Sie sie herunter
Tool zur Medienerstellung. - Bereiten Sie Ihr USB-Laufwerk/Ihre DVD vor – Stellen Sie sicher, dass Ihr USB-Laufwerk oder Ihre DVD ordnungsgemäß an Ihren Computer angeschlossen ist, bevor Sie das Media Creation Tool starten. Beachten Sie, dass bei diesem Vorgang alle darauf vorhandenen Daten gelöscht werden.
- Medienerstellungstool starten – Führen Sie das Tool als Administrator aus und akzeptieren die Lizenzbedingungen.
- Wählen Sie den Typ des Installationsmediums – Wenn Sie dazu aufgefordert werden, wählen Sie „Erstellen Sie Installationsmedien (USB-Stick, DVD oder ISO-Datei) für einen anderen PC'.
- Einstellungen konfigurieren – Wählen Sie die entsprechende Sprache, Edition und Architektur basierend auf Ihren Systemanforderungen.
- Medienoption auswählen – Wählen Sie entweder 'USB-Stick' oder 'ISO-Datei'. Wenn Sie sich für eine ISO-Datei entscheiden, müssen Sie diese später mit geeigneter Software auf eine DVD brennen.
- Klicken Nächste, und warten Sie dann, bis der Vorgang abgeschlossen ist. Das Tool lädt Windows-Dateien herunter und erstellt ein Installationsmedium, das auf Ihre Systemspezifikationen zugeschnitten ist.
Sobald Sie alle diese Schritte korrekt ausgeführt haben und Ihr neues Windows-Installationsmedium zur Hand haben, können Sie mit der Installation oder Aktualisierung von Windows mithilfe dieses frisch erstellten Mediums fortfahren.
2. Suchen Sie nach beschädigten Dateien

Beschädigte Dateien während der Installation von Windows können eine der Hauptursachen für den Fehler sein. Um eine saubere und erfolgreiche Installation sicherzustellen, ist es wichtig zu überprüfen, ob die verwendeten Dateien intakt und frei von Beschädigungen sind.
A. Laden Sie eine neue Kopie von Windows herunter
Als Erstes müssen Sie eine saubere Kopie der Windows-Installationsdateien herunterladen. Stellen Sie sicher, dass Sie diese direkt von der offiziellen Website von Microsoft beziehen (Offizielle Microsoft-Website), um Komplikationen durch Dritte oder veränderte Dateien zu vermeiden.
B. Erstellen Sie ein Installationsmedium
Sobald Sie die neuen Windows-Installationsdateien erworben haben, erstellen Sie mit der Erstellung eines Installationsmediums mithilfe eines USB-Flash-Laufwerks oder einer DVD. Dazu können Sie Microsoft verwenden Tool zur Medienerstellung, das Sie durch den gesamten Prozess führt. Befolgen Sie die Anweisungen sorgfältig, um sicherzustellen, dass alles korrekt eingerichtet ist.
C. Überprüfen Sie die Integrität der Installationsdateien
Bevor Sie mit dem eigentlichen Installationsvorgang beginnen, nehmen Sie sich einen Moment Zeit, um zu überprüfen, ob alle erforderlichen Dateien auf Ihrem kürzlich erstellten Installationsmedium vorhanden und unbeschädigt sind. Zu diesem Zweck können Sie verschiedene online verfügbare Tools zur Dateiintegritätsprüfung verwenden.
D. Beginnen Sie mit dem Installationsprozess
Fahren Sie mit vollem Vertrauen in Ihre frisch erworbenen und überprüften Windows-Installationsdateien mit der Neuinstallation oder dem Upgrade fort. Diesmal ist es sehr wahrscheinlich, dass Sie nicht erneut auf den Fehlercode 0x8007025d stoßen.
Indem Sie jeden dieser Schritte sorgfältig prüfen und die Dateiintegrität während des gesamten Prozesses sicherstellen, erhöhen Sie Ihre Chancen, das vorliegende Problem zu lösen, und verhindern gleichzeitig zukünftige Komplikationen im Zusammenhang mit beschädigten Dateien bei Systeminstallationen oder -aktualisierungen.
3. Trennen Sie nicht benötigte Hardwaregeräte

Eine einfache, aber effektive Lösung zur Behebung des Windows-Fehlercodes 0x8007025d ist: Trennen Sie alle unnötigen Hardwaregeräte von Ihrem Computer, bevor Sie mit der Installation beginnen. Einige externe Geräte, wie USB-Laufwerke, Drucker oder zusätzliche Monitore, können bei der Installation Störungen verursachen und zu diesem Fehler führen.
Um unnötige Hardwaregeräte zu trennen, befolgen Sie diese einfachen Schritte:
- Schalten Sie Ihren Computer aus und trennen Sie es von der Stromquelle.
- Trennen Alle nicht wesentlichen Geräte, die an Ihr System angeschlossen sind, wie USB-Laufwerke, externe Festplatten, Drucker, zusätzliche Monitore oder Lautsprecher usw., lassen nur Ihre Maus, Tastatur und den primären Monitor angeschlossen.
- Nachdem Sie diese Peripheriegeräte entfernt haben, Schließen Sie die Stromversorgung wieder an und starten Sie Ihren Computer erneut.
- Greifen Sie auf die BIOS-Einstellungen zu und stellen Sie sicher, dass die Startreihenfolge dem Booten vom Installationsmedium (USB oder DVD) Priorität einräumt.
- Speichern Änderungen an den BIOS-Einstellungen., beenden Sie das BIOS und starten Sie Ihr System neu.
- Sobald Sie erfolgreich vom Installationsmedium gestartet haben, können Sie versuchen, Windows neu zu installieren, ohne auf den Windows-Fehlercode 0x8007025d zu stoßen.
4. Konfigurieren Sie die BIOS-Einstellungen neu

Das BIOS (Basic Input/Output System) spielt eine entscheidende Rolle bei der Verwaltung der Kommunikation zwischen der Hardware Ihres Computers und der Systemsoftware. Wenn bestimmte Einstellungen falsch konfiguriert sind, kann es bei der Installation zum Fehlercode 0x8007025d kommen. Um sicherzustellen, dass Ihr System ordnungsgemäß eingerichtet ist, empfiehlt es sich, alle falsch konfigurierten BIOS-Einstellungen zu überprüfen und anzupassen.
So können Sie auf die BIOS-Einstellungen zugreifen und diese neu konfigurieren:
- Starte deinen Computer neu.
- Drücken Sie beim Hochfahren Ihres Systems die entsprechende Taste (normalerweise). F2, F10, F12 oder Del), um das BIOS-Setup aufzurufen. Möglicherweise wird auf dem Bildschirm eine Eingabeaufforderung angezeigt, die angibt, welcher Schlüssel benötigt wird. Wenn nicht, finden Sie genaue Anweisungen in der Dokumentation Ihres Motherboard- oder Computerherstellers.
- Navigieren Sie im BIOS-Bildschirm durch verschiedene Menüs und suchen Sie nach Einstellungen, die möglicherweise angepasst werden müssen. Zu den wichtigsten Schwerpunkten kann die Überprüfung gehören:
- Startreihenfolge: Vergewissern Sie sich, dass Ihre Festplatte oder SSD mit dem Windows-Installationsmedium in der Startreihenfolge an erster Stelle aufgeführt ist.
- Konfiguration des Speichergeräts: Stellen Sie sicher, dass Ihre Speichergeräte (z. B. SATA, RAID) richtig konfiguriert sind.
- Sicherer Startvorgang: Deaktivieren Sie diese Funktion, wenn sie verfügbar ist und Kompatibilitätsprobleme verursacht.
- Nachdem Sie alle erforderlichen Änderungen an den BIOS-Einstellungen vorgenommen haben, speichern Sie diese durch Drücken von F10 oder befolgen Sie die für Ihr Motherboard spezifischen Anweisungen auf dem Bildschirm. Dadurch können Sie den Vorgang beenden und dabei alle vorgenommenen Änderungen beibehalten.
- Ihr Computer sollte jetzt mit der aktualisierten Konfiguration neu starten. Versuchen Sie erneut, die Windows-Installation durchzuführen, und achten Sie dabei darauf, ob der Windows-Fehlercode 0x8007025d weiterhin besteht.
Auch verwandt mit: Behebung des Warhammer 40K: Darktide-Fehlercodes 2007
5. Führen Sie eine Systemwiederherstellung durch
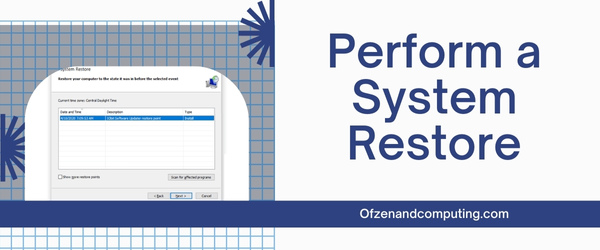
In einigen Fällen kann der Windows-Fehlercode 0x8007025d das Ergebnis einer kürzlichen Änderung Ihrer Systemkonfiguration oder Softwareinstallation sein, die Konflikte oder andere Probleme verursacht hat. Eine Option, die Sie in Betracht ziehen könnten, ist die Durchführung eines Systemwiederherstellung um Ihren Computer in einen früheren Zustand vor dem Auftreten des Fehlers zurückzusetzen.
Um eine Systemwiederherstellung durchzuführen, gehen Sie folgendermaßen vor:
- Drücken Sie Windows-Taste + S und geben Sie „Wiederherstellungspunkt erstellen“ in die Suchleiste ein. Klicken Sie darauf, wenn es in der Ergebnisliste erscheint.
- Im Systemeigenschaften Wechseln Sie im sich öffnenden Fenster zum Systemschutz Tab.
- Klicke auf Systemwiederherstellung… Klicken Sie auf die Schaltfläche und wählen Sie „Anderen Wiederherstellungspunkt auswählen“.
- Sie sehen eine Liste der verfügbaren Wiederherstellungspunkte mit Datums- und Zeitstempeln sowie Beschreibungen, was die Erstellung jedes Punkts verursacht hat (Updates, Installationen usw.). Wählen Sie ein Datum aus, das vor dem Auftreten von Problemen mit dem Windows-Fehlercode 0x8007025d datiert ist.
- Drücken Sie Nächste und klicken Sie dann auf Beenden um mit der Systemwiederherstellung fortzufahren.
Das System startet sich dann automatisch neu und stellt Ihren Computer in einen früheren Zustand zurück, in dem Windows ordnungsgemäß funktionierte, ohne dass Probleme im Zusammenhang mit dem Fehlercode 0x8007025d auftraten.
Bitte beachten Sie, dass die Durchführung der Systemwiederherstellung nicht zum Verlust persönlicher Dateien oder Dokumente führt (Fotos, Dokumente etc.). Es stellt nur Systemeinstellungen wieder her und installiert Anwendungen von früheren Punkten aus neu.
6. Gerätetreiber aktualisieren
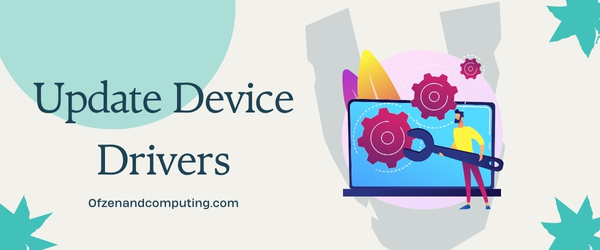
Eine der möglichen Ursachen für den Fehler könnten veraltete oder inkompatible Gerätetreiber auf Ihrem Computer sein. Um diese Treiber zu aktualisieren, befolgen Sie diese Schritte, um einen reibungsloseren Installationsprozess zu gewährleisten:
- Schritt 1: Drücken Sie
Sieg + XTasten und wählen Gerätemanager aus dem angezeigten Menü. - Schritt 2: Erweitern Sie im Fenster „Geräte-Manager“ die Kategorien und suchen Sie nach Geräten mit einem gelben Dreieckssymbol, das auf ein Problem hinweist.
- Schritt 3: Rechtsklick auf einem beliebigen problematischen Gerät und wählen Sie Treiber aktualisieren aus dem Kontextmenü.
Sie haben dann zwei Möglichkeiten, Ihre Treiber zu aktualisieren:
- Automatisch nach aktualisierter Treibersoftware suchen: Mit dieser Option kann Windows online nach den neuesten Treiberaktualisierungen suchen und diese automatisch installieren.
- Durchsuchen Sie meinen Computer nach Treibersoftware: Wenn Sie die Treiberaktualisierungen manuell heruntergeladen haben, wählen Sie diese Option, um den Speicherort Ihrer heruntergeladenen Dateien auszuwählen. Es wird dringend empfohlen, Treiber nur von vertrauenswürdigen und offiziellen Quellen herunterzuladen, beispielsweise von der Website Ihres Hardwareherstellers.
Abhängig von Ihrer Internetverbindung und der Größe der Treiberdateien kann es einige Minuten dauern, bis die Installation abgeschlossen ist. Nachdem Sie alle erforderlichen Gerätetreiber aktualisiert haben, Neustart Starten Sie Ihren Computer und versuchen Sie erneut, Windows neu zu installieren oder zu aktualisieren.
7. Führen Sie den Windows System File Checker (SFC) aus.
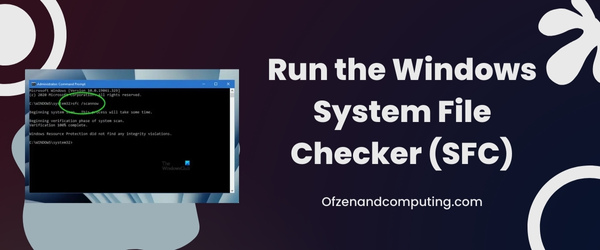
Der Windows System File Checker (SFC) ist ein integriertes Tool im Windows-Betriebssystem, mit dem Benutzer beschädigte Systemdateien scannen und reparieren können. Dieses Dienstprogramm kann sich bei der Behebung des Fehlercodes 0x8007025d als hilfreich erweisen, insbesondere wenn der Fehler auf eine Beschädigung wichtiger Systemdateien zurückzuführen ist.
Befolgen Sie diese Schritte, um das SFC-Tool auszuführen:
- Drücken Sie
Sieg + Xauf Ihrer Tastatur und wählen Sie Windows PowerShell (Administrator) aus dem Menü, um es mit Administratorrechten zu öffnen. - Geben Sie im angezeigten Fenster Folgendes ein:
sfc /scannowund drücken Sie die Eingabetaste. Die SFC-Befehlszeile wird ausgeführt und scannt und repariert alle beschädigten Systemdateien, auf die sie stößt. - Der Vorgang kann einige Zeit dauern. Warten Sie daher geduldig, bis er abgeschlossen ist. Sobald Sie fertig sind, wird auf dem Bildschirm ein zusammenfassender Bericht angezeigt, in dem alle vom SFC-Tool gefundenen und behobenen Probleme aufgeführt sind.
- Wenn die Reparatur erfolgreich durchgeführt wurde, starte deinen Computer neu um zu überprüfen, ob dadurch der Fehlercode 0x8007025d während des Windows-Installationsprozesses behoben wurde.
8. Überprüfen Sie den Arbeitsspeicher und die Speichergeräte des Computers

Fehlerhafte Hardwarekomponenten, insbesondere RAM und Speichergeräte, können die Ursache für den Fehlercode 0x8007025d sein. Es ist wichtig zu überprüfen, ob diese physischen Elemente in gutem Betriebszustand sind.
A. Überprüfen Sie den RAM
- Schalten Sie Ihren Computer aus und öffnen Sie das Gehäuse.
- Suchen und entfernen Sie die RAM-Sticks aus ihren jeweiligen Steckplätzen.
- Reinigen Sie die RAM-Kontakte sorgfältig mit einem sauberen Tuch oder einer weichen Bürste, um eventuell angesammelten Staub und Schmutz zu entfernen.
- Setzen Sie die RAM-Sticks wieder in ihre Steckplätze ein und achten Sie darauf, dass sie richtig sitzen.
- Schalten Sie Ihren Computer ein und prüfen Sie, ob der Fehler behoben wurde.
B. Überprüfen Sie die Speichergeräte
- Offen Datenträgerverwaltung indem Sie mit der rechten Maustaste darauf klicken Start drücken und auswählen Datenträgerverwaltung aus dem Menü.
- Suchen Sie nach Datenträgern mit einem roten Kreuzsymbol oder der Markierung „Unbekannt“. Wenn dies gefunden wird, könnte dies auf ein Problem mit Ihrem Speichergerät hinweisen.
- Die Durchführung einer Festplattenprüfung kann dabei helfen, potenzielle Probleme zu erkennen. Öffnen Sie ein Eingabeaufforderungsfenster mit Administratorrechten, indem Sie drücken
Windows + Xgleichzeitig drücken und dann auswählen Eingabeaufforderung (Admin) oder Windows PowerShell (Administrator) aus dem Menü. - Laufen
chkdsk /f [Laufwerksbuchstabe]:Befehl für jedes Laufwerk, Ersetzen[Laufwerksbuchstabe]mit dem entsprechenden Buchstaben (z. B.C:). Das System scannt und repariert möglicherweise alle auf diesen Laufwerken gefundenen Fehler.
9. Deaktivieren Sie die Sicherheitssoftware vorübergehend

Gelegentlich kann auf Ihrem Computer installierte Sicherheitssoftware wie Antiviren- und Firewall-Anwendungen den Windows-Installationsprozess stören und den Fehlercode 0x8007025d auslösen. Eine mögliche Lösung für dieses Problem besteht darin, diese Programme vorübergehend zu deaktivieren, während Sie die Installation versuchen.
Um dies zu erreichen, gehen Sie folgendermaßen vor:
- Drücken Sie
Strg+Schicht+Escöffnen Taskmanager. - Klick auf das "Start-up" Tab.
- Rechtsklick Klicken Sie auf die Sicherheitssoftware, die Sie deaktivieren möchten, und wählen Sie sie aus "Deaktivieren" aus dem Kontextmenü.
- Schließen Taskmanager und starten Sie Ihren Computer vollständig neu.
Versuchen Sie nach dem Neustart Ihres Computers erneut, Windows neu zu installieren oder zu aktualisieren. Wenn der Fehlercode 0x8007025d nicht mehr auftritt, hat Ihre Sicherheitssoftware wahrscheinlich während des Installationsvorgangs Probleme verursacht. Denken Sie in diesem Fall daran, Ihre Sicherheitssoftware nach erfolgreichem Abschluss der Installation wieder zu aktivieren, um sicherzustellen, dass Ihr System weiterhin vor Bedrohungen geschützt bleibt.
10. Setzen Sie die Windows Update-Komponenten zurück

Wenn keine der vorherigen Lösungen funktioniert hat, ist es an der Zeit, über ein Zurücksetzen der Windows Update-Komponenten nachzudenken. Diese Methode ist besonders hilfreich, wenn der Fehler mit einem fehlerhaften oder unvollständigen Windows-Update zusammenhängt. Befolgen Sie diese Schritte, um die Komponenten zurückzusetzen:
- Drücken Sie Sieg + X und wählen Sie „Windows PowerShell (Administrator)' aus dem angezeigten Menü.
- Geben Sie die folgenden Befehle ein und drücken Sie Eingeben nach jedem:
- net stop wuauserv
- net stoppt cryptSvc
- Netzstoppbits
- net stop msiserver
- Jetzt möchten Sie das umbenennen Softwareverteilung Und Catroot2 Ordner durch Eingabe dieser Befehle (drücken Sie Eingeben nach jedem):
- ren C:\Windows\SoftwareDistribution SoftwareDistribution.old
- ren C:\Windows\System32\catroot2 Catroot2.old
- Starten Sie abschließend alle Dienste, die Sie zuvor gestoppt haben, mit den folgenden Befehlen neu: „
- Nettostart wuauserv
- net cryptSvc starten
- Nettostartbits
- net start msiserver
Überprüfen Sie auch: Beheben Sie den Diablo 4-Fehlercode 34202
Abschluss
Der Umgang mit Fehlercodes wie dem Windows-Fehlercode 0x8007025d kann lästig sein, wenn Sie Ihr System nur ohne Probleme zum Laufen bringen möchten. Denken Sie jedoch daran, dass es zwangsläufig zu technologischen Problemen kommen kann und dass es wichtig ist, geduldig und konzentriert zu bleiben, während Sie sich auf eine Lösung konzentrieren. Mit der richtigen Anleitung und Entschlossenheit Ihrerseits gibt es kein technisches Hindernis, das zu schwer zu überwinden wäre.
Wenn man versteht, dass der Kern dieses Problems in Diskrepanzen bei den Installationsmedien oder der Hardware liegt, wird es weitaus weniger einschüchternd, sich mit der Fehlerbehebung zu befassen und das vorliegende Problem letztendlich zu beheben. Wenn Sie also auf solche Fehler stoßen, schieben Sie alle Gefühle der Verzweiflung oder Frustration beiseite. Seien Sie sich bewusst, dass ich dort war, wo Sie jetzt sind, und vertrauen Sie darauf, dass Sie mit Zeit, Beharrlichkeit und ein wenig Know-how auch Probleme wie den Windows-Fehlercode 0x8007025d meistern können.

