Steam-Fehlercode E2 im Jahr 2024 beheben [Smooth Gaming Fixes]
![Fix Steam Error Code E2 in [cy]](https://www.ofzenandcomputing.com/wp-content/uploads/2023/10/Steam-Error-Code-E2.jpg)
Es gibt nichts Ärgerlicheres, als die Vorfreude in pure Enttäuschung umzuwandeln, wenn Sie, anstatt Ihr Lieblingsspiel auf Steam zu laden, mit dem Steam-Fehlercode E2 konfrontiert werden. Ich kann nicht zählen, wie oft es mich schon gesehnt hat, in die virtuelle Realität zu springen, nur um dann mit dieser kryptischen Fehlermeldung konfrontiert zu werden, und ich weiß, dass ich nicht der Einzige bin. Zum Glück ist es mir nach unzähligen Google-Suchen, Forum-Scans und Versuch-und-Irrtum gelungen, eine funktionierende Lösung zu finden, die diesen Fehler behebt und es uns ermöglicht, ohne weitere Verzögerung zu unseren Gaming-Leidenschaften zurückzukehren.
Im heutigen Beitrag werde ich mein hart erarbeitetes Wissen über den gefürchteten Steam-Fehlercode E2 mit Ihnen teilen und, was noch wichtiger ist, wie ich ihn der Vergangenheit anvertrauen kann. Folgen Sie mir, während ich die Schritte beschreibe, die ich zur Lösung des Problems unternommen habe, sowie die vorbeugenden Maßnahmen, die Ihnen zukünftige Frustrationen im Zusammenhang mit E2 ersparen können. Lassen Sie uns also ohne weitere Umschweife ins Detail gehen und Sie wieder auf den richtigen Weg bringen, Ihre Gaming-Eskapaden auf Steam zu genießen.
Auch nützlich: Beheben Sie den Steam-Fehlercode E8
Überspringen zu
Was bedeutet der Steam-Fehlercode E2?
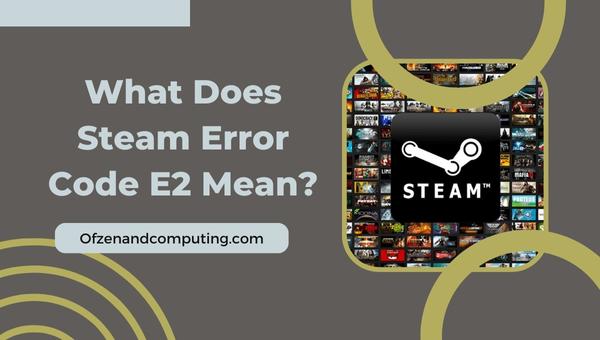
Der Steam-Fehlercode E2 ist ein lästiges Problem, auf das viele Spieler stoßen, wenn sie versuchen, ihre Lieblingsspiele auf der Steam-Plattform zu spielen. Dieser Fehlercode kann ziemlich rätselhaft sein, da er keine klare Erklärung oder keinen Lösungsvorschlag bietet. Nach umfangreichen Recherchen und Analysen bin ich jedoch zu dem Schluss gekommen, dass der Fehler normalerweise auf ein Problem mit den Spieldateien oder ein Problem mit der Kommunikation zwischen Ihrem Computer und den Steam-Servern zurückzuführen ist.
Genauer gesagt kann dieser Fehler aus verschiedenen Gründen auftreten, darunter beschädigte Spieledateien, veraltete Installationen, Störungen durch Antivirensoftware oder sogar Probleme mit Ihrer Internetverbindung. Letztendlich hindert es Sie daran, Ihr gewünschtes Spiel erfolgreich auf Steam zu starten und zu genießen – ein Ärgernis, ohne das wir alle lieber leben würden.
Da wir nun besser verstehen, was der E2-Fehlercode bedeutet, wollen wir mit der Suche nach Lösungen fortfahren, um dieses Hindernis zu beheben und Sie so schnell wie möglich wieder einsatzbereit zu machen.
Wie behebe ich den Steam-Fehlercode E2 im Jahr 2024?
Das Erkennen des E2-Fehlercodes in Steam kann ein frustrierendes Hindernis für Ihre Spielesitzung sein. Im Jahr 2024 gibt es für dieses häufige Problem verschiedene mögliche Lösungen, mit denen Sie schnell wieder ins Spiel zurückkehren können. Sehen wir uns die effektivsten Schritte zur Fehlerbehebung an, um diesen lästigen Fehler ein für alle Mal zu beheben.
1. Überprüfen Sie die Integrität der Spieledateien
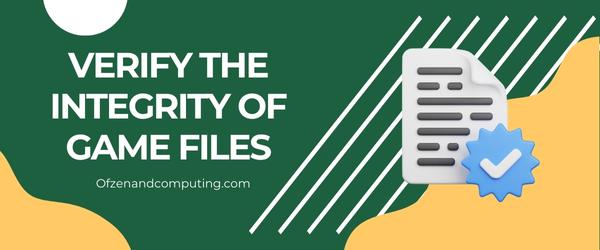
Beschädigte oder beschädigte Spieledateien können oft die Ursache des Fehlers sein. Die Überprüfung der Integrität dieser Dateien kann dabei helfen, potenzielle Probleme zu erkennen und zu beheben. Steam verfügt über eine integrierte Überprüfungsfunktion, die Ihre installierten Spieldateien mit den auf dem Server verfügbaren Dateien vergleicht und alle beschädigten oder fehlenden Dateien durch gültige ersetzt. Führen Sie die folgenden Schritte aus, um Ihre Spieldateien zu überprüfen:
- Offen Dampf und loggen Sie sich in Ihr Konto ein.
- Navigieren Sie zu Ihrem Bibliothek und lokalisieren Sie das problematische Spiel.
- Klicken Sie mit der rechten Maustaste auf den Spieltitel und gehen Sie zu Eigenschaften.
- Im Eigenschaften Fenster, gehe zum Lokale Dateien Tab.
- Klicke auf Überprüfen Sie die Integrität der Spieledateien.
Steam analysiert dann alle Ihre Spieldateien auf Unstimmigkeiten und ersetzt bei Bedarf alle beschädigten oder fehlenden Komponenten. Dieser Vorgang kann einige Minuten dauern, aber sobald er abgeschlossen ist, starten Sie Steam neu und starten Sie Ihr Spiel, um zu sehen, ob das Problem behoben wurde oder nicht.
2. Aktualisieren Sie Steam- und Spielinstallationen
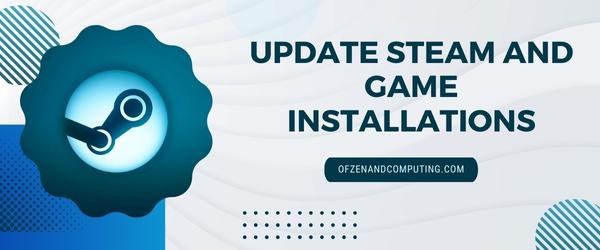
Eine weitere Hauptursache für den Fehler könnten veraltete Installationen des Steam-Clients oder des spezifischen Spiels sein, das Probleme verursacht. Wenn Sie Ihre Spieleplattform und Spiele auf dem neuesten Stand halten, stellen Sie sicher, dass alle Fehlerkorrekturen, Patches und Kompatibilitätsverbesserungen angewendet werden, was für ein reibungsloseres Benutzererlebnis sorgt. Hier finden Sie eine Schritt-für-Schritt-Anleitung zum Aktualisieren von Steam und Ihren Spielinstallationen.
Steam aktualisieren:
- Starten Sie den Steam-Client neu: Oft löst ein einfacher Neustart von Steam beim Neustart ein automatisches Update aus.
- Suchen Sie manuell nach Updates: Klicken Sie oben links im Client-Fenster auf „Steam“ und wählen Sie dann „Nach Steam-Client-Updates suchen“ aus. Wenn ein Update verfügbar ist, befolgen Sie die bereitgestellten Anweisungen.
Aktualisieren Ihrer Spielinstallation:
- Aktivieren Sie automatische Updates: Klicken Sie in Ihrer Steam-Bibliothek mit der rechten Maustaste auf das Spiel, bei dem der Fehlercode E2 auftritt, und wählen Sie „Eigenschaften“. Stellen Sie sicher, dass auf der Registerkarte „Updates“ die Option „Dieses Spiel immer auf dem neuesten Stand halten“ ausgewählt ist.
- Aktualisieren Sie ein Spiel manuell: Klicken Sie in Ihrer Bibliothek mit der rechten Maustaste auf das problematische Spiel und wählen Sie „Eigenschaften“. Gehen Sie zur Registerkarte „Lokale Dateien“ und klicken Sie auf „Integrität der Spieledateien überprüfen“. Dieser Vorgang identifiziert alle fehlenden oder beschädigten Dateien und fordert Sie auf, neue Kopien herunterzuladen.
3. Deaktivieren Sie die Antivirensoftware vorübergehend

Ein weiterer häufiger Grund für den Steam-Fehlercode E2 sind Störungen durch Antivirensoftware. Um festzustellen, ob Ihr Antivirenprogramm das Problem verursacht, deaktivieren Sie es vorübergehend und prüfen Sie, ob der Fehler weiterhin besteht. Beachten Sie jedoch, dass das Deaktivieren Ihres Antivirenprogramms Ihr System potenziellen Bedrohungen aussetzen könnte. Gehen Sie also auf eigenes Risiko vor und denken Sie daran, es zu aktivieren, sobald Sie den Test abgeschlossen haben.
Im Folgenden finden Sie die allgemeinen Schritte zum vorübergehenden Deaktivieren von Antivirensoftware. Die Einzelheiten können jedoch je nach verwendetem Programm geringfügig variieren.
A. Suchen Sie Ihr Antiviren-Symbol
Suchen Sie in der Taskleiste nach Ihrem Antiviren-Symbol (normalerweise in der unteren rechten Ecke des Bildschirms). Es könnte unter einem „^“-Symbol versteckt sein; Klicken Sie darauf, um alle versteckten Symbole anzuzeigen.
B. Klicken Sie mit der rechten Maustaste auf das Symbol
Klicken Sie mit der rechten Maustaste auf das Antivirensymbol und suchen Sie nach einer Option zum Deaktivieren oder Ausschalten des Echtzeitschutzes.
C. Wählen Sie einen Zeitrahmen (optional)
Bei einigen Programmen können Sie einen bestimmten Zeitraum für die Deaktivierung des Schutzes auswählen. Wenn diese Option verfügbar ist, wählen Sie einen kurzen Zeitraum, bevor Sie mit dem Testen fortfahren.
D. Steam starten und testen
Starten Sie Steam, während Ihr Antivirenprogramm vorübergehend deaktiviert ist, und prüfen Sie, ob der Fehler dadurch behoben wird. Wenn das Problem weiterhin besteht, fahren Sie mit den anderen in diesem Handbuch aufgeführten Lösungen fort.
Denken Sie daran, nach Abschluss des Tests nicht zu vergessen, Ihre Antivirensoftware erneut zu aktivieren, um die Sicherheit Ihres Systems zu gewährleisten. Wenn das Problem durch Deaktivieren des Antivirenprogramms behoben wird, sollten Sie Steam als Ausnahme in den Einstellungen Ihres Sicherheitsprogramms hinzufügen, um zukünftige Störungen zu verhindern.
4. Führen Sie Steam mit Administratorrechten aus
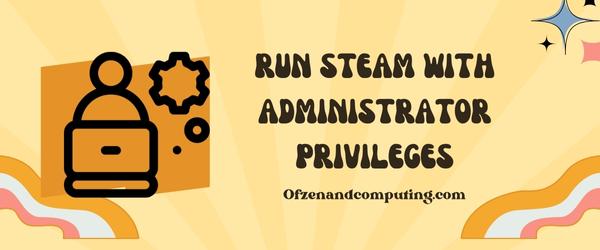
Das Ausführen von Steam mit Administratorrechten kann bei der Behebung des Fehlercodes E2 einen entscheidenden Unterschied machen. Indem Sie der Plattform erhöhte Rechte gewähren, ermöglichen Sie ihr den Zugriff auf Systemverzeichnisse und -ressourcen, was ohne diese Berechtigungen möglicherweise nicht möglich gewesen wäre. Somit könnten eventuelle Einschränkungen, die zu dem Fehler geführt haben, beseitigt werden. So können Sie Steam mit Administratorrechten ausführen:
A. Schließen Sie Steam
Bevor Sie Änderungen vornehmen, stellen Sie sicher, dass Ihre Steam-Anwendung geschlossen ist.
B. Suchen Sie die ausführbare Steam-Datei
Navigieren Sie zu dem Ordner, in dem Sie Steam auf Ihrem Computer installiert haben. Standardmäßig sollte es sein in:
C:\Programme (x86)\SteamWenn nicht, suchen Sie nach dem Ordner, in dem Sie es installiert haben.
C. Klicken Sie mit der rechten Maustaste auf Steam.exe
Sobald Sie die gefunden haben Steam.exe Datei in Ihrem Installationsverzeichnis, klicken Sie mit der rechten Maustaste darauf und wählen Sie Eigenschaften aus dem Kontextmenü.
D. Registerkarte „Kompatibilität“ aufrufen
Klicken Sie im angezeigten Eigenschaftenfenster auf Kompatibilität Tab.
E. Aktivieren Sie „Dieses Programm als Administrator ausführen“.
Unter „Einstellungen“ auf dieser Registerkarte sollten Sie eine Option mit der Bezeichnung finden Führen Sie dieses Programm als Administrator aus. Stellen Sie sicher, dass dieses Kontrollkästchen aktiviert ist.
F. Klicken Sie auf „Übernehmen“ und „OK“.
Klicke auf Anwenden, gefolgt von OK um Ihre Änderungen zu speichern.
G. Starten Sie Steam
Nachdem Sie nun Administratorrechte für Ihre Anwendung festgelegt haben, starten Sie sie neu Steam.exe indem Sie darauf doppelklicken.
Auch verwandt mit: Beheben Sie den Steam-Fehlercode 84
5. Überprüfen Sie Ihre Internetverbindung und setzen Sie sie zurück

Manchmal können Fehler auf eine schwache oder instabile Internetverbindung zurückzuführen sein. Das liegt daran, dass Steam eine stabile Verbindung benötigt, um mit seinen Servern zu kommunizieren und sicherzustellen, dass Ihr Spiel ohne Probleme läuft. Wenn Sie sich also einen Moment Zeit nehmen, um Ihre Internetverbindung zu überprüfen und zurückzusetzen, kann das Problem möglicherweise behoben werden. So können Sie das tun:
A. Testen Sie Ihre Internetverbindung
Stellen Sie zunächst sicher, dass Sie über eine aktive und stabile Internetverbindung verfügen. Öffnen Sie dazu einfach Ihren Webbrowser und navigieren Sie zu einer Website wie Google oder Fast.com um die Stärke Ihrer Verbindung mithilfe eines schnellen Geschwindigkeitstests zu überprüfen.
B. Starten Sie Ihr Modem/Router neu
Wenn die Verbindung langsam oder unterbrochen ist, versuchen Sie, Ihr Modem/Router neu zu starten. Dies geht ganz einfach, indem Sie den Stecker aus der Steckdose ziehen, etwa 30 Sekunden warten und ihn dann wieder einstecken.
C. Deaktivieren Sie VPN, falls aktiv
Wenn Sie ein virtuelles privates Netzwerk verwenden (VPN), kann sich dies je nach den anfänglichen Eigenschaften Ihres Netzwerks positiv oder negativ auf Ihr Steam-Erlebnis auswirken. Schalten Sie alle aktiven VPN-Verbindungen aus, um zu prüfen, ob sie die Ursache des Fehlers sind. Betrachten Sie a kostenloser VPN-Download und verwenden Sie es bei Bedarf.
D. Netzwerkeinstellungen zurücksetzen
Um Ihre IP-Adresse zu erneuern und den DNS-Cache zu leeren, öffnen Sie die Eingabeaufforderung im Administratormodus (Sie können dies tun, indem Sie auf klicken). Start > „cmd“ eingeben > mit der rechten Maustaste darauf klicken Eingabeaufforderung, dann auswählen Als Administrator ausführen) und führen Sie nacheinander die folgenden Befehle aus:
- ipconfig /release
- ipconfig /renew
- ipconfig /flushdns
Starten Sie Steam nach Abschluss dieser Schritte neu und prüfen Sie, ob der Fehler behoben wurde.
6. Installieren Sie das problematische Spiel neu
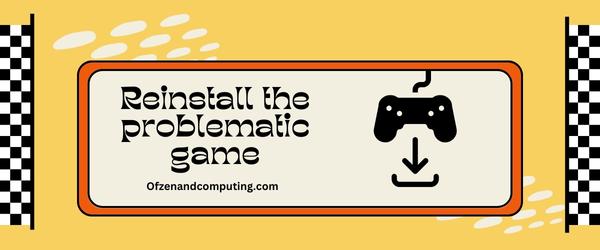
Manchmal ist die Ursache des Fehlers ein Problem mit der Installation des Spiels selbst. In solchen Fällen kann das Problem durch eine Neuinstallation des Spiels von Grund auf behoben werden und Sie können ohne weitere Hindernisse spielen. So können Sie eine saubere Neuinstallation Ihres Spiels durchführen:
A. Deinstallieren Sie das Spiel
- Start Dampf und navigieren Sie zu Ihrem Bibliothek.
- Klicken Sie mit der rechten Maustaste auf das problematische Spiel und auswählen Deinstallieren aus dem Kontextmenü.
- Bestätigen Sie Ihre Entscheidung, wenn Sie dazu aufgefordert werden.
Durch diesen Vorgang werden alle mit dem Spiel verbundenen lokalen Dateien und Ordner entfernt.
B. Restdateien löschen
- Drücken Sie
Sieg + RTasten zum Öffnen Laufen Dialogbox. - Eingeben
%appdata%in das Eingabefeld ein und drücken Sie Eingeben. - Offen das problematische Spiel's-Ordner (falls er noch vorhanden ist) in einem von beiden
WanderndoderLokal. - Löschen Sie alle verbleibenden Dateien oder Ordner im Zusammenhang mit das problematische Spiel.
Dieser Schritt stellt sicher, dass keine übrig gebliebenen Elemente früherer Installationen Ihre neue Installation beeinträchtigen.
C. Laden Sie das Spiel erneut herunter und installieren Sie es
- Gehen Sie zurück zu Ihrer Steam-Bibliothek.
- Lokalisieren das problematische Spiel in Ihrer Spieleliste – beachten Sie, dass es jetzt ausgegraut oder als „Nicht installiert“ markiert sein sollte.
- Klicken Sie auf den Titel und wählen Sie dann aus Installieren (oder klicken Sie mit der rechten Maustaste darauf und wählen Sie Spiel installieren). Befolgen Sie alle Anweisungen für weitere Einrichtungsschritte.
- Warten Sie, bis Steam den Download und die Installation abgeschlossen hat das problematische Spiel.
7. Steam-Cache löschen und Ordner herunterladen

Eine weitere vielversprechende Lösung zur Behebung des E2-Fehlercodes im Steam-Problem ist das Löschen des Steam-Cache und der Download-Ordner. In diesen Ordnern werden temporäre Dateien gespeichert, die mit der Zeit beschädigt werden und beim Starten oder Aktualisieren von Spielen Fehler verursachen können. Sie zu beseitigen kann helfen, die Dinge in Ordnung zu bringen, und so können Sie das tun:
- Stellen Sie sicher, dass die Dampf Die Anwendung ist geschlossen.
- Navigieren Sie zu Ihrem Dampf Installationsordner. Standardmäßig befindet es sich normalerweise unter:
C:\Programme (x86)\Steam- Hinweis: Wenn Sie Steam auf einem anderen Laufwerk oder Ordner installiert haben, navigieren Sie zu diesem Speicherort.
- Suchen Sie die Appcache Ordner. Wenn Sie möchten, erstellen Sie vorsichtshalber ein Backup, indem Sie es woanders kopieren. Löschen Sie dann den ursprünglichen Ordner aus dem Dampf Verzeichnis.
- Als nächstes finden Sie die Steamapps*\herunterladen Ordner in Ihrem Installationsverzeichnis.
C:\Programme (x86)\Steam\steamapps\download
- Sichern Sie den Ordner wie zuvor bei Bedarf und löschen Sie ihn dann an seinem ursprünglichen Speicherort.
8. Deaktivieren Sie den Steam-Beta-Client
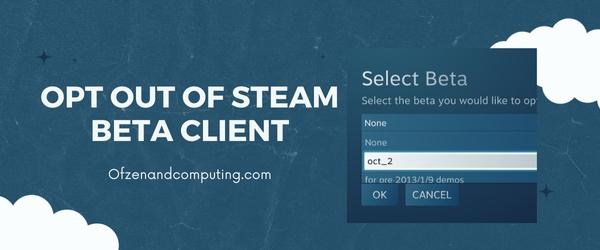
Die Teilnahme am Steam-Betaprogramm kann spannend sein und Ihnen frühen Zugang zu neuen Funktionen und Verbesserungen verschaffen, bevor diese in einer endgültigen Version eingeführt werden. Es kann jedoch auch zu Kompatibilitätsproblemen oder Fehlern wie dem Fehlercode E2 kommen. In solchen Fällen könnte die Abmeldung vom Beta-Client genau die richtige Lösung für Sie sein. Hier finden Sie eine Schritt-für-Schritt-Anleitung zum Verlassen des Steam-Beta-Client-Programms:
A. Öffnen Sie die Steam-Einstellungen
Öffnen Sie zunächst Ihren Steam-Client und klicken Sie oben links im Fenster auf „Steam“. Wählen Sie im Dropdown-Menü „Einstellungen“ aus.
B. Öffnen Sie die Registerkarte „Konto“.
Navigieren Sie im Fenster „Einstellungen“ zur Registerkarte „Konto“ und klicken Sie darauf, um Ihre Kontoeinstellungen anzuzeigen.
C. Beta-Teilnahme ändern
Sie finden einen Abschnitt namens „Beta-Teilnahme“. Klicken Sie direkt daneben auf die Schaltfläche „Ändern…“.
D. Wählen Sie die richtige Option
Es erscheint ein neues Fenster mit der Option auszuwählen, ob Sie daran teilnehmen möchten Steam-Client-Beta. Wechseln zu 'Keine – Von allen Betaprogrammen abmelden' aus dem Dropdown-Menü.
E. Starten Sie Steam neu
Klicken 'OK' und schließen Sie alle geöffneten Fenster. Jetzt, Starten Sie Steam neu damit diese Änderungen wirksam werden.
9. Deaktivieren Sie Hintergrundanwendungen und -prozesse

Unerwartete Fehler wie der Steam-Fehlercode E2 können manchmal durch Konflikte zwischen Ihrer Spieleplattform und ressourcenintensiven Hintergrundanwendungen oder -prozessen entstehen, die auf Ihrem System ausgeführt werden. Das Deaktivieren nicht wesentlicher Apps und Prozesse kann Systemressourcen freigeben, Störungen reduzieren und Steam die Umgebung bieten, die es benötigt, um ordnungsgemäß zu funktionieren. Hier führe ich Sie durch den Prozess der Deaktivierung dieser überflüssigen Elemente, um den E2-Fehler zu beheben:
A. Öffnen Sie den Task-Manager
Drücken Sie Strg + Umschalt + Esc auf Ihrer Tastatur, um das zu öffnen Taskmanager. Alternativ können Sie mit der rechten Maustaste auf die Taskleiste am unteren Bildschirmrand klicken und dann auswählen Taskmanager aus dem Kontextmenü.
B. Hintergrundprozesse analysieren
Halten Sie Ausschau nach unnötigen oder ressourcenintensiven Anwendungen, die möglicherweise im Hintergrund ausgeführt werden, insbesondere:
- Unter dem Prozesse Beobachten Sie auf der Registerkarte Ihre offenen Prozesse und deren Ressourcenverbrauch.
- Achten Sie besonders auf Apps mit hoher %CPU- oder %Memory-Auslastung.
C. Deaktivieren Sie nicht benötigte Anwendungen
Deaktivieren Sie alle nicht unbedingt erforderlichen Anwendungen, indem Sie mit der rechten Maustaste auf jeden unerwünschten Prozess klicken und ihn auswählen Task beenden. Achten Sie darauf, kritische Betriebssystemprozesse nicht zu beenden, da dies zu Systeminstabilität führen kann.
Notiz: Stellen Sie sicher, dass Sie alle laufenden Arbeiten speichern, bevor Sie Aufgaben beenden, um Datenverluste zu vermeiden.
10. Aktualisieren Sie Ihre Grafikkartentreiber
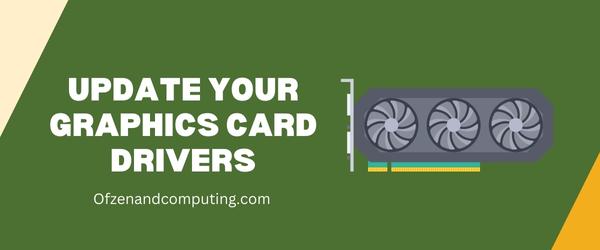
Veraltete Grafikkartentreiber können verschiedene Probleme verursachen. Für eine optimale Leistung und ein reibungsloses Spielerlebnis ist es wichtig, dass auf Ihrem Computer die neuesten Grafiktreiber installiert sind. Führen Sie die folgenden Schritte aus, um Ihre Grafikkartentreiber zu aktualisieren:
A. Identifizieren Sie Ihre Grafikkarte
Zunächst müssen Sie Marke und Modell Ihrer Grafikkarte bestimmen. Befolgen Sie dazu diese einfachen Schritte:
- Klicken Sie mit der rechten Maustaste auf Windows-Start drücken und auswählen Gerätemanager.
- Erweitern Sie die Kategorie mit dem Namen Anzeigeadapter.
- Notieren Sie sich Ihren Namen Grafikkarte.
B. Laden Sie die neuesten Treiber herunter
Besuchen Sie als Nächstes die offizielle Website Ihres Grafikkartenherstellers (z. B. NVIDIA, AMD oder Intel), um die neuesten Treiberaktualisierungen für Ihr spezifisches Modell herunterzuladen. Einige beliebte Quellen sind:
Suchen Sie nach relevanten Updates, indem Sie Ihre Grafikkartendaten in die Suchfelder eingeben.
C. Installieren Sie die aktualisierten Treiber
Nachdem Sie das entsprechende Treiberupdate für Ihre Grafikkarte gefunden und heruntergeladen haben, befolgen Sie diese einfachen Schritte:
- Schließen Sie alle laufenden Programme auf Ihrem Computer.
- Suchen Sie und doppelklicken Sie darauf heruntergeladene Treiberdatei um mit der Installation zu beginnen.
- Folgen Sie jedem Anweisungen auf dem Bildschirm vom Installateur bereitgestellt.
- Starten Sie Ihren Computer nach erfolgreicher Installation neu.
Überprüfen Sie auch: Beheben Sie den Steam-Fehlercode E20
Abschluss
Der Umgang mit dem Steam-Fehlercode E2 kann eine frustrierende Tortur sein, insbesondere wenn er unsere mit Spannung erwarteten Spielesitzungen stört. Dennoch ist ein tieferes Verständnis der zugrunde liegenden Probleme der erste Schritt zur wirksamen Lösung des Problems. Durch den Einsatz geeigneter Lösungen und vorbeugender Ansätze können wir Störungen unseres Steam-Erlebnisses minimieren und unsere Lieblingsspiele ungehindert genießen.
Da wir selbst Gamer sind, wissen wir, wie belastend es sein kann, wenn technische Probleme unsere Freizeit unterbrechen. Wenn wir daher sofort Maßnahmen ergreifen, um solche Probleme zu erkennen und zu beheben, wird uns das Spielerlebnis auf Steam immer reibungsloser verlaufen. Wir hoffen, dass diese Informationen dabei geholfen haben, etwas Licht in den rätselhaften Fehler zu bringen, und dass Sie nun besser gerüstet sind, ihn zu überwinden und Ihre digitalen Quests mit Leichtigkeit zu meistern.

