Fix Steam Error Code 51 in 2025 [10 Proven Solutions]
![Fix Steam Error Code 51 in [cy] [10 Proven Solutions]](https://www.ofzenandcomputing.com/wp-content/uploads/2023/09/Steam-Error-Code-51.jpg)
Für mich als engagierten Gamer gibt es nichts Frustrierenderes, als in meine virtuelle Lieblingswelt einzutauchen, nur um dann mit einer unwillkommenen Überraschung konfrontiert zu werden: Steam-Fehlercode 51. Ich habe das alles schon einmal durchgemacht und vertraue mir, ich verstehe die Irritation, die mit der Begegnung mit diesem lästigen kleinen Problem einhergeht. Aber keine Sorge, Mitspieler! Im Laufe der Jahre habe ich gelernt, dieses Problem mit Leichtigkeit zu beheben und zu lösen.
Im heutigen Blog-Beitrag teile ich meine Erfahrungen mit dem Kampf gegen den Steam-Fehlercode 51 und gebe Ihnen einige bewährte Schritte zur Behebung. Diese Lösungen wurden speziell für die Gaming-Community entwickelt – getestet von einem Mitspieler für Gamer. Setzen Sie also Ihr Headset auf und lassen Sie uns das Spiel im Handumdrehen wieder zum Laufen bringen!
Auch nützlich: Beheben Sie den Diablo 4-Fehlercode 34202
Überspringen zu
Was bedeutet Steam-Fehlercode 51?
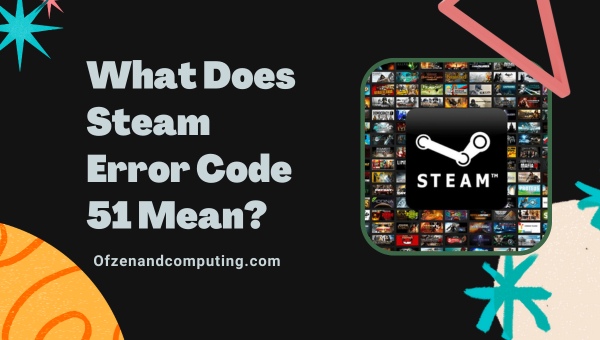
Der Steam-Fehlercode 51 bezieht sich auf ein lästiges Problem, bei dem Steam ein Spiel nicht starten kann, weil Dateien blockiert sind oder nicht richtig geladen werden. Einfacher ausgedrückt: Etwas auf Ihrem System verhindert, dass das Spiel korrekt initialisiert wird. Dies kann ein wenig Kopfzerbrechen bereiten, da die Fehlermeldung nicht die genaue Ursache angibt und Sie sich fragen, was schief gelaufen ist.
Es gibt mehrere mögliche Ursachen für diesen ärgerlichen Fehlercode, darunter Antivirensoftware, Firewalls, veraltete oder defekte Mods und sogar beschädigte Spieledateien. Ohne die Grundursache des Problems zu verstehen, kann es schwierig sein, dieses Problem direkt anzugehen. Zum Glück habe ich tief gegraben und alle Ecken und Winkel gefunden, die die Quelle des Fehlercodes 51 in Steam beherbergen könnten, was es für mich – und jetzt für Sie – einfacher macht, diesen Rückschlag effizient und effektiv zu beheben.
How to Fix Steam Error Code 51 in 2025?
In diesem Abschnitt stellen wir Ihnen eine umfassende Anleitung zur Behebung des Steam-Fehlercodes 51 zur Verfügung, damit Sie Ihre Lieblingsspiele auf der Plattform ungehindert genießen können. Unabhängig davon, ob dieser Fehler beim Starten eines bestimmten Spiels auftritt oder unerwartet auftritt, führen Sie die folgenden Schritte aus, um das Problem zu beheben und nahtlos zum Spielen zurückzukehren.
1. Überprüfen Sie die Integrität der Spieledateien

Eine häufige Ursache für den Fehlercode ist, dass Spieldateien aus verschiedenen Gründen wie fehlerhafter Installation oder plötzlichen Stromausfällen beschädigt oder unvollständig werden. Die Überprüfung der Integrität der Spieldateien ist eine einfache Lösung, mit der Steam überprüfen kann, ob diese Dateien intakt sind, und etwaige Unstimmigkeiten erkennen kann. So können Sie diese Aktion ausführen:
A. Öffnen Sie Steam
Starten Sie den Steam-Client auf Ihrem Computer und melden Sie sich bei Ihrem Konto an.
B. Greifen Sie auf Ihre Spielebibliothek zu
Navigieren Sie zu Ihrem Bibliothek Registerkarte, die eine Liste aller Ihrer installierten Spiele anzeigt.
C. Suchen Sie das problematische Spiel
Scrollen Sie durch die Liste und finden Sie das Spiel, das den Fehlercode 51 auslöst. Rechtsklick auf diesen Spieltitel und wählen Sie aus Eigenschaften aus dem Dropdown-Menü.
D. Überprüfen Sie die Integrität der Spieledateien
Im Eigenschaften Fenster, wählen Sie die Lokale Dateien Tab. Klicken Sie dann auf Überprüfen Sie die Integrität der Spieledateien… Taste. Steam scannt dann die installierten Dateien Ihres Spiels und vergleicht sie mit den Serverdatensätzen auf etwaige Inkonsistenzen. Wenn Probleme festgestellt werden, ersetzt Steam automatisch fehlende oder beschädigte Dateien durch die korrekten Versionen.
2. Deaktivieren Sie Antivirus und Firewall vorübergehend

Manchmal identifiziert Ihre Antivirensoftware oder Firewall bestimmte Spieldateien fälschlicherweise als Bedrohungen, was zum Steam-Fehlercode 51 führt. Eine schnelle und einfache Lösung hierfür besteht darin, sie vorübergehend zu deaktivieren, während Sie Ihr Spiel ausführen. Bedenken Sie, dass die Deaktivierung Ihres Antivirenprogramms und Ihrer Firewall Ihr System angreifbar machen kann. Seien Sie daher bei dieser Wahl vorsichtig. Es wird dringend empfohlen, diese Sicherheitsfunktionen wieder zu aktivieren, sobald Sie mit dem Spielen fertig sind. So wird es gemacht:
Für Antivirus:
Beliebteste Antivirensoftware:
- Windows Defender: Öffnen Sie die Windows-Sicherheits-App, indem Sie auf das Schildsymbol in der Taskleiste klicken oder einfach im Startmenü nach „Windows-Sicherheit“ suchen. Klicken Sie auf „Viren- und Bedrohungsschutz“ und wählen Sie dann unter „Viren- und Bedrohungsschutzeinstellungen“ die Option „Einstellungen verwalten“. Schalten Sie „Echtzeitschutz“ aus.
- Avast: Klicken Sie mit der rechten Maustaste auf das Avast-Symbol in der Taskleiste, bewegen Sie den Mauszeiger über „Avast Shields Control“ und wählen Sie „Für 10 Minuten deaktivieren“ oder einen anderen bevorzugten Zeitraum.
- Norton: Doppelklicken Sie auf das Norton-Symbol in der Taskleiste und navigieren Sie zu „Einstellungen“ > „Antivirus“ > „Automatischer Schutz“. Schalten Sie „Auto-Protect“ aus.
Die Vorgehensweise kann je nach Antivirenprogramm variieren; Sehen Sie bei Bedarf in deren Dokumentation nach.
Für Firewall:
- Drücken Sie
Sieg + XTasten gleichzeitig und klicken Sie auf „Systemsteuerung“. - Wählen Sie „System und Sicherheit“ und klicken Sie dann auf „Windows Defender Firewall“.
- Klicken Sie im linken Bereich auf „Windows Defender-Firewall ein- oder ausschalten“.
- Unter beiden Private Netzwerkeinstellungen Und Öffentliche Netzwerkeinstellungen, markieren Sie die Option Schalten Sie die Windows Defender-Firewall aus (nicht empfohlen).
- Klicke auf
OKum Änderungen zu speichern.
Sobald diese Schritte abgeschlossen sind, starten Sie Ihr Steam-Spiel erneut. Wenn es funktioniert, vergessen Sie es nicht wieder aktivieren sowohl Ihr Antivirenprogramm als auch Ihre Firewall, nachdem Sie mit dem Spielen fertig sind. Wenn das Problem durch diese Lösung nicht behoben wird, fahren Sie mit der nächsten Lösung zur weiteren Fehlerbehebung fort.
Erinnern: Stellen Sie immer die Sicherheit Ihres Systems sicher, indem Sie Ihr Antivirenprogramm und Ihre Firewall erneut aktivieren, sobald Sie mit dem Spielen fertig sind!
3. Aktualisieren Sie Ihren Grafiktreiber
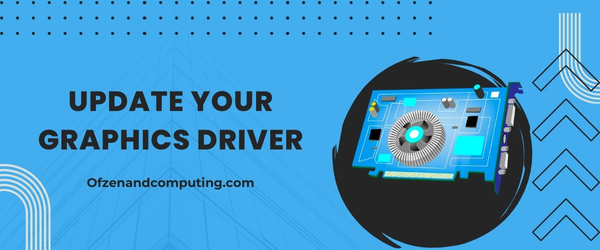
Veraltete Grafiktreiber können manchmal die Hauptursache für Fehlercode 51 sein, da sie möglicherweise nicht mit den neuesten Spielaktualisierungen oder Steam-Client-Patches kompatibel sind. Um optimale Leistung und Kompatibilität zu gewährleisten, ist es wichtig sicherzustellen, dass Ihr Grafikkartentreiber auf dem neuesten Stand ist.
Um Ihren Grafiktreiber zu aktualisieren, gehen Sie folgendermaßen vor:
A. Identifizieren Sie Ihre Grafikkarte
Bevor Sie den Treiber aktualisieren, müssen Sie das genaue Modell Ihrer Grafikkarte kennen. Um dies zu tun:
- Drücken Sie
Win+Xauf Ihrer Tastatur und öffnen Sie den „Geräte-Manager“. - Erweitern Sie die Kategorie „Anzeigeadapter“, indem Sie auf den Pfeil daneben klicken.
- Notieren Sie sich den Namen und das Modell Ihrer Grafikkarte.
B. Laden Sie den neuesten Treiber herunter
Besuchen Sie die offizielle Website Ihres Grafikkartenherstellers – entweder NVIDIA oder AMD –, um den neuesten Treiber für Ihr spezifisches Modell zu finden und herunterzuladen.
- Für NVIDIA gehen Sie zu deren Treiber-Download-Seite
- Für AMD besuchen Sie deren Treiber- und Supportseite
Befolgen Sie die Anweisungen auf dem Bildschirm, um den entsprechenden Treiber für Ihr System zu finden und herunterzuladen.
C. Installieren/aktualisieren Sie den Treiber
Sobald Sie den neuesten Treiber heruntergeladen haben:
- Starten Sie das Installationsprogramm, indem Sie darauf doppelklicken.
- Befolgen Sie die Anweisungen auf dem Bildschirm, um Ihren Grafiktreiber zu installieren oder zu aktualisieren.
- Starten Sie Ihren Computer neu, sobald die Installation abgeschlossen ist.
Wenn ein aktualisierter Grafiktreiber installiert ist, starten Sie Steam neu und prüfen Sie, ob der Fehler dadurch behoben wird. Wenn nicht, lesen Sie in unserem Leitfaden zur Fehlerbehebung weiter, um weitere mögliche Lösungen zu finden.
4. Führen Sie Steam als Administrator aus
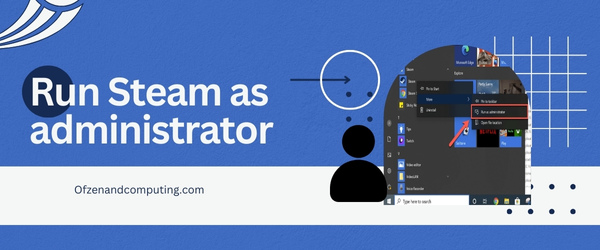
Manchmal erfordert ein Spiel möglicherweise eine Administratorberechtigung, um auf bestimmte Dateien oder Einstellungen auf Ihrem Computer zuzugreifen. Wenn Sie Steam nicht als Administrator ausführen, kann dies zu dem frustrierenden Fehlercode 51 führen. Durch das Ausführen der Anwendung mit erhöhten Berechtigungen kann dieses Problem häufig behoben werden und das Spiel kann problemlos gestartet werden.
Um Steam als Administrator auf Ihrem Windows-Computer auszuführen, befolgen Sie diese einfachen Schritte:
- Schließen Sie Steam vollständig, indem Sie mit der rechten Maustaste auf das Steam-Symbol in Ihrer Taskleiste klicken und „Beenden“ auswählen.
- Suchen Sie auf Ihrem Desktop nach Dampf Schnellzugriffsymbol. Wenn Sie keines auf Ihrem Desktop haben, gehen Sie zum Startmenü und geben Sie „
Dampf' in der Suchleiste. - Klicken Sie mit der rechten Maustaste auf Dampf> Symbol oder Suchergebnis und wählen Sie im Kontextmenü „Als Administrator ausführen“.
- Möglicherweise wird eine Eingabeaufforderung zur Benutzerkontensteuerung angezeigt, in der Sie um Erlaubnis gebeten werden, Änderungen vornehmen zu dürfen. Wählen Sie „Ja“ oder „Weiter“.
- Warten Sie, bis Steam initialisiert wurde, und melden Sie sich bei Bedarf erneut bei Ihrem Konto an.
Auch verwandt mit: Beheben Sie den Roblox-Fehlercode 264
5. Suchen Sie nach Spiel-Updates und Steam-Client-Updates
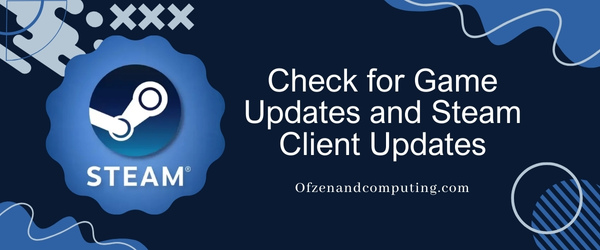
Halten Sie Ihr Spiel und den Steam-Client auf dem neuesten Stand, um ein reibungsloses Gameplay zu gewährleisten und Fehler, einschließlich Steam 51-Fehlercode, zu vermeiden. Um sicherzustellen, dass Sie die neuesten Versionen ausführen, führen Sie die folgenden Schritte aus:
Aktualisieren des Spiels
- Start Dampf.
- Gehen Sie zu Ihrem Bibliothek.
- Suchen Sie das Spiel, bei dem der Fehler auftritt.
- Klicken Sie mit der rechten Maustaste auf den Spieltitel und wählen Sie aus Eigenschaften.
- Unter dem Aktualisierung Stellen Sie sicher, dass „Halten Sie dieses Spiel immer auf dem neuesten Stand" ist unter Automatische Updates ausgewählt.
- Schließen Sie das Eigenschaftenfenster. Wenn Updates verfügbar sind, sollte Steam diese automatisch herunterladen und installieren.
Aktualisieren des Steam-Clients
- Start Dampf (falls es nicht bereits läuft).
- Klicke auf Dampf in der oberen linken Ecke des Anwendungsfensters.
- Wählen Suchen Sie nach Steam-Client-Updates aus dem Dropdown-Menü.
- Wenn ein Update verfügbar ist, lädt Steam es automatisch herunter und installiert es.
Wenn Sie Ihren Client auf dem neuesten Stand halten, stellen Sie außerdem sicher, dass Sie Zugriff auf neue Funktionen der Valve Corporation haben, was Ihr Spielerlebnis insgesamt angenehmer macht.
6. Setzen Sie die Winsock-Einstellungen zurück
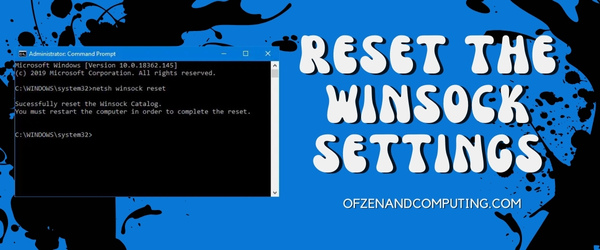
Der Windows Socket (Winsock) ist für die Überwachung der Netzwerkkommunikation zwischen Anwendungen und den zugrunde liegenden Protokollstapeln verantwortlich. Wenn Sie Probleme mit dem Steam-Fehlercode 51 haben, sind Ihre Winsock-Einstellungen möglicherweise gefährdet oder beschädigt. Mach dir keine Sorge! Es gibt eine einfache Möglichkeit, diese Einstellungen zurückzusetzen und Ihr Spiel wieder auf Kurs zu bringen.
Schritt für Schritt Anleitung:
- Drücken Sie
Windows + RTasten gleichzeitig, um die zu öffnen Laufen Dialog Box. - Eintippen:
cmdund dann zuschlagen Strg + Umschalt + Eingabetaste laufen Eingabeaufforderung als Administrator. - Wenn das Benutzerkontensteuerung Wenn die Eingabeaufforderung angezeigt wird, klicken Sie auf Ja bestätigen.
- Geben Sie im Eingabeaufforderungsfenster den folgenden Befehl ein und drücken Sie die Eingabetaste: netsh winsock reset
- Sobald Sie eine Meldung erhalten, dass der Winsock-Reset abgeschlossen ist, starten Sie Ihren Computer neu, damit die Änderungen wirksam werden.
Durch das Zurücksetzen der Winsock-Einstellungen geben Sie Ihrem System im Grunde einen Neuanfang, wenn es um die Netzwerkkommunikation mit Anwendungen wie Steam geht. Versuchen Sie nach Abschluss dieser Schritte erneut, Ihr Spiel zu starten. Die Chancen stehen gut, dass das Problem erfolgreich gelöst wurde!
7. Entfernen Sie inkompatible oder veraltete Mods
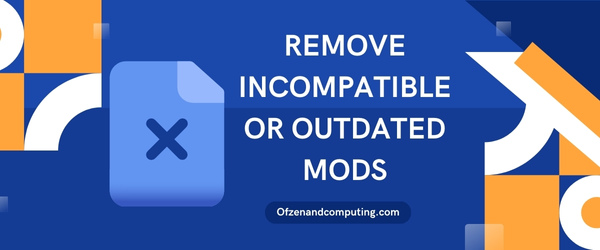
Mods können Ihr Spielerlebnis erheblich verbessern, indem sie neue Funktionen hinzufügen, Spielmechaniken optimieren oder sogar grafische Aktualisierungen anbieten. Allerdings sind nicht alle Mods gleich und manchmal könnten sie sich als inkompatibel mit neueren Spielversionen erweisen oder einfach veraltet sein. Diese Inkompatibilität kann Fehler auslösen und es ist wichtig, diese problematischen Mods zu identifizieren und zu entfernen, um eine reibungslose Spielesitzung genießen zu können.
Befolgen Sie diese einfachen Schritte, um inkompatible oder veraltete Mods zu entfernen:
- Suchen Sie den Mod-Ordner Ihres Spiels: Wird häufig im Installationsverzeichnis des Spiels gefunden. Der genaue Pfad kann je nach Spiel, das Sie spielen, variieren, befindet sich jedoch im Allgemeinen unter
Steam\steamapps\common\ \. - Beachten Sie aktive Mods: Bevor Sie Änderungen vornehmen, erstellen Sie eine Liste aller installierten Mods, damit Sie den Überblick über diejenigen behalten, die Sie bereits ausprobiert und getestet haben.
- Alle Mods deaktivieren: Beginnen Sie mit der Deaktivierung alle Aktive Mods im Mod-Manager des Spiels (falls verfügbar) oder manuell an einen anderen Ort außerhalb Ihres Spielordners verschieben.
- Fügen Sie Mods schrittweise wieder hinzu: Nachdem Sie nun alle Mods deaktiviert haben, versuchen Sie, das Spiel über Steam zu starten, um zu sehen, ob der Fehlercode 51 weiterhin besteht. Wenn es nicht mehr angezeigt wird, bedeutet dies, dass eine (oder mehrere) Ihrer vorherigen Änderungen das Problem verursacht haben.
- Problematische Mods isolieren: Wenn das Spiel ohne angewendete Mods ordnungsgemäß funktioniert, beginnen Sie damit, sie langsam – einen nach dem anderen – wieder zu aktivieren, und testen Sie anschließend jedes Mal den Spielstart. Sobald der Fehlercode 51 beim Aktivieren eines bestimmten Mods erneut angezeigt wird, wissen Sie, dass eine bestimmte Modifikation das Problem verursacht.
- Nach Mod-Updates suchen: Gehen Sie zu dem Ort, an dem Sie Ihren Mod heruntergeladen haben, und prüfen Sie, ob für diesen bestimmten Mod aktuelle Updates verfügbar sind. Durch ein Aktualisieren des Mods könnte das Kompatibilitätsproblem behoben werden.
8. Installieren Sie das problematische Spiel neu
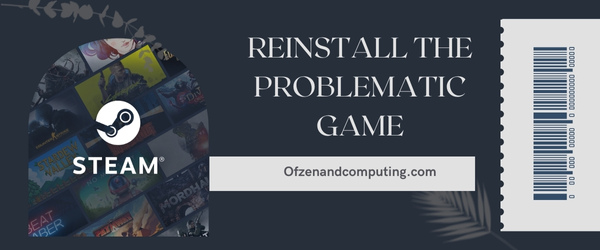
Manchmal besteht die effektivste Lösung für Fehler darin, das Spiel komplett neu zu installieren. Dadurch werden alle potenziell beschädigten oder fehlenden Dateien entfernt und sichergestellt, dass Sie eine neue, voll funktionsfähige Kopie des Spiels installiert haben.
Um das Spiel neu zu installieren, befolgen Sie diese Schritte:
- Öffne dein Dampf Klient.
- Klicke auf Bibliothek oben im Fenster.
- Suchen Sie in Ihrer Spieleliste nach und Rechtsklick zum Problematischen. Wählen Deinstallieren… aus dem Kontextmenü.
- Sie werden aufgefordert, Ihre Entscheidung zur Deinstallation zu bestätigen. Drücken Sie Löschen um mit der Deinstallation fortzufahren. NotizHinweis: Bei der Deinstallation über Steam werden Ihre gespeicherten Fortschritte oder Dateien bei den meisten Spielen nicht gelöscht, es ist jedoch dennoch eine gute Idee, alle wichtigen Daten zu sichern, bevor Sie fortfahren.
- Nachdem Sie das Spiel entfernt haben, starten Sie Ihren Computer neu und öffnen Sie ihn erneut Dampf.
- Kehren Sie zu Ihrem zurück Bibliothek, suchen Sie das Spiel, das Sie gerade deinstalliert haben, und klicken Sie auf seinen Titel. Dadurch wird eine Neuinstallation eingeleitet Dampf lädt alle notwendigen Dateien erneut herunter.
BONUS-TIPP: Möglicherweise möchten Sie während der Neuinstallation nach verfügbaren Updates oder Patches für das jeweilige Spiel suchen. Wenn Sie sicherstellen, dass Sie immer über die neueste Version verfügen, können Sie zukünftige Fehler vermeiden.
9. Ändern Sie die Spielstartoptionen
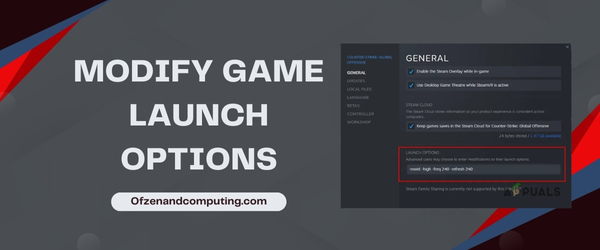
In bestimmten Fällen kann das Problem durch Ändern der Startoptionen eines Spiels behoben werden. Dieses Verfahren ermöglicht es Ihnen, die Einstellungen und Präferenzen des Spiels zu manipulieren, bevor es überhaupt startet, und kann so möglicherweise alle Steam-Fehlercode-51-Konflikte lösen, mit denen es möglicherweise konfrontiert war.
Um die Startoptionen eines Spiels zu ändern, befolgen Sie diese einfachen Schritte:
- Öffnen Sie Ihren Steam-Client und navigieren Sie zu Ihrem Bibliothek.
- Suchen Sie das problematische Spiel in Ihrer Bibliotheksliste. Rechtsklick es und wähle Eigenschaften aus dem Kontextmenü.
- Klicken Sie im angezeigten Eigenschaftenfenster auf Stelle Starteinstellungen ein… welches unter der zu finden ist Allgemein Tab.
- Es öffnet sich ein neues Fenster mit einem Texteingabefeld. Hier können Sie spezifische Befehle eingeben, die das Verhalten des Spiels beim Start ändern.
- Versuchen Sie zunächst, etwas hinzuzufügen
-autoconfigSo setzen Sie die Konfigurationseinstellungen des Spiels auf ihre Standardeinstellungen zurück: - -autoconfig
- Sobald dieser Befehl hinzugefügt wurde, klicken Sie auf OK.
- Versuchen Sie zunächst, etwas hinzuzufügen
- Überprüfen Sie noch einmal, ob der Fehler behoben wurde, indem Sie versuchen, das Spiel erneut zu starten. Wenn dieser Schritt Ihr Problem erfolgreich beheben konnte, denken Sie daran, es zu entfernen
-autoconfigaus dem Feld „Startoptionen“ auswählen, sodass zukünftige Starts nicht von dieser temporären Einstellung betroffen sind.
10. Führen Sie einen sauberen Neustart durch, um Konflikte mit Hintergrundprogrammen zu beseitigen

Die Durchführung eines sauberen Neustarts ist ein unschätzbares Manöver, wenn es um die Diagnose und Behebung von Fehlern wie dem Fehlercode 51 in Steam geht. Auf diese Weise starten Sie Ihren Computer mit einem minimalen Satz an Treibern und Programmen und vermeiden Konflikte durch Hintergrundanwendungen, die den reibungslosen Start des Spiels beeinträchtigen könnten.
So können Sie einen sauberen Neustart Ihres Systems durchführen, um das Problem zu beheben:
A. Öffnen Sie die Systemkonfiguration
- Drücken Sie die Taste Windows-Taste + R gleichzeitig, um das Dialogfeld „Ausführen“ zu öffnen.
- Typ "
msconfig" in die Kiste und zuschlagen Eingeben.
B. Konfigurieren Sie den selektiven Start
- Im Systemkonfiguration Navigieren Sie im Fenster zum Allgemein Tab.
- Wählen 'Selektiver Start' und deaktivieren Sie 'Systemstartelemente laden'.
C. Deaktivieren Sie alle Nicht-Microsoft-Dienste
- Gehen Sie rüber zum Dienstleistungen Registerkarte im selben Fenster.
- Markieren Sie das 'Verstecke alle Microsoft-Dienste' Kontrollkästchen unten.
- Klicken 'Alle deaktivieren' und klicken Sie dann auf 'Anwenden'.
D. Deaktivieren Sie alle Startanwendungen
- Drücken Sie Strg + Umschalt + Esc , um den Task-Manager zu öffnen.
- Gehe zum Start-up Tab.
- Deaktivieren Sie alle aufgelisteten Anwendungen einzeln, indem Sie mit der rechten Maustaste darauf klicken und „
Deaktivieren'.
E. Starten Sie Ihren Computer neu
Starten Sie abschließend Ihren Computer neu, damit diese Änderungen wirksam werden. Starten Sie nach dem Neustart Steam und versuchen Sie erneut, Ihr Spiel auszuführen. Wenn alles einwandfrei funktioniert, haben wahrscheinlich einer oder mehrere dieser Hintergrundprozesse einen Konflikt mit Steam oder Ihrem Spiel verursacht.
Denken Sie daran, dass Sie, sobald Sie dieses Problem identifiziert und behoben haben, diese Änderungen je nach Bedarf möglicherweise rückgängig machen möchten (hauptsächlich wichtige Start-Apps wieder aktivieren), indem Sie dieselben Schritte ausführen, Ihre Aktionen jedoch rückgängig machen.
Überprüfen Sie auch: Destiny 2-Fehlercode Calabrese beheben
Abschluss
Der Umgang mit dem Steam-Fehlercode 51 kann für jeden leidenschaftlichen Spieler wie mich eine frustrierende und zeitaufwändige Tortur sein. Wenn Sie jedoch die Ursache des Problems sorgfältig identifizieren und die entsprechenden Korrekturen implementieren, sind Sie bald wieder auf dem richtigen Weg und bereit, neue Spielewelten zu erobern. Denken Sie immer daran, dass die Aktualisierung Ihres Systems, die Überwachung der Antiviren-Einstellungen und die Überprüfung von Spieledateien wesentliche Schritte sind, um ein reibungsloses Spielerlebnis zu gewährleisten.
Dieser Leitfaden soll als Ausgangspunkt für die erfolgreiche Fehlerbehebung und Behebung des Steam-Fehlercodes 51 dienen. Ich hoffe, dass Sie durch die Weitergabe meines Fachwissens und meiner Einblicke in diesen widerlichen Fehler in die Lage versetzt werden, ihn direkt anzugehen und schnell wieder Ihre Lieblingsspiele genießen zu können ohne Schluckauf. Schließlich sollte nichts zwischen Ihnen und Ihrem Streben nach digitalem Ruhm stehen!

