Beheben Sie den Roblox-Fehlercode 264 im Jahr 2023 [10 Expertenlösungen]
![Fix Roblox Error Code 264 in [cy] [10 Expert Solutions]](https://www.ofzenandcomputing.com/wp-content/uploads/2023/09/Roblox-Error-Code-264.jpg)
Es war ein entspannter Nachmittag und ich konnte es kaum erwarten, mich an den Computer zu setzen und mit meinen Freunden die dringend benötigte Roblox-Spielzeit zu genießen. Ich hatte große Pläne für den Bau einer weitläufigen Metropole in Bloxburg, in der wir alle abhängen und virtuell Spaß haben könnten. Doch wie es das Schicksal so wollte, wurde ich mit dem gefürchteten Roblox-Fehlercode 264 konfrontiert.
In Momenten wie diesen ist die Frustration spürbar, besonders wenn Sie sich nur ein lustiges und stressfreies Online-Erlebnis mit Ihren Freunden wünschen. Als begeisterter Spieler, der diesen Fehler mehr als einmal erlebt hat, habe ich beschlossen, meine Weisheit mit Ihnen allen darüber zu teilen, wie Sie den Roblox-Fehlercode 264 beheben können, damit Sie wieder auf den richtigen Weg kommen und problemlos in Ihre digitale Welt einsteigen können. Tauchen wir ein in die Welt der Gaming-Problemlösung!
Auch nützlich: Roblox-Fehlercode 267
Überspringen zu
Was bedeutet Roblox-Fehlercode 264?
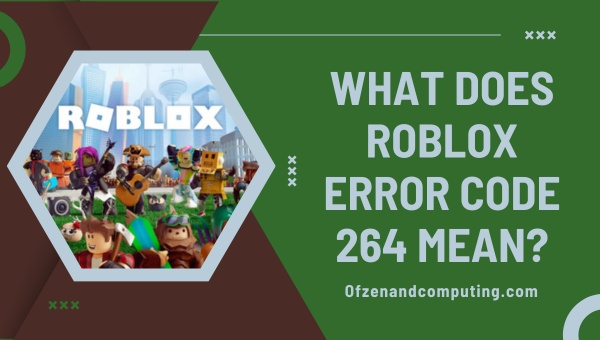
Der Roblox-Fehlercode 264 bedeutet im Wesentlichen, dass es ein Problem im Zusammenhang mit dem Rauswurf des Spielers aus dem Spiel gibt. Dieser Fehler wird angezeigt, wenn versucht wird, einem Spiel auf Roblox beizutreten, Ihr Konto jedoch aufgrund einer Skriptausführung durch einen autorisierten Administrator oder einen Exploiter gewaltsam vom Server entfernt wurde. Einfach ausgedrückt könnte es sich um eine Sicherheitsmaßnahme handeln, um Hackerangriffe oder Manipulationen zu bekämpfen und die Integrität des Spiels zu schützen.
In einigen Fällen kann dieser Fehler auch aufgrund von Verbindungsproblemen oder der Verwendung veralteter Software auf Ihrem Gerät auftreten. Es ist wichtig zu verstehen, was diesen Fehlercode auslöst, damit Sie einen Aktionsplan entwickeln können, um dieses Hindernis direkt anzugehen. Keine Sorge! In den folgenden Abschnitten werde ich Sie durch wichtige Schritte und mögliche Lösungen führen, die Ihnen dabei helfen können, den Fehlercode 264 in Roblox zu überwinden und mit minimaler Unterbrechung wieder zu Ihren Lieblingsspielen zurückzukehren.
How to Fix Roblox Error Code 264 in 2025?
Discover the latest solutions to resolve Roblox 264 error code in 2025, ensuring a seamless gaming experience. In this guide, we'll walk you through step-by-step methods to troubleshoot and fix this common issue.
1. Starten Sie Ihr Gerät neu

Es ist Zeit, einen Schritt zurückzutreten und das Fundament neu zu gestalten. Das Herunterfahren und Neustarten Ihres Geräts kann Wunder bei der Lösung verschiedener Probleme bewirken, einschließlich des Roblox-Fehlercodes 264. Diese einfache, aber effektive Maßnahme kann Probleme im Zusammenhang mit im Hintergrund ausgeführten Anwendungen oder Diensten lösen, die möglicherweise mit Ihrem Spielerlebnis in Konflikt stehen, und so eine fehlerfreie Umgebung wiederherstellen.
Befolgen Sie diese Schritte, um Ihr Gerät neu zu starten:
Für Windows:
- Speichern Sie alle laufenden Arbeiten und schließen Sie alle geöffneten Anwendungen.
- Klick auf das Start Taste oder drücken Sie die Windows Schlüssel.
- Wählen Leistung und klicken Sie dann auf Neu starten.
- Warten Sie, bis das System heruntergefahren und neu gestartet wurde.
- Starten Sie Roblox nach der Wiederherstellung neu und prüfen Sie, ob der Fehler behoben ist.
Für Mac:
- Speichern Sie alle laufenden Aufgaben und schließen Sie alle Programme.
- Klick auf das Apfel Menü in der oberen linken Ecke des Bildschirms.
- Wählen Neu starten.
- Bestätigen Sie Ihre Aktion, indem Sie auf klicken Neu starten erneut im Popup-Fenster.
- Lassen Sie Ihren Mac neu starten und öffnen Sie dann Roblox erneut, um zu sehen, ob das Problem behoben wurde.
Beachten Sie außerdem diese Profi-Tipps für ein reibungsloses Spielerlebnis:
- Machen Sie es sich zur Gewohnheit, Ihre Arbeit regelmäßig zu speichern, damit Sie bei unerwarteten Fehlern oder Systemabstürzen keinen Fortschritt verlieren.
- Aktualisieren Sie regelmäßig die gesamte Software, insbesondere Gaming-Plattformen wie Roblox, sowie Grafiktreiber, um eine optimale Leistung zu gewährleisten und wiederkehrende Störungen zu vermeiden.
2. Überprüfen Sie Ihre Internetverbindung
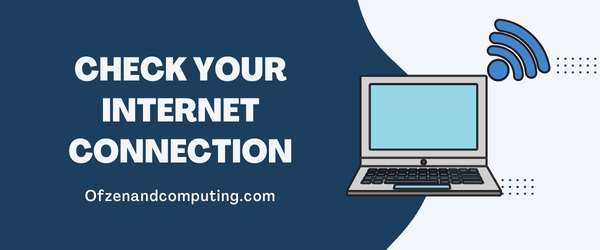
Eine häufige, aber manchmal übersehene Ursache für den Fehlercode 264 könnte mit Ihrer Internetverbindung zusammenhängen. Wenn die Verbindung langsam oder instabil ist, kann das Spiel möglicherweise keine ordnungsgemäße Verbindung zum Server herstellen.
Um ein reibungsloses Spielerlebnis zu gewährleisten, befolgen Sie diese Schritte, um mögliche Probleme mit Ihrer Internetverbindung zu beheben:
A. Überprüfen Sie die Verbindungsgeschwindigkeit
Testen Sie in erster Linie die Geschwindigkeit Ihrer Internetverbindung, indem Sie eine Online-Geschwindigkeitstestplattform wie z. B. besuchen Geschwindigkeitstest von Ookla (https://www.speedtest.net/). Wenn die Ergebnisse auf eine langsamere Verbindung als üblich oder hohe Latenzwerte hinweisen, sollten Sie sich an Ihren Internetdienstanbieter (ISP) wenden, um Hilfe bei der Lösung des Problems zu erhalten.
B. Modem/Router neu starten
Schalten Sie Ihr Modem und Ihren Router aus und trennen Sie es für 30 Sekunden. Schließen Sie sie anschließend wieder an und schalten Sie sie wieder ein. Manchmal kann ein schneller Neustart von Netzwerkgeräten helfen, vorübergehende Verbindungsprobleme bei Online-Spielen wie Roblox zu beheben.
C. Verwenden Sie eine Kabelverbindung
Wenn Sie derzeit WLAN zum Spielen von Roblox verwenden, versuchen Sie, wenn möglich, auf eine kabelgebundene Ethernet-Verbindung umzusteigen. Kabelgebundene Verbindungen bieten im Vergleich zu drahtlosen Verbindungen tendenziell ein konsistenteres und schnelleres Netzwerkerlebnis.
D. Passen Sie die Interneteinstellungen an
Die Interneteinstellungen Ihres Geräts beeinträchtigen möglicherweise die Konnektivität von Roblox. Auf Windows-Computern kann das Zurücksetzen der Winsock- oder DNS-Einstellungen möglicherweise verschiedene Netzwerkprobleme beheben, die sich auf Online-Spiele auswirken.
So setzen Sie Winsock zurück:
- Drücken Sie Windows + R gleichzeitig.
- Typ
Netsh Winsock zurückgesetztim angezeigten Dialogfeld „Ausführen“. - Drücken Sie die Eingabetaste und starten Sie den Computer neu, wenn Sie dazu aufgefordert werden.
So setzen Sie DNS zurück:
- Drücken Sie Windows + R gleichzeitig.
- Typ
ipconfig /flushdnsim angezeigten Dialogfeld „Ausführen“. - Drücken Sie die Eingabetaste – Sie sollten „DNS-Resolver-Cache erfolgreich geleert“ sehen.
Nachdem Sie diese Schritte ausgeführt haben, testen Sie unbedingt Ihr Roblox-Spielerlebnis, um zu sehen, ob der Code behoben wurde. Wenn das Problem weiterhin besteht, sollten Sie andere in diesem Artikel aufgeführte Lösungen ausprobieren.
3. Überprüfen Sie den Serverstatus
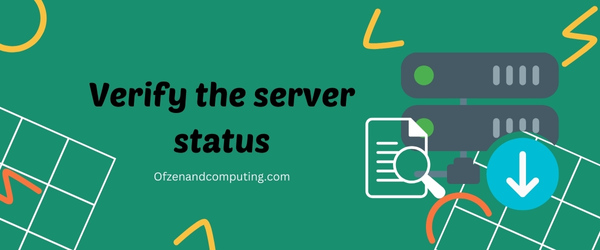
Manchmal kann die Ursache des Fehlercodes 264 in Roblox ein Problem mit dem Spieleserver selbst sein. In solchen Fällen können Sie nur darauf warten, dass die Spieleentwickler oder das Roblox-Team alle laufenden Serverprobleme beheben. Um festzustellen, ob ein Serverproblem diesen Fehler verursacht, führen Sie die folgenden Schritte aus:
A. Überprüfen Sie offizielle Quellen
Besuchen Sie offizielle Roblox-Social-Media-Kanäle wie Twitter oder Facebook und achten Sie auf Ankündigungen zu bekannten technischen Störungen oder geplanten Wartungsarbeiten, die das Gameplay beeinträchtigen könnten. Diese Quellen informieren häufig darüber, wie schnell die Probleme voraussichtlich behoben werden.
B. Websites Dritter nutzen
Sie können auch Websites wie überprüfen DownDetector die nahezu in Echtzeit Informationen über gemeldete Ausfälle und Dienstunterbrechungen von Benutzern an verschiedenen Standorten liefern.
C. Beteiligen Sie sich an Community-Foren
Beteiligen Sie sich an Diskussionen in speziellen Foren oder Community-gesteuerten Plattformen wie z Reddit Hier können Mitspieler Erkenntnisse, Aktualisierungen oder ihre Erfahrungen austauschen, während sie auf die gleichen Probleme stoßen.
Falls Sie feststellen, dass tatsächlich serverbezogene Probleme vorliegen, ist es am besten, geduldig zu bleiben, bis die zuständigen Behörden eine Lösung finden. Der Versuch, während eines Ausfalls einer neuen Spielsitzung beizutreten, führt nur dazu, dass der Fehler 264 wiederholt auftritt.
4. Deaktivieren Sie die Browsererweiterungen
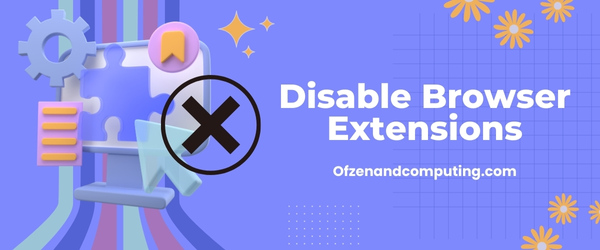
Manchmal können bestimmte Browsererweiterungen die reibungslose Funktion von Roblox beeinträchtigen und den Fehlercode 264 auslösen. Um diese Möglichkeit auszuschließen, können Sie versuchen, Ihre Browsererweiterungen vorübergehend zu deaktivieren, um zu sehen, ob das Problem dadurch behoben wird.
Hier ist eine Kurzanleitung zum Deaktivieren von Browsererweiterungen für einige der beliebtesten Browser:
Google Chrome:
- Öffnen Sie Google Chrome und klicken Sie oben rechts auf das Dreipunktmenü.
- Navigieren Sie zu Weitere Tools > Erweiterungen.
- Suchen Sie die Erweiterung(en), die möglicherweise stört, und schalten Sie den Schalter aus, um sie zu deaktivieren.
Mozilla Firefox:
- Starten Sie Mozilla Firefox und klicken Sie auf die drei horizontalen Linien in der oberen rechten Ecke.
- Gehe zu Add-ons> Erweiterungen.
- Suchen Sie nach potenziell störenden Erweiterungen und klicken Sie Deaktivieren.
Microsoft Edge:
- Öffnen Sie Microsoft Edge und klicken Sie auf das Dreipunktmenü in der oberen rechten Ecke.
- Gehen Sie zu Erweiterungen.
- Identifizieren Sie alle problematischen Erweiterungen und schalten Sie den Schalter aus, um sie zu deaktivieren.
Nachdem Sie Ihre Browsererweiterungen deaktiviert haben, starten Sie Ihren Browser neu und versuchen Sie erneut, auf Roblox zuzugreifen. Denken Sie daran, dass Sie diese Erweiterungen jederzeit aktivieren können, sobald Sie das Problem behoben haben oder zu dem Schluss gekommen sind, dass sie keine Probleme verursachen!
Auch verwandt mit: Roblox-Fehlercode 277
5. Aktualisieren Sie Ihren Roblox-Client

Die Aktualisierung Ihrer Software ist ein wesentlicher Bestandteil für die Aufrechterhaltung einer optimalen Leistung aller Anwendungen auf Ihrem Gerät. Das Gleiche gilt für den Roblox-Client. Regelmäßige Updates stellen nicht nur sicher, dass Sie Zugriff auf die neuesten Funktionen und Verbesserungen haben, sondern können auch zugrunde liegende Probleme beheben, z. B. 264 Roblox-Code. Hier ist eine Schritt-für-Schritt-Anleitung, wie Sie Ihren Roblox-Client ganz einfach aktualisieren können:
Für Windows-Benutzer
- Stellen Sie sicher, dass Sie in Ihrem Konto angemeldet sind offizielle Roblox-Website.
- Navigieren Sie zu einem beliebigen Spiel und klicken Sie auf das Grün Spielen Taste.
- In einem Dialogfeld werden Sie aufgefordert, die neueste Version des Roblox Players herunterzuladen und zu installieren, wenn diese nicht aktuell ist. Klicken Herunterladen und installieren.
- Wenn Sie fertig sind, starten Sie den Roblox Player neu, um zu sehen, ob der Fehlercode 264 behoben ist.
Für macOS-Benutzer
Für macOS-Benutzer ist der Vorgang ähnlich, jedoch mit einer leichten Abweichung.
- Besuche den Roblox-Website und stellen Sie sicher, dass Sie in Ihrem Konto angemeldet sind.
- Suchen Sie ein beliebiges Spiel und klicken Sie auf Spielen, was zum Herunterladen von führt „Roblox.dmg“ wenn Sie es nicht installiert haben oder ein Update verfügbar ist.
- Offen „Roblox.dmg“ aus Ihrem Download-Ordner und ziehen Sie es Roblox.app in dein Anwendungen Ordner.
- Ihr Mac sollte jetzt kopieren Roblox.app (und bei Bedarf Updates installieren). Starten Sie nach Abschluss den Roblox Player, um zu überprüfen, ob der Fehlercode 264 behoben wurde.
Denken Sie daran: Möglicherweise müssen Sie Berechtigungen erteilen für „Install_u_[BENUTZERNAME].app" (ersetzen Sie [BENUTZERNAME] durch den Benutzernamen Ihres Mac-Kontos) während des Aktualisierungsvorgangs. Beachten Sie außerdem, dass ältere macOS-Versionen möglicherweise nicht mit den neuesten Roblox-Updates kompatibel sind.
6. Installieren Sie die Roblox-App/den Roblox-Client neu
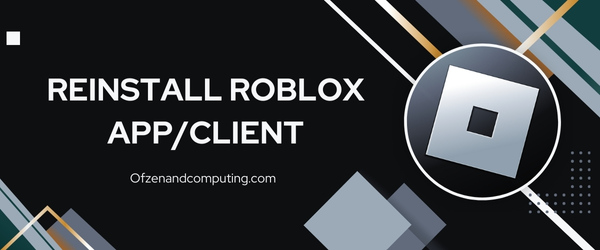
Eine Neuinstallation der Roblox-App oder des Roblox-Clients kann oft dabei helfen, den Fehlercode 264 zu beheben, indem sie Ihnen eine saubere Ausgangslage gibt, mit der Sie arbeiten können. Bei dieser Methode wird die aktuelle Installation von Roblox von Ihrem Gerät entfernt und von Grund auf neu installiert. Hier ist eine Schritt-für-Schritt-Anleitung zur Neuinstallation der Roblox-App oder des Roblox-Clients auf Ihrem Computer:
A. Deinstallieren Sie den alten Roblox-Client
Deinstallieren Sie die vorhandene Installation von Roblox von Ihrem Gerät und stellen Sie sicher, dass alle verbleibenden Dateien oder Ordner (falls vorhanden) gelöscht werden.
- Für Windows: Gehe zu Systemsteuerung > Programme > Programm deinstallieren. Scrollen Sie nach unten, um „Roblox“ zu finden, klicken Sie mit der rechten Maustaste darauf und wählen Sie aus Deinstallieren.
- Für Mac: Offen Finder, klicke auf Anwendungen, suchen Sie die „Roblox“-App, ziehen Sie sie in den Papierkorb und leeren Sie sie.
B. Temporäre Dateien löschen
Stellen Sie sicher, dass Sie alle temporären Dateien im Zusammenhang mit Roblox löschen, die möglicherweise zurückbleiben.
- Für Windows: Drücken Sie Win+R, geben Sie „%temp%“ ein und drücken Sie die Eingabetaste. Löschen Sie alle gefundenen Ordner „ROBLOX“ oder „Roblox Corporation“.
- Für Mac: Offen Finder, klicke auf Gehen Halten Sie in der Menüleiste die Wahltaste (⌥) gedrückt und wählen Sie aus Bibliothek. Gehe zu Caches Ordner und löschen Sie alle darin enthaltenen „Roblox“-Ordner.
C. Laden Sie die neueste Version herunter und installieren Sie sie erneut
Besuchen Sie den Beamten Roblox-Website um die neueste Version des Clients für Ihr Gerät herunterzuladen. Installieren Sie es, indem Sie den Anweisungen folgen, wie Sie es bei jeder neuen Anwendung tun würden.
D. Starten Sie Ihr Gerät neu
Sobald die Installation abgeschlossen ist, starten Sie Ihr Gerät neu, damit alle Änderungen ordnungsgemäß wirksam werden.
7. Deaktivieren Sie Antivirus oder Firewall vorübergehend

Manchmal können übereifrige Antivirensoftware oder Firewalls bestimmte Verbindungen blockieren, was zum Roblox-Fehlercode 264 führt. Um diese Möglichkeit auszuschließen, können Sie Ihre Antivirensoftware oder Firewall vorübergehend deaktivieren, um zu sehen, ob das Problem behoben wird.
Wichtig: Denken Sie daran, Ihre Sicherheitseinstellungen wieder zu aktivieren, sobald Sie mit der Fehlerbehebung fertig sind, um Ihren Computer keinen potenziellen Risiken auszusetzen.
Hier finden Sie eine Schritt-für-Schritt-Anleitung zum vorübergehenden Deaktivieren gängiger Antivirensoftware und Firewalls:
Für Windows Defender (Windows 10 und höher):
- Klicken Sie auf die Schaltfläche „Start“ und öffnen Sie die Einstellungen.
- Navigieren Sie zu Update & Sicherheit > Windows-Sicherheit.
- Wählen Viren- und Bedrohungsschutz.
- Klicken Sie unter „Einstellungen für Viren- und Bedrohungsschutz“ auf Einstellungen verwalten.
- Schalten Sie den Schalter aus Echtzeitschutz.
Für Avast Antivirus:
- Suchen Sie das Avast-Symbol in Ihrer Taskleiste (unten rechts).
- Klicken Sie mit der rechten Maustaste auf das Symbol und wählen Sie aus Kontrolle über Avast-Schilde.
- Wählen Sie die gewünschte Dauer zum Deaktivieren des Schutzes (z. B. 10 Minuten, 1 Stunde).
Für AVG Antivirus:
- Suchen Sie das AVG-Symbol in Ihrer Taskleiste und klicken Sie mit der rechten Maustaste darauf.
- Bewegen Sie den Mauszeiger darüber Deaktivieren Sie den AVG-Schutz vorübergehend und wählen Sie die gewünschte Dauer aus.
Für die Windows-Firewall:
- Drücken Sie
Win + X die Tasten und öffne dasBedienfeld. - Klicke auf System und Sicherheit > Windows Defender-Firewall.
- Klicken Sie im linken Bereich auf „Schalten Sie die Windows Defender-Firewall ein oder aus."
- Wählen "Schalten Sie die Windows Defender-Firewall aus" sowohl für private als auch öffentliche Netzwerkeinstellungen.
8. Führen Sie Roblox im Administratormodus aus

Wenn Sie Roblox im Administratormodus ausführen, werden dem Programm zusätzliche Berechtigungen gewährt, die manchmal Probleme wie den Fehler 264 in Roblox beheben können. Indem Sie Roblox erlauben, mit erhöhten Rechten auf Systemressourcen zuzugreifen und Prozesse auszuführen, können Sie potenzielle Hindernisse im Zusammenhang mit diesem Fehlercode umgehen. So können Sie Roblox im Administratormodus ausführen:
- Schließen Sie Roblox, wenn es gerade ausgeführt wird. Bevor Sie fortfahren, stellen Sie sicher, dass auf Ihrem System keine aktiven Instanzen des Spiels oder der App ausgeführt werden.
- Suchen Sie die Roblox-Verknüpfung oder die ausführbare Datei. Suchen Sie das Roblox-Symbol auf Ihrem Desktop oder suchen Sie mithilfe der Suchfunktion auf Ihrem Gerät nach „Roblox“. Wenn Sie einen Webbrowser verwenden, stellen Sie sicher, dass dieser geschlossen ist, bevor Sie fortfahren.
- Klicken Sie mit der rechten Maustaste auf das Roblox-Symbol. Dadurch wird ein Kontextmenü mit mehreren verfügbaren Optionen geöffnet.
- Wählen Sie „Als Administrator ausführen“. Klicken Sie im Kontextmenü auf diese Option, um Roblox mit erhöhten Berechtigungen auszuführen. Möglicherweise wird eine Eingabeaufforderung zur Benutzerkontensteuerung (UAC) angezeigt, die um eine Bestätigung bittet, bevor Administratorzugriff gewährt wird.
- Klicken Sie in der UAC-Eingabeaufforderung auf „Ja“. Dadurch werden Administratorrechte zum Ausführen von Roblox gewährt und möglicherweise der Fehlercode 264 behoben.
9. Löschen Sie den Cache und die Cookies in Ihrem Browser
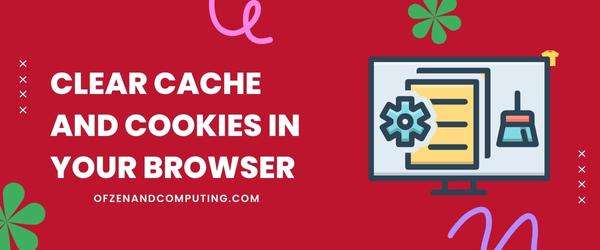
Manchmal kann eine einfache Lösung wie das Löschen des Caches und der Cookies in Ihrem Browser helfen, den Roblox-Fehlercode 264 zu beheben. Dies liegt daran, dass ein Übermaß an temporären Dateien und Cookies zu Leistungsproblemen führen und die Interaktion zwischen Spiel und Client behindern kann. Indem Sie diese löschen, sorgen Sie im Wesentlichen dafür, dass Ihr Browser optimal funktioniert. Verschiedene Browser verfügen über leicht unterschiedliche Methoden zum Löschen von Cache und Cookies. Im Folgenden habe ich die notwendigen Schritte für gängige Browser beschrieben:
Google Chrome:
- Klick auf das Drei-Punkte-Menü befindet sich in der oberen rechten Ecke des Bildschirms
- Wählen Mehr Werkzeuge, gefolgt von Browserdaten löschen
- Wählen Cookies und andere Websitedaten zusammen mit Zwischengespeicherte Bilder und Dateien
- Wählen Sie einen Zeitraum aus oder wählen Sie aus Alle Zeiten um alles zu klären
- Schlag Daten löschen
Mozilla Firefox:
- Klick auf das Hamburger-Menü in der oberen rechten Ecke des Bildschirms
- Wählen Optionen oder Präferenzen
- Wählen Privatsphäre & Sicherheit
- Scrollen Sie nach unten, um zu suchen Cookies und Websitedaten, dann klicken Sie auf Daten löschen
- Aktivieren Sie die Kontrollkästchen für beide Cookies und Websitedaten sowie Zwischengespeicherter Webinhalt
- Drücken Sie Klar
Microsoft Edge:
- Beachten Sie die Horizontale Drei-Punkte-Menü in der oberen rechten Ecke; Drücken Sie diese Option
- Wählen Sie in dieser Dropdown-Liste „Einstellungen“ aus
- Konzentrieren Sie sich auf „Datenschutz, Suche und Dienste“ (auf der linken Seite).
- Scrollen Sie nach unten neben „Wählen Sie aus, was Sie möchten; klicken Sie auf „Löschen““
- Markieren Sie ein Kästchen in beiden Abschnitten „Verlauf“ – Kekse; _cached</li##
- Klicken oder drücken Sie „Jetzt löschen“
Denken Sie daran, dass das Leeren des Caches möglicherweise die erneute Eingabe Ihrer Anmeldedaten oder das Warten einiger Sekunden erfordert, bis Ihre zuvor aufgerufenen Websites wieder geladen sind. Versuchen Sie anschließend, einem Roblox-Spiel beizutreten, um zu überprüfen, ob der Fehler behoben wurde.
10. Treten Sie einem anderen Spieleserver bei

Der Beitritt zu einem anderen Spieleserver ist eine weitere mögliche Lösung zur Behebung des Fehlercodes 264. Möglicherweise liegt das Problem an dem jeweiligen Server, dem Sie beitreten möchten, und nicht an einem Problem in Ihrem System oder dem Spiel selbst. Der Versuch, eine Verbindung zu einem alternativen Server herzustellen, könnte den Fehler beheben und Ihnen die Rückkehr zum Spiel ermöglichen. So können Sie einem anderen Spieleserver beitreten:
A. Navigieren Sie zur Spielseite auf Roblox
Öffnen Sie Ihren Browser und gehen Sie zu www.roblox.com. Melden Sie sich mit Ihren Kontodaten an und suchen Sie nach dem Spiel, das Sie spielen möchten.
B. Öffnen Sie die Serverliste
Scrollen Sie auf der Spieleseite nach unten und suchen Sie nach „Server'-Tab, der sich normalerweise direkt unter der Spieler-Bestenliste befindet. Klicken Sie auf diese Registerkarte, um eine Liste aller verfügbaren Server für dieses Spiel anzuzeigen.
C. Wählen Sie einen alternativen Server
In vielen Fällen werden diese Server nach ihrer jeweiligen Region benannt (z. B. Nordamerika, Europa, usw.). Versuchen Sie, eines in unmittelbarer Nähe Ihres physischen Standorts auszuwählen. Dies führt häufig zu einer optimalen Leistung während des Spiels. Alternativ fällt Ihnen möglicherweise auf, dass einige Server über von Spielern erstellte benutzerdefinierte Namen verfügen – probieren Sie auch gerne aus, diesen beizutreten.
Achten Sie beim Navigieren durch diese Liste darauf, dass Sie nicht versuchen, eine Verbindung zu vollen oder überfüllten Servern (die die maximale Kapazität erreichen) herzustellen. Versuchen Sie stattdessen, sich denen mit mäßiger Kapazität anzuschließen.
D. Machen Sie mit und genießen Sie es!
Zum Schluss klicken Sie einfach auf „Verbinden" neben Ihrem bevorzugten Servernamen. Auf diese Weise sollten Sie erfolgreich eine Verbindung herstellen und das Spiel starten können, ohne dass der Fehler auftritt.
Überprüfen Sie auch: Roblox-Fehlercode 279
Abschluss
Der Roblox-Fehlercode 264 kann ein unbequemes Hindernis auf Ihrem Weg zu einem reibungslosen Spielerlebnis sein, muss Sie aber nicht davon abhalten, Roblox insgesamt zu genießen. Wenn Sie die Grundursachen verstehen und die hier beschriebenen möglichen Lösungen aktiv durcharbeiten, können Sie das Problem in kürzester Zeit beheben. Gehen Sie selbstbewusst an die Fehlercodes heran, damit Sie weiterhin Welten bauen, sich auf Abenteuer einlassen und bleibende Erinnerungen mit Freunden im Roblox-Universum schaffen können!
Denken Sie daran, dass Technologie zwar unglaublich ist und den Weg für unglaubliche virtuelle Erlebnisse wie Roblox ebnet, sie aber nicht ohne Probleme ist. Seien Sie geduldig mit sich selbst, während Sie diese Probleme beheben. Halten Sie diesen Leitfaden bereit, falls der Roblox-Fehlercode 264 erneut auftritt, und zögern Sie nicht, sich an die unterstützende Community von Mitspielern zu wenden, die häufig ihre Erfahrungen und Tipps austauschen, um sich gegenseitig dabei zu helfen, häufige Hindernisse wie diese bei ihren digitalen Aktivitäten zu überwinden.

