Roblox-Fehlercode 0 im Jahr 2024 beheben [Geheimnis für reibungsloses Spielen]
![Fix Roblox Error Code 0 in [cy] [Secret to Smooth Play]](https://www.ofzenandcomputing.com/wp-content/uploads/2023/10/Roblox-Error-Code-0.jpg)
Wenn Sie wie ich ein begeisterter Roblox-Spieler sind, haben Sie beim Genießen Ihrer Lieblingsspiele auf dieser beliebten Plattform wahrscheinlich schon ein oder zwei Probleme gehabt. Leider ist einer der hartnäckigeren Fehler, der sein hässliches Gesicht hervorbringen kann, der berüchtigte Roblox-Fehlercode 0. Die gute Nachricht ist, dass ich einige Fehlerbehebungslösungen entdeckt habe, die mir dabei geholfen haben, den Roblox-Fehlercode 0 zu beheben, und ich bin mehr als Ich freue mich, diese mit meinen Mitspielern zu teilen!
Das Eintauchen in die Welt von Roblox sollte ein nahtloses und aufregendes Erlebnis sein, aber manchmal können Fehlercodes unseren Plänen einen Strich durch die Rechnung machen. Heute führe ich Sie durch die Methoden, die mir geholfen haben, diesen Fehler erfolgreich zu beheben, damit wir uns alle wieder dem widmen können, was wir am besten können – dem Spielen! Lehnen Sie sich also zurück, entspannen Sie sich und folgen Sie uns, während wir gemeinsam diesen lästigen Fehler überwinden.
Auch nützlich: Beheben Sie den Roblox-Fehlercode 429
Überspringen zu
Was bedeutet Roblox-Fehlercode 0?

Der Roblox-Fehlercode 0 ist ein frustrierendes Problem, auf das viele Spieler stoßen, wenn sie versuchen, an Spielen auf der Plattform teilzunehmen oder darauf zuzugreifen. Im Wesentlichen weist dieser Fehler auf ein Kommunikationsproblem zwischen Ihrem Gerät und dem Roblox-Server hin, das Sie daran hindert, Ihre Lieblingsspielsitzungen zu genießen. Der Hauptgrund für diese Blockade könnte sein, dass der Server, zu dem Sie eine Verbindung herstellen möchten, offline ist oder technische Probleme vorliegen. In anderen Fällen könnte die Ursache instabile Internetverbindungen, falsche Konfigurationseinstellungen auf Ihrem Gerät oder sogar strengere Kindersicherungseinstellungen sein.
Die Art des Fehlercodes 0 in Roblox kann es für jeden einzelnen Spieler etwas schwierig machen, die genaue Ursache zu ermitteln. Das bedeutet jedoch nicht, dass wir angesichts dieses Problems das Handtuch werfen sollten! Das Verständnis der möglichen Auslöser ist für die Identifizierung relevanter Lösungen von entscheidender Bedeutung. In den folgenden Abschnitten werden wir verschiedene Methoden untersuchen, die Ihnen helfen können, diesen Fehler zu beheben und Ihr Roblox-Spielerlebnis ohne weitere Probleme fortzusetzen.
Sobald Sie die potenziellen Ursachen dieses Fehlercodes erkannt haben, wird die Behebung zu einer leichter zu bewältigenden Aufgabe. Lassen Sie uns tiefer in diese Techniken eintauchen und der endgültigen Überwindung des Fehlers einen Schritt näher kommen!
Wie behebt man den Roblox-Fehlercode 0 im Jahr 2024?
Jetzt untersuchen wir, wie man den Roblox-Fehlercode 0 behebt, ein verwirrendes Problem, das das Gameplay stören kann. Unser prägnanter Leitfaden bietet Ihnen wirksame Strategien zur Fehlerbehebung und Behebung dieses Fehlers, damit Sie schnell wieder zu Ihren Gaming-Abenteuern zurückkehren können.
1. Starten Sie Ihr Gerät neu

Wenn ein Fehler auftritt, besteht eine der einfachsten, aber effektivsten Lösungen darin, Ihr Gerät neu zu starten. Ob Sie es glauben oder nicht, dieser grundlegende Schritt kann Wunder bei der Behebung einer Vielzahl von Software- und Hardwarefehlern bewirken, die den betreffenden Fehler verursacht haben könnten.
Um Ihr Gerät neu zu starten, gehen Sie folgendermaßen vor:
Für PCs und Laptops:
- Speichern und schließen Sie alle geöffneten Anwendungen oder Dateien.
- Klick auf das Start Klicken Sie unten links auf die Schaltfläche (Windows-Symbol).
- Wähle aus Leistung Option aus dem Startmenü.
- Klicke auf Neu starten.
Für mobile Geräte (iOS und Android):
- Halten Sie die Einschalttaste Ihres Geräts gedrückt, bis ein Ausschaltmenü angezeigt wird.
- Wählen Ausschalten oder Neu starten (abhängig von den Optionen Ihres Geräts).
- Wenn Sie möchten Ausschalten, warten Sie 10–15 Sekunden, bevor Sie den Netzschalter erneut drücken und gedrückt halten, um Ihr Gerät wieder einzuschalten.
Diese Methode funktioniert oft wunderbar, da sie alle vorübergehenden Fehler behebt, Ihre Systemprozesse aktualisiert und einen Neuanfang für die ungehinderte Ausführung von Roblox ermöglicht.
Denken Sie unbedingt daran, dass das einfache Abmelden von Roblox oder das Schließen des Fensters möglicherweise nicht zum gewünschten Ergebnis führt. Durch einen Neustart Ihres gesamten Geräts wird sichergestellt, dass alle potenziellen Probleme gründlicher behoben werden.
2. Überprüfen Sie den Serverstatus
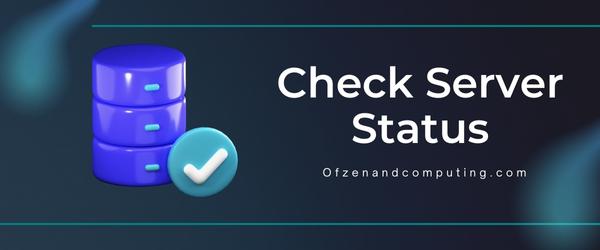
Gelegentlich kann der Roblox-Fehlercode 0 aufgrund von serverbezogenen Problemen, einschließlich Wartungsarbeiten oder unerwarteten Ausfallzeiten, auftreten. In solchen Fällen besteht die praktischste Lösung darin, den Serverstatus der Plattform durch den Besuch offizieller Quellen oder beliebter Websites zur Serverstatusüberwachung zu bestätigen.
A. Besuchen Sie die Roblox-Statusseite
Das Roblox-Team unterhält eine Statusseite Das bietet Echtzeit-Updates zu etwaigen Dienstunterbrechungen oder Ausfällen. Hier können Sie überprüfen, ob bei Roblox technische Schwierigkeiten auftreten, die möglicherweise den Fehlercode 0 verursachen.
B. Konsultieren Sie Serverstatusmonitore von Drittanbietern
Abgesehen von der offiziellen Statusseite verfolgen und zeigen mehrere unabhängige Websites die Serververfügbarkeit für verschiedene Plattformen an, darunter DownDetector Und IsItDownRightNow. Indem Sie diese Websites auf mögliche Probleme mit dem Roblox-Server überprüfen, können Sie zusätzliche Erkenntnisse darüber gewinnen, ob der Fehlercode auf ein weit verbreitetes Problem zurückzuführen ist.
C. Folgen Sie den offiziellen Roblox-Social-Media-Konten
Roblox kündigt häufig geplante Wartungsarbeiten an oder informiert Benutzer über unerwartete Ausfallzeiten auf ihrem Gerät Twitter Und Facebook Seiten. Diese Social-Media-Kanäle sind wertvolle Ressourcen, die Ihnen helfen, über mögliche Fehler informiert zu bleiben, die die Plattform insgesamt betreffen.
D. Seien Sie geduldig und versuchen Sie es später noch einmal
Wenn Ihre Untersuchung anhand der Schritte eins bis drei bestätigt, dass ein Serverproblem vorliegt, ist Geduld die beste Vorgehensweise. Geben Sie den Entwicklern etwas Zeit, das Problem zu beheben, bevor Sie erneut versuchen, eine Verbindung herzustellen. In vielen Fällen wird schnell daran gearbeitet, solche Probleme zu lösen, und Ihr Spielerlebnis wird wahrscheinlich in kürzester Zeit wieder normal verlaufen.
3. Deaktivieren Sie VPN oder Proxy

Virtuelle private Netzwerke (VPNs) und Proxyserver werden häufig aus Datenschutzgründen oder zur Umgehung geografischer Beschränkungen eingesetzt. Bei Roblox kann die Verwendung eines VPN oder Proxys jedoch die Verbindung zwischen Ihrem Gerät und dem Spieleserver beeinträchtigen und zum Fehlercode 0 führen. In solchen Fällen kann die Deaktivierung dieser Dienste zur Behebung des Problems beitragen.
So deaktivieren Sie VPN:
- Suchen Sie die auf Ihrem Gerät installierte VPN-Anwendung und starten Sie sie.
- Suchen Sie abhängig von der spezifischen Anwendung, die Sie verwenden, nach einer Option, die Ihnen dies ermöglicht trennen vom aktuellen VPN-Server.
- Deaktivieren Sie alle Einstellungen für die automatische Verbindung, die dazu führen könnten, dass Ihr Gerät beim Neustart erneut verbunden wird.
- Starten Sie Roblox neu und prüfen Sie, ob der Fehlercode 0 weiterhin besteht.
So deaktivieren Sie den Proxy in Windows:
- Drücken Sie die Taste Windows-Taste + R gleichzeitig, um das Dialogfeld „Ausführen“ zu öffnen.
- Typ
inetcpl.cplin das Eingabefeld eingeben und drücken Eingeben. Dadurch wird „Interneteigenschaften“ geöffnet. - Navigieren Sie zur Registerkarte „Verbindungen“ und klicken Sie unten auf „LAN-Einstellungen“.
- Deaktivieren Sie in den LAN-Einstellungen das Kontrollkästchen Benutze einen Proxy-Server für dein Lan, dann drücken OK.
- Starten Sie Roblox neu und prüfen Sie, ob dadurch der Fehlercode 0 behoben wird.
So deaktivieren Sie den Proxy auf dem Mac:
- Klick auf das Apple-Menü, gehe zu Systemeinstellungen, Wählen Sie dann „Netzwerk“.
- Wählen Sie Ihre aktive Internetverbindung (WLAN oder Ethernet).
- Klicken Sie auf „Erweitert“ und anschließend auf die Registerkarte „Proxies“.
- Deaktivieren Sie alle Kontrollkästchen unten Wählen Sie ein Protokoll zum Konfigurieren aus die derzeit aktiviert sind. Drücken Sie OK, gefolgt von Anwenden.
- Starten Sie Roblox neu und prüfen Sie, ob der Fehler behoben ist.
Haftungsausschluss: Bedenken Sie, dass die Deaktivierung Ihres VPN oder Proxys Ihre Online-Privatsphäre beeinträchtigen und Sie möglicherweise standortbezogenen Einschränkungen aussetzen könnte. Daher sollten Sie die Vor- und Nachteile abwägen, bevor Sie diese Dienste deaktivieren.
4. Setzen Sie den Internet-Router oder das Modem zurück
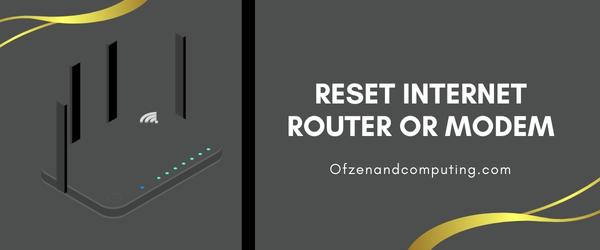
Der Grund für den Fehler könnte eine instabile Internetverbindung sein, die zu Kommunikationsproblemen zwischen Ihrem Gerät und den Roblox-Servern führen kann. Eine einfache, aber effektive Lösung für dieses Problem ist das Zurücksetzen Ihres Internet-Routers oder Modems. Dieser Vorgang löscht alle zwischengespeicherten Einstellungen und kann häufig Verbindungsprobleme beheben.
Schritt für Schritt Anleitung:
- Überprüfen Sie, ob bei anderen mit demselben Netzwerk verbundenen Geräten Probleme mit der Internetverbindung auftreten. Wenn ja, liegt das Problem wahrscheinlich an Ihrer Internetverbindung und nicht am jeweiligen Gerät.
- Suchen Sie Ihren Internet-Router oder Ihr Modem und identifizieren Sie den Netzschalter bzw. schalten Sie ihn ein.
- Ausschalten Schließen Sie Ihren Router/Modem an, indem Sie entweder den Netzschalter drücken oder den Stecker direkt aus der Steckdose ziehen. Wichtiger Hinweis: Bevor Sie fortfahren, stellen Sie sicher, dass alle Kabelverbindungen zwischen Ihrem Modem/Router und anderen Geräten vollständig gesichert sind.
- Warten Sie mindestens 30 Sekunden Damit sich eventuelle Restladungen auflösen können, was dazu beiträgt, einen ordnungsgemäßen Reset sicherzustellen.
- Ein Schließen Sie Ihren Router/Modem an, indem Sie entweder den Netzschalter drücken oder ihn wieder in die Steckdose stecken. Es dauert einige Augenblicke, bis das Gerät vollständig hochgefahren ist.
- Sobald alle Lichter an Ihrem Router/Modem wieder im Normalzustand sind, stellen Sie auf Ihrem Gerät erneut eine Verbindung zum Internet her und prüfen Sie, ob Sie auf Roblox zugreifen können, ohne dass der Fehlercode 0 auftritt.
Auch verwandt mit: Beheben Sie den Roblox-Fehlercode 110
5. Aktualisieren Sie die Roblox-Anwendung
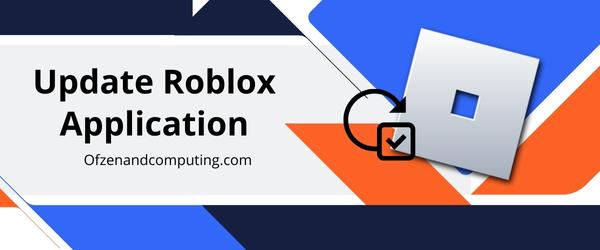
Für optimale Leistung und Zuverlässigkeit ist es von entscheidender Bedeutung, dass auf Ihrem Gerät die aktuellste Version der Roblox-Anwendung installiert ist. Entwickler führen häufig Patches und Updates ein, um bekannte Probleme, einschließlich Fehlercode 0, zu beheben. Indem Sie Ihre Anwendung auf dem neuesten Stand halten, können Sie die Wahrscheinlichkeit verringern, dass dieser Fehler auftritt, oder ihn sogar vollständig beheben. Lassen Sie mich Sie durch die Schritte zum Aktualisieren von Roblox auf verschiedenen Plattformen führen:
Für Windows-Benutzer:
- Klick auf das Start Menü und öffnen Sie das Microsoft Store.
- Klicken Sie in der oberen rechten Ecke auf Drei-Punkte-Symbol (die Auslassungspunkte) und wählen Sie aus Downloads und Updates.
- Klicken Updates bekommen, und wenn ein Update für Roblox verfügbar ist, beginnt der Store automatisch mit dem Download.
Für macOS-Benutzer:
- Start Appstore von Ihrem Dock aus.
- Klicken Sie auf Ihr Profil in der unteren linken Ecke des Fensters.
- Scrollen Sie durch Ihre Anwendungsliste, bis Sie Roblox finden.
- Wenn ein Update verfügbar ist, klicken Sie direkt neben Roblox auf „Update“.
Für mobile Geräte (iOS und Android):
iOS:
- Öffne das Appstore Anwendung
- Tippen Sie oben rechts auf Ihr Profilsymbol
- Durchsuchen Sie Apps mit ausstehenden Updates, um Roblox zu finden
- Wenn ein Update für Roblox verfügbar ist, klicken Sie auf „Update“
Android:
- Starten Sie den „Google Play Store“
- Tippen Sie auf „Menü“ (dreizeiliges Symbol oben links).
- Wählen Sie „Meine Apps und Spiele“
- Die Verbindung mit WLAN kann die Download-Geschwindigkeit verbessern, da mobile Netzwerkverbindungen langsamer sein können als kabelgebundene
- Sie können eine Hochgeschwindigkeits-WLAN-Verbindung verwenden
Denken Sie daran, dass sich die Aktualisierungsprozesse jeder Plattform geringfügig unterscheiden können. Stellen Sie daher immer sicher, dass Sie auch plattformspezifische Updates installieren.
6. Browser-Cache und Cookies löschen
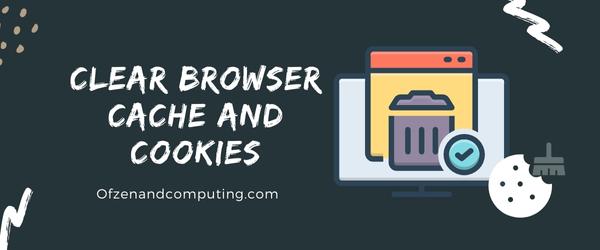
Der Browser, mit dem Sie auf Roblox zugreifen, speichert möglicherweise temporäre Dateien wie Cache und Cookies, um Ihr Surferlebnis zu verbessern. Mit der Zeit können sich diese Dateien jedoch ansammeln und den Roblox-Fehlercode 0 verursachen. Durch das Löschen des Caches und der Cookies Ihres Browsers können alle Daten entfernt werden, die möglicherweise die Verbindung zwischen Ihrem Gerät und dem Roblox-Server beeinträchtigen.
Führen Sie je nach Ihrem bevorzugten Browser die folgenden Schritte aus:
Google Chrome:
- Öffnen Sie Google Chrome.
- Klick auf das drei vertikale Punkte in der oberen rechten Ecke des Browsers.
- Wählen Mehr Werkzeuge > Browserdaten löschen.
- Wählen Sie einen Zeitraum (ich empfehle die Auswahl „Gesamte Zeit“, um alle angesammelten Daten zu entfernen).
- Stellen Sie sicher Zwischengespeicherte Bilder und Dateien Und Cookies und andere Websitedaten werden überprüft.
- Klicke auf Daten löschen.
Mozilla Firefox:
- Öffnen Sie Mozilla Firefox.
- Klick auf das Hamburger-Menü (drei horizontale Linien) in der oberen rechten Ecke des Browsers.
- Wählen Optionen > Privatsphäre & Sicherheit.
- Scrollen Sie nach unten zum Abschnitt „Cookies und Websitedaten“ und klicken Sie dann auf Daten löschen…
- Stellen Sie sicher, dass sowohl „Cookies und Websitedaten“ als auch „Zwischengespeicherter Webinhalt“ aktiviert sind.
- Klicke auf Klar.
Microsoft Edge:
- Öffnen Sie Microsoft Edge.
- Klick auf das drei horizontale Punkte in der oberen rechten Ecke des Browsers.
- Wählen Einstellungen > Datenschutz, Suche und Dienste
- Klicken Sie unter „Browserdaten löschen“ auf „**Wählen Sie aus, was gelöscht werden soll“.
- Wählen Sie bei Bedarf einen Zeitraum aus (ich empfehle die Auswahl „Gesamte Zeit“).
- Stellen Sie sicher, dass beides „Cookies und andere Websitedaten“ und „Zwischengespeicherte Bilder und Dateien“. werden überprüft.
- Klicken An Frei Jetzt.
7. Wechseln Sie zu einem anderen Browser oder Gerät
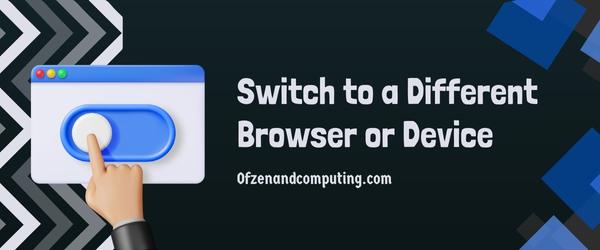
Der Fehler kann auch auf Kompatibilitätsprobleme zwischen Ihrem aktuellen Browser oder Gerät und der Roblox-Plattform zurückzuführen sein. Glücklicherweise könnte die Lösung so einfach sein wie der Wechsel zu einem anderen Browser oder Gerät. Befolgen Sie diese Schritte, wenn Sie diese vorgeschlagene Lösung ausprobieren:
A. Wählen Sie einen alternativen Browser
Wenn Sie zum Spielen von Roblox einen Webbrowser verwenden, sollten Sie einen anderen ausprobieren. Zu den beliebten Optionen gehören: Google Chrome, Mozilla Firefox, Microsoft Edge, Und Safari. Roblox funktioniert in der Regel am besten mit den neuesten Versionen dieser Browser. Stellen Sie daher sicher, dass Sie diese auf dem neuesten Stand halten.
B. Aktualisieren Sie Ihr Gerät
Wenn Sie auf einem mobilen Gerät (iOS oder Android) oder einer Spielekonsole (Xbox One) spielen, stellen Sie sicher, dass das Betriebssystem auf die neueste Version aktualisiert ist. Dadurch können etwaige Kompatibilitätsprobleme mit der Roblox-Plattform behoben werden.
C. Laden Sie die neueste Version von Roblox herunter und installieren Sie sie
Sobald Sie den neuen Browser installiert oder Ihr Gerät aktualisiert haben, besuchen Sie den offiziellen Roblox Besuchen Sie die Website und laden Sie die neueste Version der Anwendung herunter.
D. Starten Sie Ihr Gerät neu
Bevor Sie Roblox erneut starten, müssen Sie unbedingt Ihren Computer oder Ihr Mobilgerät neu starten, um ordnungsgemäße Installationen und Updates zu gewährleisten.
E. Einloggen und spielen
Nachdem alles erfolgreich eingerichtet wurde, melden Sie sich bei Ihrem Konto an und versuchen Sie, auf ein Spiel in Roblox zuzugreifen. Wenn alles gut geht, sollte der Fehlercode 0 kein Problem mehr sein!
8. Passen Sie die Kindersicherungseinstellungen an
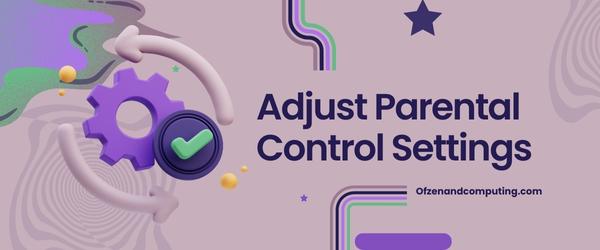
Wenn der Fehler bei Ihnen auftritt, kann dies auf restriktive Kindersicherungseinstellungen zurückzuführen sein. Diese Einstellungen werden eingerichtet, um Minderjährige vor dem Zugriff auf Inhalte zu schützen, die möglicherweise für ihr Alter ungeeignet sind. Manchmal können sie jedoch versehentlich Verbindungsprobleme mit Roblox-Servern verursachen. Um dieses Problem zu beheben, müssen Sie möglicherweise diese Einstellungen anpassen und Roblox die erforderlichen Berechtigungen erteilen. Hier ist wie:
Für Windows-Benutzer:
- Klick auf das Start drücken und dann auswählen Einstellungen (das Zahnradsymbol).
- Wählen Konten, gefolgt von Familie und andere Benutzer.
- Klicken Sie unter dem Konto, für das Sie die Kindersicherung anpassen möchten, auf Familieneinstellungen online verwalten.
- Melden Sie sich mit Ihren Microsoft-Kontoanmeldeinformationen an, wenn Sie dazu aufgefordert werden.
- Navigieren Sie zum betreffenden Kinderkonto und wählen Sie es aus Inhaltsbeschränkungen.
- Lokalisieren Roblox auf der Liste oder darunter Apps, und ändern Sie dann seine Berechtigungen.
- Speichern Sie die Änderungen, indem Sie auf klicken Erlauben, und schließen Sie dann das Fenster.
Für Mac-Benutzer:
- Klicken Sie auf das Apple-Menü und wählen Sie dann Systemeinstellungen.
- Wählen Kindersicherung.
- Wenn Sie dazu aufgefordert werden, entsperren Sie die Kindersicherung, indem Sie auf das Vorhängeschloss-Symbol in der unteren linken Ecke klicken und Ihr Administratorkennwort eingeben.
- Wählen Sie aus der Liste auf der linken Seite des Fensters das Kinderkonto aus, das Sie ändern möchten.
- Wählen Sie die Registerkarte „Apps“, suchen Sie Roblox und passen Sie dann seine Berechtigungen entsprechend an.
- Klicke auf OK um Ihre Änderungen zu speichern.
Es ist wichtig zu beachten, dass die Kindersicherung je nach Plattform oder Gerät unterschiedlich ist. Daher kann es erforderlich sein, bei Änderungen die spezifische Gerätedokumentation oder Supportressourcen zu Rate zu ziehen.
Beachten Sie, dass bei der Anpassung der Kindersicherungseinstellungen Vorsicht geboten ist, da ihr Hauptzweck darin besteht, eine sichere Umgebung für Minderjährige zu gewährleisten. Besprechen Sie diese Änderungen unbedingt mit einem Elternteil oder Erziehungsberechtigten, wenn Sie unter 18 Jahre alt sind.
9. Deaktivieren Sie die Firewall vorübergehend

Manchmal können Computer-Firewalls und Antivirenprogramme Verbindungen zu bestimmten Websites oder Servern blockieren, weil sie glauben, sie würden den Benutzer vor potenziellem Schaden schützen. In einigen Fällen kann dieser Übereifer dazu führen, dass Ihre Software Roblox falsch einschätzt und es fälschlicherweise als Sicherheitsbedrohung behandelt. Daher könnte diese Sicherheitsmaßnahme der Grund dafür sein, dass bei Ihnen der Roblox-Fehlercode 0 auftritt.
bitte beachten Sie: Denken Sie daran, dass die vorübergehende Deaktivierung Ihrer Firewall oder Antivirensoftware Ihren Computer einem Sicherheitsrisiko aussetzen kann. Ich empfehle diesen Schritt nicht, wenn Ihnen der Gedanke unangenehm ist, Ihr Gerät möglichen Schwachstellen auszusetzen. Wenn Sie sich jedoch für diese Lösung entscheiden, befolgen Sie diese einfachen Schritte:
- Suchen Sie die Firewall-Einstellungen Ihres Computers
- Für Windows-Benutzer, gehe zu Systemsteuerung > System und Sicherheit > Windows Defender-Firewall.
- Für Mac-Benutzer, gehen Sie zu Systemeinstellungen > Sicherheit und Datenschutz > Firewall.
- Schalten Sie die Firewall aus
- An Windows, klicke auf Schalten Sie die Windows Defender-Firewall ein oder aus im linken Bereich. Dann auswählen Schalten Sie die Windows Defender-Firewall aus sowohl für private als auch öffentliche Netzwerkeinstellungen.
- Auf einen Mac, klicken Sie auf das Schlosssymbol, um Änderungen vorzunehmen, geben Sie Ihr Administratorkennwort ein und klicken Sie dann auf Schalten Sie die Firewall aus.
- Starten Sie Roblox und prüfen Sie, ob Fehlercode 0 behoben ist. Wenn dies der Fall ist, kann dies darauf hinweisen, dass Ihre Firewall Probleme mit Ihrer Verbindung verursacht hat.
- Nachdem Sie überprüft haben, ob der Fehler durch Deaktivieren der Firewall behoben wurde, vergessen Sie nicht, sie wieder zu aktivieren, indem Sie die Schritte 1 und 2 wiederholen, aber auswählen Anmachen Optionen stattdessen.
10. Installieren Sie die Roblox-Anwendung neu

Manchmal besteht die wirksamste Lösung für den Fehler darin, neu zu beginnen und die Roblox-Anwendung neu zu installieren. Dieser Ansatz kann alle zugrunde liegenden Probleme im Zusammenhang mit der App selbst oder ihren Einstellungen beheben, die den Fehler verursachen können. Um diese Lösung durchzuführen, befolgen Sie diese einfache Schritt-für-Schritt-Anleitung:
A. Deinstallieren Sie Roblox
Zuerst müssen Sie die vorhandene Version der Roblox-Anwendung von Ihrem Gerät entfernen. Je nachdem, ob Sie einen PC oder ein mobiles Gerät verwenden, folgen Sie leicht unterschiedlichen Prozessen:
Auf einem Windows-PC:
- Offen Schalttafel, und klicken Sie auf Ein Programm deinstallieren.
- Suchen nach Roblox in der Liste der installierten Anwendungen, wählen Sie es aus und klicken Sie Deinstallieren.
- Befolgen Sie die Anweisungen auf dem Bildschirm, um den Deinstallationsvorgang abzuschließen.
Auf dem Mac:
- Öffne das Finder.
- Gehe zum Anwendungen Ordner.
- Lokalisieren Robloxund ziehen Sie es dann in Ihren Papierkorb.
B. Temporäre Dateien löschen
Bevor Sie Roblox neu installieren, ist es ratsam, alle mit der App verknüpften temporären Dateien zu entfernen:
Unter Windows:
- Drücken Sie
Sieg + RTasten gleichzeitig drücken und eingeben%temp%im Dialogfeld „Ausführen“. - Drücken Sie die Eingabetaste und löschen Sie alle darin enthaltenen Dateien Temp Ordner.
Auf dem Mac:
- Öffnen Sie ein Finder-Fenster.
- Drücken Sie
Umschalt + Befehl + G, Typ~/Library/Caches, und drücken Sie die Eingabetaste. - Durchsuchen Sie diese Ordner und löschen Sie alle zugehörigen Dateien Roblox.
C. Roblox neu installieren
Nachdem Sie nun frühere Versionen von Roblox und die zugehörigen Dateien entfernt haben, besuchen Sie die offizielle Website von Roblox und laden Sie die neueste Version der Anwendung herunter. Installieren Sie es, indem Sie den Anweisungen auf dem Bildschirm folgen.
Überprüfen Sie auch: Beheben Sie den Roblox-Fehlercode 264
Abschluss
Das Überwinden des Roblox-Fehlercodes 0 mag zunächst überwältigend erscheinen, aber mit der richtigen Herangehensweise und Beharrlichkeit werden Sie Ihre Spielesitzungen in kürzester Zeit wieder genießen können. Wenn Sie jede der Methoden ausprobieren, die ich Ihnen heute vorgestellt habe, ist es sehr wahrscheinlich, dass Sie dieses Problem erfolgreich beheben und ein reibungsloses Benutzererlebnis auf der Roblox-Plattform wiederherstellen können. Denken Sie daran, dass es wichtig ist, bei der Fehlerbehebung geduldig zu sein, da bestimmte Fehlerbehebungen aufgrund unterschiedlicher Faktoren möglicherweise nicht für alle funktionieren.
Letztendlich ist es unser Ziel, unser Spielerlebnis so nahtlos und unterhaltsam wie möglich zu gestalten. Indem wir die Ursachen hinter dem Fehlercode 0 in Roblox verstehen und lernen, wie man sie effektiv bekämpft, sind wir auf einem guten Weg, dieses Ziel zu erreichen. Lassen Sie sich also nicht von Fehlercodes entmutigen, die Ihnen auf Ihren virtuellen Reisen begegnen könnten. Nutzen Sie stattdessen diese Tipps und Tricks, um sie souverän zu überwinden und weiter zu spielen!

