Beheben Sie den Netflix-Fehlercode M7121-1331-6037 im Jahr 2024 [wie ein Profi]
![Beheben Sie den Netflix-Fehlercode M7121-1331-6037 in [cy] [Wie ein Profi]](https://www.ofzenandcomputing.com/wp-content/uploads/2023/09/Netflix-Error-M7121-1331-6037.jpg)
Dort saß ich, gemütlich und bereit für einen entspannten Abend, während meine Lieblingssendungen auf Netflix in der Warteschlange standen, nur um vom gefürchteten Netflix-Fehlercode M7121-1331-6037 überrascht zu werden. Haben Sie dieses frustrierende Phänomen schon einmal erlebt? Nichts dämpft einen Abend so sehr wie die Begegnung mit einer Straßensperre, die Ihre Binge-Watching-Session in ihrem […] stoppt.
Aber keine Angst, technikaffine Freunde! Ich habe mich eingehend mit der Fehlerbehebung dieser verwirrenden Fehlermeldung befasst, um sicherzustellen, dass Ihnen nicht das gleiche Schicksal widerfährt. Nachdem ich zahlreiche Fehlerbehebungen, Lösungen und mögliche Ursachen für dieses lästige Problem durchforstet und durchgespielt habe, kann ich mit Freude sagen, dass ich mich durchgesetzt habe. Heute werde ich Ihnen einen unschätzbar wertvollen Leitfaden durch die oft trüben Gewässer der Netflix-Fehler geben, damit Ihr Streaming-Vergnügen ohne Probleme weitergehen kann. Schnappen Sie sich also Ihr Popcorn und hören Sie zu, denn wir beschäftigen uns eingehend damit, wie Sie den Netflix-Fehlercode M7121-1331-6037 endgültig beheben können!
Auch nützlich: Beheben Sie den Hulu-Fehlercode P-DEV322
Überspringen zu
Was bedeutet der Netflix-Fehlercode M7121-1331-6037?
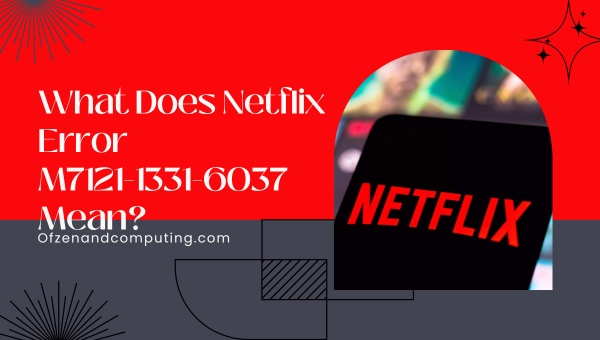
Der Netflix-Fehler M7121-1331-6037 ist etwas rätselhaft, da er nicht ganz so einfach ist wie einige andere Fehlercodes. Im Wesentlichen tritt dieser Fehler auf, wenn Ihr Browser auf Probleme mit dem Widevine Content Decryption Module (CDM) stößt, das eine entscheidende Komponente für die Wiedergabe DRM-geschützter Inhalte auf Streaming-Diensten, einschließlich Netflix, ist. Das Problem kann verschiedene Ursachen haben, von veralteten Browsereinstellungen bis hin zu Konflikten mit Erweiterungen von Drittanbietern.
Dieser Fehler ist besonders frustrierend, da er auch dann auftreten kann, wenn Sie einen unterstützten Browser und ein unterstütztes System verwenden. Aber bevor Sie das Handtuch werfen, seien Sie versichert, dass es Möglichkeiten gibt, dieses lästige Problem zu überwinden. Es ist wichtig, sich daran zu erinnern, dass der Netflix-Fehler M7121-1331-6037 trotz seiner scheinbar kryptischen Natur kein irreparables oder unüberwindbares Problem ist. Mit Geduld und Beharrlichkeit werden wir diesem technischen Rätsel gemeinsam auf den Grund gehen.
Wie kann der Netflix-Fehlercode M7121-1331-6037 im Jahr 2024 behoben werden?
Wenn Sie mit dem Netflix-Fehler M7121-1331-6037 konfrontiert werden, kann dies Ihr Streaming-Erlebnis stören. In diesem Abschnitt helfe ich Ihnen bei der Fehlerbehebung und Beseitigung dieses Fehlers, damit Sie ununterbrochen Netflix-Unterhaltung genießen können.
1. Browser-Cache und Cookies löschen

Das Löschen des Caches und der Cookies Ihres Browsers löst viele Streaming-Probleme, da veraltete oder beschädigte Daten entfernt werden, die möglicherweise den Fehlercode M7121-1331-6037 verursachen. So löschen Sie Cache und Cookies in verschiedenen Browsern:
Google Chrome:
- Drücken Sie Strg+Umschalt+Entf um das Fenster „Browserdaten löschen“ zu öffnen.
- Wählen Sie das Dropdown-Menü „Zeitbereich“ aus und wählen Sie Alle Zeiten.
- Aktivieren Sie nur die Kontrollkästchen für Cookies und andere Websitedaten Und Zwischengespeicherte Bilder und Dateien.
- Klicke auf Daten löschen.
Mozilla Firefox:
- Schlag Strg+Umschalt+Entf, um das Fenster „Gesamten Verlauf löschen“ zu öffnen.
- Stellen Sie das Dropdown-Menü „Zu löschender Zeitraum“ ein Alles.
- Klicke auf Einzelheiten um die Optionen zu erweitern, dann überprüfen Kekse Und Zwischenspeicher.
- Schlag Frei Jetzt.
Microsoft Edge:
- Drücken Sie Strg+Umschalt+Entf, wodurch „Browserdaten löschen“ geöffnet wird.
- Wählen Sie den Zeitrahmen als Alle Zeiten aus dem Dropdown-Menü.
- Stellen Sie sicher, nur Cookies und gespeicherte Website-Daten Und Zwischengespeicherte Daten und Dateien werden überprüft.
- Klicke auf Frei Jetzt.
2. Aktualisieren Sie Ihren Browser
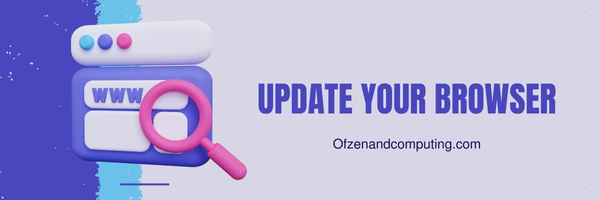
Die Aktualisierung Ihres Browsers ist eine einfache, aber oft übersehene Lösung und kann eine Vielzahl von Problemen beheben, einschließlich des Netflix-Fehlercodes M7121-1331-6037. Ein veralteter Browser stellt möglicherweise nicht die erforderlichen Ressourcen zur Unterstützung der neuesten Version des Widevine Content Decryption Module bereit, was zu einem Fehler führt.
Hier sind einige schnelle Schritte und Tipps, um sicherzustellen, dass Sie die neueste Version Ihres Browsers verwenden:
Google Chrome
- Öffnen Sie Chrome und klicken Sie auf das Dreipunkt-Menüsymbol in der oberen rechten Ecke.
- Bewegen Sie den Mauszeiger über „Hilfe“ und klicken Sie dann auf „Über Google Chrome“.
- Ihr Browser sucht automatisch nach Updates, lädt diese herunter, sofern verfügbar, und fordert Sie auf, Ihren Browser neu zu starten.
Mozilla Firefox
- Öffnen Sie Firefox und klicken Sie auf das Hamburger-Menüsymbol (drei horizontale Linien) in der oberen rechten Ecke.
- Klicken Sie auf „Hilfe“ und anschließend auf „Über Firefox“.
- Wenn ein Update verfügbar ist, wird es automatisch heruntergeladen. Klicken Sie auf „Neu starten, um Firefox zu aktualisieren“, sobald der Vorgang abgeschlossen ist.
Vergessen Sie neben diesen beliebten Browsern nicht Optionen wie Microsoft Edge oder Apple Safari – beide verfügen über ihre eigenen, einzigartigen Aktualisierungsverfahren.
Durch die Aktualisierung Ihres Browsers können Sie nicht nur potenzielle Probleme mit Streaming-Diensten wie Netflix lösen, sondern auch eine optimale Leistung beim Surfen auf anderen Websites gewährleisten. Es empfiehlt sich immer, Ihre Software so weit wie möglich auf dem neuesten Stand zu halten, um die Sicherheit und Gesamteffizienz zu erhöhen.
3. Deaktivieren oder deinstallieren Sie Browsererweiterungen
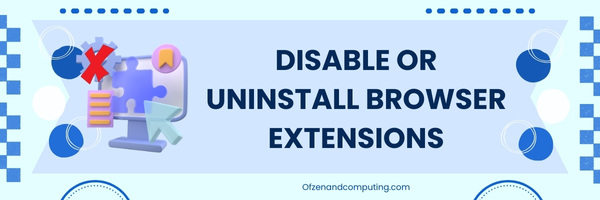
Browsererweiterungen können manchmal zu Konflikten mit Streaming-Diensten wie Netflix führen, was zu Fehlern wie M7121-1331-6037 führt. Um die problematischen Erweiterungen zu lokalisieren, empfiehlt es sich, jede einzelne Erweiterung einzeln zu deaktivieren und zu deinstallieren, um den Schuldigen zu finden.
Für Google Chrome:
- Drücke den drei vertikale Punkte in der oberen rechten Ecke Ihres Browsers.
- Bewegen Sie den Mauszeiger darüber Mehr Werkzeuge, dann klicken Sie auf Erweiterungen.
- Hier sehen Sie eine Liste der installierten Erweiterungen. Schalten Sie jede Erweiterung einzeln aus, indem Sie auf die entsprechenden Schalter klicken.
- Testen Sie, ob Netflix funktioniert, nachdem Sie jedes einzelne deaktiviert haben.
- Sobald Sie die problematische Erweiterung identifiziert haben, entweder Lassen Sie es deaktiviert oder klicken Entfernen um es vollständig zu deinstallieren.
Für Mozilla Firefox:
- Drücke den drei horizontale Linien Symbol in der oberen rechten Ecke Ihres Browsers.
- Wählen Add-ons und Themes, dann wähle Erweiterungen.
- Um eine Erweiterung zu deaktivieren, klicken Sie auf den entsprechenden Schalter.
- Testen Sie, ob Netflix funktioniert, nachdem Sie jedes einzelne deaktiviert haben.
- Deinstallieren Sie alle fehlerhaften Erweiterungen, indem Sie auf klicken Entfernen Taste.
Für Microsoft Edge:
- Drücke den drei horizontale Punkte Symbol in der oberen rechten Ecke Ihres Browsers.
- Wählen Erweiterungen aus dem angezeigten Menü.
- Sie sehen eine Liste der installierten Erweiterungen. Schalten Sie sie einzeln mit den jeweiligen Schaltern aus, um sie zu deaktivieren.
- Testen Sie, ob Netflix nach dem Deaktivieren jeder Erweiterung problemlos funktioniert.
- Um problematische Erweiterungen zu entfernen, klicken Sie einfach auf deren Namen und dann auf Deinstallieren.
4. Aktivieren oder aktualisieren Sie das Widevine Content Decryption-Modul

Das Widevine Content Decryption Module (CDM) spielt eine entscheidende Rolle dabei, dass Ihr Browser DRM-geschützte Inhalte wie Netflix reibungslos entschlüsseln und wiedergeben kann. Daher besteht der erste Schritt zur Behebung des Fehlercodes M7121-1331-6037 darin, sicherzustellen, dass dieses wichtige Modul in Ihrem Browser aktiviert und auf dem neuesten Stand ist. Die folgenden Schritte führen Sie durch diesen Prozess:
Für Google Chrome:
- Öffnen Sie ein neues Chrome-Fenster und geben Sie ein
chrome://components/Geben Sie in die Adressleiste ein und drücken Sie dann die Eingabetaste. - Suchen Sie in der Liste der Komponenten nach Widevine Content-Entschlüsselungsmodul.
- Wenn es deaktiviert ist, klicken Sie auf „Aktivieren“, um es zu aktivieren. Wenn das CDM veraltet ist, können Sie es aktualisieren, indem Sie auf „Nach Updates suchen“ klicken.
- Starten Sie Chrome neu, damit die Änderungen wirksam werden.
Für Mozilla Firefox:
- Starten Sie Firefox und klicken Sie auf die Menüschaltfläche (drei horizontale Linien) in der oberen rechten Ecke des Browserfensters. Wählen Sie „Add-ons & Themes“ aus dem Dropdown-Menü.
- Klicken Sie in der linken Seitenleiste auf „Plugins“.
- Suche nach Widevine Content-Entschlüsselungsmodul in der Liste der Plugins.
- Wenn es deaktiviert ist, klicken Sie auf die Schaltfläche mit den drei Punkten daneben und wählen Sie „Immer aktivieren“, um es zu aktivieren.
Da Firefox beim Start automatisch nach Updates sucht, ist in diesem Fall keine manuelle Aktualisierung des Widevine CDM erforderlich.
5. Überprüfen Sie die Geschwindigkeit und Stabilität der Internetverbindung
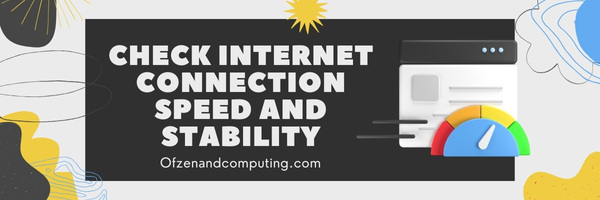
Es ist wichtig, Ihre zu untersuchen Geschwindigkeit der Internetverbindung Und Stabilität bei der Behebung des Fehlers, da instabile Verbindungen die Wiedergabe von Inhalten beeinträchtigen können, was zu dieser frustrierenden Fehlermeldung führt.
Um sicherzustellen, dass Sie optimale Bedingungen für das Streaming haben, befolgen Sie diese Schritte:
- Testen Sie Ihre Internetgeschwindigkeit: Besuchen Sie eine seriöse Geschwindigkeitstest-Website wie Geschwindigkeitstest von Ookla (https://www.speedtest.net/), um die Download- und Upload-Geschwindigkeit Ihrer Verbindung zu messen. Vergleichen Sie die Ergebnisse mit den von Netflix empfohlenen Mindestgeschwindigkeiten:
- 3 Mbit/s für SD-Qualität
- 5 Mbit/s für HD-Qualität
- 25 Mbit/s für UHD- oder 4K-Qualität
- Suchen Sie nach Aktivitäten, die Bandbreite verbrauchen: Denken Sie an andere Aktivitäten in Ihrem Netzwerk, die möglicherweise Bandbreite beanspruchen, wie z. B. Downloads oder Streaming auf mehreren Geräten gleichzeitig. Wenn möglich, pausieren Sie diese Aktivitäten oder verschieben Sie sie, während Sie Netflix schauen.
- Starten Sie Ihr Modem und Ihren Router neu: Das Trennen beider Geräte für 60 Sekunden vor dem erneuten Anschließen kann häufig dazu beitragen, die Internetstabilität zu verbessern und kleinere Verbindungsprobleme zu beheben.
- Direkte Verbindung über Ethernet-Kabel: Umgehen Sie potenzielle WLAN-Instabilitäten, indem Sie Ihr Gerät über ein Ethernet-Kabel direkt mit Ihrem Modem oder Router verbinden.
- Stellen Sie sicher, dass keine VPNs oder Proxys aktiv sind: Diese Dienste können sich negativ auf die Stabilität Ihrer Internetverbindung oder die Geschwindigkeit auf Netflix auswirken, wenn sie nicht richtig konfiguriert sind.
Auch verwandt mit: Netflix-Studentenrabatt
6. Passen Sie die Browser-Streaming-Einstellungen an
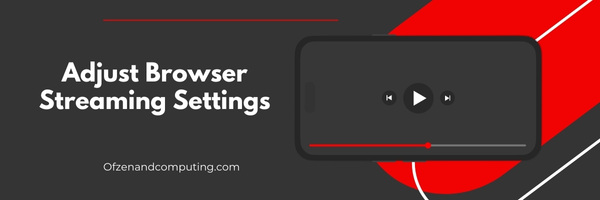
In manchen Fällen kann die Anpassung der Streaming-Einstellungen Ihres Browsers dabei helfen, den Netflix-Fehlercode M7121-1331-6037 zu beheben. So geht es mit den gängigsten Browsern:
Google Chrome:
- Besuche den chrome://flags indem Sie es in die Adressleiste eingeben und drücken Eingeben.
- Suchen Sie nach „Hardware-beschleunigte Videodekodierung“ oder „Hardware-beschleunigte Videokodierung“.
- Klicken Sie auf das Dropdown-Menü und wählen Sie aus Ermöglicht.
- Starten Sie Chrome neu und versuchen Sie erneut, Netflix abzuspielen.
Mozilla Firefox:
- Typ about:config in der Adressleiste und drücken Sie Eingeben.
- Klicken Sie auf „Ich akzeptiere das Risiko!“ oder „Ich werde vorsichtig sein, versprochen!“ (abhängig von Ihrer Firefox-Version).
- Suchen nach media.mediasource.webm.enabled.
- Doppelklicken Sie darauf, um den Wert auf festzulegen WAHR.
- Starten Sie Firefox neu und versuchen Sie erneut, Netflix abzuspielen.
Microsoft Edge:
- Gehen Sie zu den Microsoft Edge-Einstellungen, indem Sie auf die drei horizontalen Punkte (Auslassungspunkte) in der oberen rechten Ecke Ihres Browserfensters klicken.
- Scrollen Sie nach unten und klicken Sie auf Fortschrittlich.
- Umschalten Verwenden Sie die Hardwarebeschleunigung, sofern verfügbar.
- Starten Sie Edge neu und versuchen Sie erneut, Netflix abzuspielen.
Es ist wichtig zu beachten, dass Sie je nach Hardwarekonfiguration Ihres Systems nach der Aktivierung dieser Einstellungen möglicherweise eine Leistungsänderung feststellen, insbesondere beim Streamen hochwertiger Inhalte von Diensten wie Netflix.
7. Verwenden Sie ein Netflix-kompatibles Gerät oder einen Browser
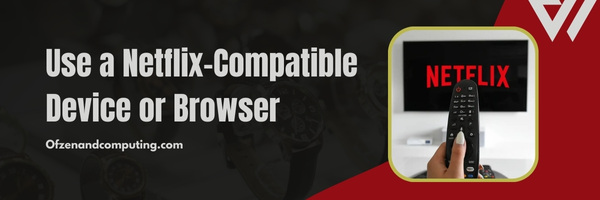
Manchmal kann die Behebung des Fehlers M7121-1331-6037 so einfach sein wie der Wechsel zu einem kompatibles Gerät oder Browser. Netflix benötigt für reibungsloses Streaming aktuelle Browser, die HTML5 unterstützen, und einige ältere Versionen beliebter Browser erfüllen diese Spezifikationen möglicherweise nicht. Um sicherzustellen, dass Sie einen kompatiblen Browser verwenden, führen Sie die folgenden Schritte aus:
A. Überprüfen Sie die Liste der unterstützten Browser
Besuche den Systemanforderungen des Netflix-Hilfecenters Auf dieser Seite finden Sie eine Liste der unterstützten Browser und deren Mindestversionsanforderungen.
B. Konsultieren Sie den Hilfebereich Ihres Browsers
Wenn Sie sich über die Version Ihres aktuellen Browsers nicht sicher sind, konsultieren Sie diese Hilfe Abschnitt oder besuchen Sie die offizielle Website Ihres Browsers, um zu erfahren, wie Sie diese Informationen finden.
C. Aktualisieren Sie Ihren Browser (falls erforderlich)
Nachdem Sie die Version Ihres Browsers ermittelt haben, vergleichen Sie diese mit den auf der Netflix-Hilfeseite aufgeführten Anforderungen. Wenn Ihr Browser veraltet ist oder die Mindestanforderungen nicht erfüllt, ist es an der Zeit, ein Upgrade durchzuführen oder auf eine kompatible Version umzusteigen.
D. Versuchen Sie es mit einem alternativen Browser
Wenn das Problem durch die Aktualisierung Ihres aktuellen Browsers nicht behoben werden kann oder Sie einfach eine andere Option testen möchten, befolgen Sie diese Richtlinien:
- Google Chrome: Weithin anerkannt für effizientes Streaming und Kompatibilität mit Netflix.
- Mozilla Firefox: Eine weitere großartige Wahl mit regelmäßigen Updates, die die Kompatibilität gewährleisten.
- Microsoft Edge: Eine solide Option für Windows-Benutzer, die eine nahtlose Streaming-Integration wünschen.
- Apple-Safari: Empfohlen für macOS-Benutzer, die ein optimiertes Seherlebnis auf ihren Geräten suchen.
8. Starten Sie Ihr System oder Gerät neu

Manchmal liegt Schönheit in der Einfachheit, und das beweist sich mit dieser unkomplizierten Lösung. Starten Sie Ihr System oder Gerät neu kann als Soft-Reset fungieren und möglicherweise den Fehler M7121-1331-6037 in Netflix beheben. Dies kann besonders effektiv sein, wenn der Fehler auf vorübergehende Softwarefehler oder Verarbeitungsprobleme zurückzuführen ist.
Befolgen Sie diese Schritte, um Ihr System oder Gerät neu zu starten:
Für Computer:
- Speichern Sie alle geöffneten Dokumente oder Dateien und schließen Sie alle Anwendungen.
- Gehe zum Startmenü, Klick auf das Leistung Klicken Sie auf die Schaltfläche und wählen Sie dann aus Neu starten (für Windows) oder klicken Sie auf Apple-Menü und auswählen Neu starten (für macOS).
- Warten Sie, bis Ihr Computer vollständig neu gestartet ist, bevor Sie Netflix erneut öffnen.
Für Smart-TVs:
- Schalten Sie Ihren Fernseher mit der Fernbedienung oder dem Netzschalter aus.
- Ziehen Sie das Netzkabel Ihres Fernsehers aus der Steckdose.
- Warten Sie etwa eine Minute, bevor Sie das Netzkabel wieder anschließen.
- Schalten Sie Ihren Fernseher ein und versuchen Sie erneut, auf Netflix zuzugreifen.
Für Streaming-Geräte (z. B. Roku, Chromecast, Apple TV):
- Ziehen Sie das Netzkabel des Streaming-Geräts aus der Steckdose oder dem Gerät selbst.
- Warten Sie 30 Sekunden und schließen Sie es wieder an.
- Schalten Sie Ihr Streaming-Gerät ein und testen Sie Netflix noch einmal. Auch wenn ein Neustart wie ein allzu einfacher Trumpf im Ärmel erscheint, ist es wichtig, seine potenziellen Auswirkungen auf die Behebung des Fehlers nicht zu unterschätzen.
9. Deaktivieren Sie vorübergehend die Antivirensoftware und die Firewall

Manchmal stellen die Sicherheitsfunktionen Ihres eigenen Computers Hindernisse dar, die mit Diensten wie Netflix kollidieren. Es ist möglich, dass Ihre Antivirensoftware oder Firewall-Einstellungen die ordnungsgemäße Funktion des Widevine Content Decryption Module beeinträchtigen, was zum Netflix-Fehler M7121-1331-6037 führt. Um diese Möglichkeit zu beheben, sollten Sie diese Sicherheitsmaßnahmen vorübergehend deaktivieren und prüfen, ob der Fehler dadurch behoben wird.
Notiz: Bedenken Sie, dass das Deaktivieren Ihrer Antivirensoftware und Firewall Ihr Gerät anfällig für Bedrohungen machen kann. Schalten Sie es daher unbedingt wieder ein, sobald Sie mit dem Test fertig sind.
Antiviren Software
- Suchen Sie das Antiviren-Symbol in der Taskleiste oder im Infobereich Ihres Computers (normalerweise in der unteren rechten Ecke des Bildschirms).
- Klicken Sie mit der rechten Maustaste auf das Symbol.
- Wählen Sie die Option zum vorübergehenden Deaktivieren oder Ausschalten des Schutzes.
- Öffnen Sie Ihren Browser und prüfen Sie, ob Netflix jetzt funktioniert.
- Vergessen Sie nicht, Ihren Virenschutz nach Abschluss der Tests wieder zu aktivieren.
Firewall
Für Windows:
- Drücken Sie
Sieg + XTasten gleichzeitig und wählen Sie „Systemsteuerung“. - Klicken Sie auf „System und Sicherheit“ und dann auf „Windows Defender Firewall“.
- Wählen Sie in der linken Seitenleiste „Windows Defender-Firewall ein- oder ausschalten“.
- Wählen Sie „Windows Defender-Firewall deaktivieren“ sowohl für private als auch für öffentliche Netzwerkeinstellungen.
- Versuchen Sie erneut, Netflix-Inhalte zu streamen.
- Denken Sie daran, Ihre Firewall wieder einzuschalten, indem Sie die Schritte 1 bis 4 ausführen, aber stattdessen „Windows Defender-Firewall aktivieren“ auswählen.
Für macOS:
- Klicken Sie auf das Apple-Menü und wählen Sie „Systemeinstellungen“.
- Wählen Sie „Sicherheit und Datenschutz“ und klicken Sie dann auf die Registerkarte „Firewall“.
- Klicken Sie auf das Schlosssymbol in der unteren linken Ecke des Fensters (geben Sie bei Bedarf ein Passwort ein), um Änderungen zu aktivieren.
- Wählen Sie „Firewall ausschalten“ oder „Stopp“.
- Testen Sie Netflix noch einmal.
- Schalten Sie die Firewall wieder ein, indem Sie die Schritte 1 bis 4 wiederholen und dann „Firewall einschalten“ oder „Starten“ auswählen.
10. Wenden Sie sich für Unterstützung an den Netflix-Support
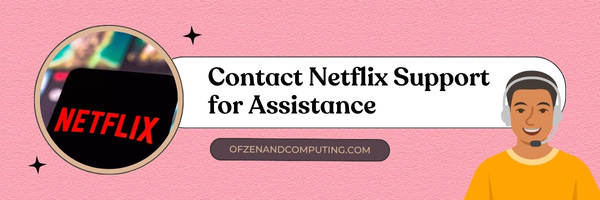
Manchmal bleibt der Fehlercode weiterhin bestehen, obwohl alle logischen Lösungen ausprobiert wurden. In solchen Fällen ist es vielleicht an der Zeit, Hilfe von den Leuten zu suchen, die sich tatsächlich mit den Besonderheiten der Plattform auskennen: dem Netflix-Kundensupport-Team. Sie stehen Ihnen für alle Ihre technischen Anliegen zur Verfügung und arbeiten mit Ihnen zusammen, um Ihr Streaming-Erlebnis wieder auf den richtigen Weg zu bringen. Um das Netflix-Supportteam zu erreichen, finden Sie hier eine Schritt-für-Schritt-Anleitung:
- Gehe zum Netflix-Hilfecenter Durch den Besuch https://help.netflix.com.
- Geben Sie in der Suchleiste „Fehler M7121-1331-6037“ ein und klicken Sie Eingeben.
- Suchen und wählen Sie in den Suchergebnissen aus Netflix-Fehler M7121-1331.
- Rezension die empfohlenen Schritte zur Fehlerbehebung von Netflix bereitgestellt und stellen Sie sicher, dass Sie sie bereits ausprobiert haben.
- Wählen Kontaktieren Sie Support (normalerweise unten oder oben in den Hilfeartikeln zu finden), die Ihnen mehrere Kontaktmöglichkeiten bieten. [Wenn keine dieser generischen Lösungen Ihr Problem löst, fahren Sie mit diesem Schritt fort.]
- Wählen Sie Ihren bevorzugten Kontaktweg:
- Live-Chat: Sie werden mit einem Supportmitarbeiter verbunden, der Ihnen in Echtzeit weiterhilft.
- Telefon: Wenn Sie sie lieber direkt anrufen möchten, verwenden Sie ihre gebührenfreie Nummer.
Erläutern Sie an dieser Stelle ausführlich Ihr Problem und alles, was Sie bisher versucht haben. Je mehr Informationen Sie bereitstellen, desto einfacher wird es für sie sein, eine geeignete Lösung für Ihren Fall zu finden. Denken Sie daran, dass das Support-Team von Netflix für Sie da ist. Auch wenn es möglicherweise nicht über einen Zauberstab verfügt, mit dem sich jedes Problem sofort beheben lässt, ist es dennoch bestrebt, Ihr Netflix-Erlebnis wieder auf ein fehlerfreies, optimales Niveau zu bringen!
Überprüfen Sie auch: So schauen Sie Netflix sofort auf Ihrem Fernseher
Abschluss
Die Begegnung mit dem rätselhaften Netflix-Fehlercode M7121-1331-6037 kann sich wie ein großer Rückschlag anfühlen, wenn Sie sich nur eine Nacht ununterbrochenen Binge-Watchings wünschen. Aber mit dem richtigen Wissen und den richtigen Tools können Sie verhindern, dass dieses Hindernis Ihr Streaming-Erlebnis ruiniert. Denken Sie daran, Ihren Browser auf dem neuesten Stand zu halten, Fehler bei Erweiterungen zu beheben und sicherzustellen, dass Ihre Einrichtung den Systemanforderungen von Netflix entspricht.
Auch wenn es beim Navigieren in der digitalen Landschaft des Online-Streamings zu Herausforderungen kommen kann, sollten Sie sich von diesen kleinen Rückschlägen nicht davon abhalten lassen, alles zu erkunden, was Netflix zu bieten hat. Ein proaktiver Ansatz zur Fehlerbehebung, gepaart mit meinen hilfreichen Erkenntnissen zur Behebung gefürchteter Fehlermeldungen wie M7121-1331-6037, sollte Ihnen helfen, im Handumdrehen wieder auf dem richtigen Weg zu sein und Ihre Lieblingssendungen und -filme zu genießen. Lehnen Sie sich also zurück, entspannen Sie sich und lassen Sie die Welt der Unterhaltung auf sich zukommen, ohne Angst vor technischen Problemen zu haben!

