Fix Google Chrome Error Code RESULT_CODE_HUNG in 2025
![Fix Google Chrome Error Code RESULT_CODE_HUNG in [cy]](https://www.ofzenandcomputing.com/wp-content/uploads/2023/09/Chrome-Error-Code-RESULT_CODE_HUNG.jpg)
Es ist uns allen schon einmal passiert. Sie surfen bequem in Google Chrome im Internet, scrollen vielleicht durch soziale Medien oder lesen die neuesten Nachrichten von heute, als Sie plötzlich mit einem Ärgernis konfrontiert werden – dem Google Chrome-Fehlercode RESULT_CODE_HUNG. Dies führt zu einem abrupten Stopp Ihrer Online-Reise und kann ziemlich frustrierend sein, insbesondere wenn Sie nicht wissen, was es bedeutet oder wie Sie damit umgehen sollen.
Trotz des einschüchternden Namens handelt es sich bei dieser Fehlermeldung nicht um einen Chromosomenfehler aus einem apokalyptischen Zukunftsfilm. Stattdessen ist es lediglich ein Signal dafür, dass eine bestimmte Webseite nicht mehr reagiert! Es kommt recht häufig vor und lässt sich normalerweise leicht beheben, was für uns Nicht-Technikfreaks da draußen eine hervorragende Nachricht ist. Da nur minimale technische Kenntnisse erforderlich sind, möchte ich Ihnen zeigen, wie Sie dieses lästige Problem direkt angehen können.
Auch nützlich: Beheben Sie den WSL-Fehlercode 0x80040326
Überspringen zu
Was bedeutet der Chrome-Fehlercode RESULT_CODE_HUNG?
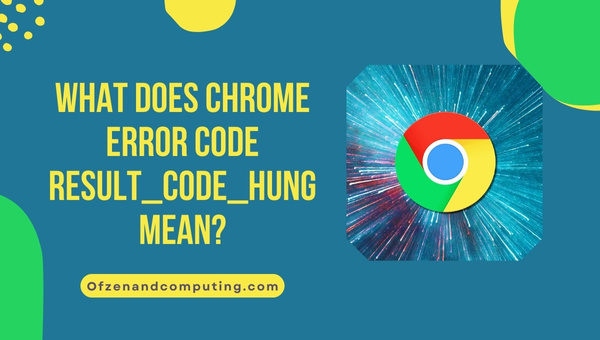
Sie fragen sich vielleicht genau, was dieser Chrome-Fehlercode RESULT_CODE_HUNG bedeutet. Diese Fehlermeldung erscheint, wenn Google Chrome feststellt, dass eine Webseite oder sogar der Browser selbst nicht auf seine internen Befehle reagiert. Es ist im Grunde die Art und Weise, wie Google Chrome Ihnen mitteilt, dass etwas zum Stillstand gekommen ist und eine Aufgabe nicht erledigt werden kann.
Das Wichtigste hierbei ist, dass diese Fehlermeldung nicht Ihre Schuld ist. Es tritt auf, wenn bestimmte Elemente auf der Webseite nicht so schnell wie erwartet reagieren, sodass Chrome davon ausgeht, dass sie nicht reagieren. Alternativ könnte es an einem anhaltenden Problem mit der Speicherverwaltung Ihres Computers liegen.
Möglicherweise liegt auch ein Problem mit der GPU-Beschleunigung vor. Die GPU oder Grafikverarbeitungseinheit hilft beim Rendern von Bildern und Videos auf unseren Bildschirmen. Wenn es Störungen mit den der GPU zugeordneten Hardware- oder Softwareschnittstellen im System gibt, kann dies zu diesem „Hängen“ führen. So einschüchternd diese Szenarien auch klingen mögen, machen Sie sich keine Sorgen – die meisten Lösungen sind recht einfach und unkompliziert!
How to Fix Chrome Error Code RESULT_CODE_HUNG in 2025?
In diesem Abschnitt untersuchen wir Schritte und Lösungen zur Behebung des Fehlercodes RESULT_CODE_HUNG in Google Chrome. Dieser Fehler kann dazu führen, dass Google Chrome nicht mehr reagiert oder abstürzt. Wenn Sie jedoch diese Richtlinien befolgen, können Sie das Problem beheben und ohne Unterbrechungen weitersurfen. Unabhängig davon, ob Sie Chrome beruflich oder privat nutzen, helfen Ihnen diese Lösungen dabei, RESULT_CODE_HUNG zu überwinden und ein stabiles Surferlebnis zu gewährleisten.
1. Starten Sie Ihren Computer neu
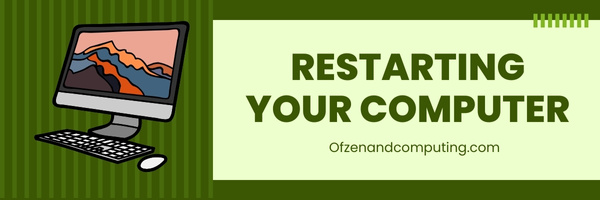
So rudimentär es auch klingen mag, einer der ersten und einfachsten Schritte, die ich zur Behebung des RESULT_CODE_HUNG-Fehlercodes empfehle, ist einfach ein Neustart Ihres Computers. Es handelt sich um eine unverzichtbare IT-Lösung, die dabei hilft, die meisten kleineren Softwarefehler zu beheben, und vielleicht löst sie dieses Problem auch für Sie.
Hier ist eine Schritt-für-Schritt-Anleitung:
- Speichern Sie alle aktiven Arbeiten auf Ihrem Computer und gehen Sie dann zu Start Speisekarte.
- Klick auf das Leistung Taste.
- Wählen Sie nun die aus Neu starten Möglichkeit.
Diese Aktion leitet einen Neustart aller Systemdienste ein und behebt möglicherweise kleinere Probleme, die diesen Chrome-Fehler ausgelöst haben.
2. Aktualisieren Sie Google Chrome auf die neueste Version
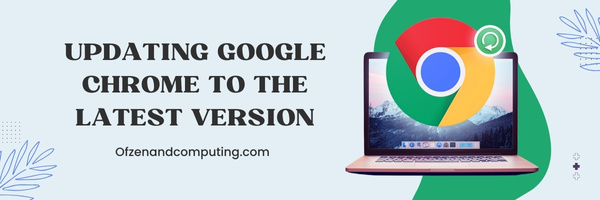
Das Ausführen veralteter Versionen von Google Chrome könnte eine mögliche Ursache für den Fehler sein. Google entwickelt seine Produkte, einschließlich Chrome, kontinuierlich weiter und ältere Versionen können Fehler oder Probleme aufweisen, die diesen Fehler auslösen können.
Hier finden Sie eine Schritt-für-Schritt-Anleitung zur Aktualisierung Ihres Chrome-Browsers:
A. Öffnen Sie Chrome
Zunächst müssen Sie Ihren Google Chrome-Browser öffnen.
B. Navigieren Sie zu „Hilfe“
Gehen Sie in die obere rechte Ecke Ihres Browserfensters und klicken Sie auf die drei vertikalen Punkte. Dadurch wird ein Dropdown-Menü angezeigt. Bewegen Sie nun Ihre Maus über die Option „Hilfe“ und ein weiteres Untermenü wird angezeigt.
C. Wählen Sie „Über Google Chrome“.
Wählen Sie im Untermenü aus 'Über Google Chrome' . Diese Option befindet sich normalerweise am Ende der Liste.
D. Update einleiten
Beim Auswählen 'Über Google Chrome', werden Sie zu einem neuen Tab weitergeleitet. Wenn hier eine aktualisierte Version verfügbar ist, wird der Download automatisch gestartet.
E. Starten Sie den Browser neu
Sobald das Update heruntergeladen und installiert ist, klicken Sie auf „Neustart“ um Google Chrome neu zu starten. Dadurch wird sichergestellt, dass alle neuen Updates ordnungsgemäß angewendet werden.
3. Überprüfen der Internetverbindung
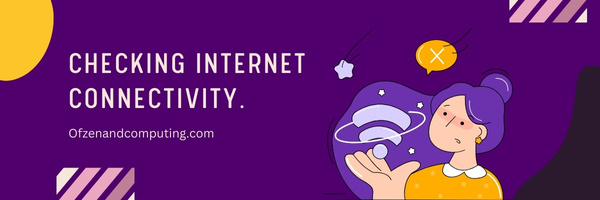
Lassen Sie uns in unsere dritte Lösung zur Behebung des Chrome-Fehlercodes RESULT_CODE_HUNG eintauchen. Überprüfen der Internetverbindung. Dies mag einfach erscheinen, aber manchmal übersehen wir die mühelosesten Mittel.
A. Überprüfen Sie Ihre WLAN- oder Ethernet-Verbindung
Beginnen Sie vor allem mit den Grundlagen. Stellen Sie sicher, dass Ihr Gerät mit einem Netzwerk verbunden ist. Sehen Sie das WLAN-Symbol in Ihrer Taskleiste? Wird ein volles Signal oder ein Ausrufezeichen angezeigt? In einigen Fällen ist Ihr Gerät möglicherweise mit dem Netzwerk verbunden, es besteht jedoch keine Internetverbindung.
B. Testen Sie andere Geräte oder Browser
Um das Problem weiter einzugrenzen, testen Sie ein anderes Gerät wie ein Smartphone oder einen anderen Computer, falls verfügbar. Versuchen Sie, andere Browser wie Firefox oder Safari zu öffnen. Wenn auch keine Verbindung hergestellt werden kann, liegt das Problem möglicherweise an Ihrem Netzwerk und nicht an Google Chrome.
C. Starten Sie Modem/Router neu
Wenn auch andere Geräte keine Verbindung zum Internet herstellen können, versuchen Sie, Ihr Modem oder Ihren Router neu zu starten.
Notiz: Oft ist es am besten, sie einige Minuten lang ausgeschaltet zu lassen, bevor man sie wieder einschaltet.
D. Kontaktieren Sie Ihren ISP (Internet Service Provider)
Wenn keiner dieser Schritte funktioniert und Sie immer noch keinen Internetzugang haben, ist es an der Zeit, sich an Ihren Internetdienstanbieter zu wenden. Sie benötigen ihre Hilfe, da es sich entweder um einen Ausfall oder ein Problem mit Ihrem Konto handeln könnte.
Auch verwandt mit: Destiny 2-Fehlercode Chicken beheben
4. Löschen des Browser-Cache und der Cookies
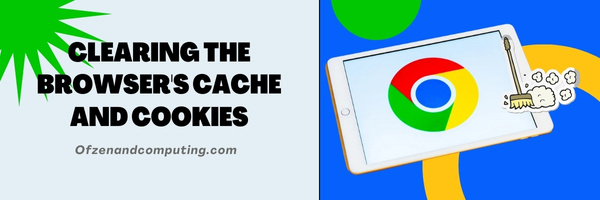
Löschen Sie den Cache und die Cookies Ihres Browsers ist eine der effektivsten Möglichkeiten zur Behebung vieler häufiger Probleme, einschließlich des Chrome-Fehlercodes RESULT_CODE_HUNG. Der Cache und die Cookies sind Speicherplätze, in denen Daten von den von Ihnen besuchten Webseiten aufbewahrt werden. Wenn diese überladen oder beschädigt sind, kann dies manchmal zu Fehlern führen.
Hier sind die Schritte, die Sie befolgen müssen:
A. Öffnen Sie Google Chrome
Als Erstes müssen Sie Ihren Google Chrome-Browser öffnen.
B. Klicken Sie auf das Drei-Punkte-Symbol
Oben rechts in Ihrem Browser sehen Sie ein Dreipunktsymbol. Klicken Sie darauf und ein Dropdown-Menü wird angezeigt.
C. Gehen Sie zu „Weitere Tools“
Bewegen Sie den Mauszeiger in diesem Dropdown-Menü über „Weitere Tools“.
D. Klicken Sie auf „Browserdaten löschen“.
Ein neues Menü wird angezeigt, wenn Sie mit der Maus über „Weitere Tools“ fahren 'Browserdaten löschen' und klicken Sie darauf. Es öffnet sich ein neuer Tab mit Einstellungen.
E. Kontrollkästchen für „Cookies“ und „Zwischengespeicherte Bilder“
Im 'Browserdaten löschen' Tab, stellen Sie sicher, dass die Boxen von „Cookies und andere Websitedaten“ Und „Zwischengespeicherte Bilder und Dateien“ beide aktiviert sind, klicken Sie dann auf 'Daten löschen'.
Denken Sie daran, dass das Leeren des Caches dazu führen kann, dass einige Websites bei Ihrem nächsten Besuch langsamer geladen werden, da alle zwischengespeicherten Elemente erneut heruntergeladen werden müssen. Dies sollte jedoch nicht von Bedeutung sein.
5. Deaktivieren von Browsererweiterungen oder Add-Ons
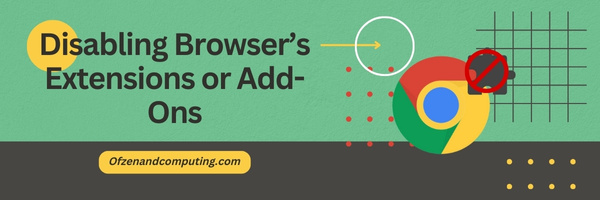
Es besteht die Möglichkeit, dass eine bestimmte Browsererweiterung oder ein bestimmtes Add-on dazu führt, dass der Fehler auf Ihrem Bildschirm angezeigt wird. Google Chrome funktioniert normalerweise gut mit diesen praktischen Tools, aber gelegentlich kann es vorkommen, dass eine Erweiterung nicht kompatibel ist und nicht mehr reagiert.
Hier sind die Schritte, die Sie befolgen müssen:
- Öffnen Sie Google Chrome: Navigieren Sie zu obere rechte Ecke des Browserfensters und klicken Sie auf drei vertikale Punkte.
- Von dem Dropdown-Menü, platziere deine Maus darüber Mehr Werkzeuge und dann auswählen Erweiterungen aus diesem seitlichen Untermenü.
- Dadurch wird ein neuer Tab geöffnet, in dem Sie Folgendes sehen: Liste aller installierten Erweiterungen.
- Suchen Sie nach verdächtigen oder unbekannten Erweiterungen, die die Probleme verursachen könnten. Wenn Sie einen vermuten, klicken Sie auf blaue Umschalttaste daneben, der auf „on“ gesetzt sein sollte. Dadurch wird es auf „Aus“ geschaltet deaktivieren Es.
- Nachdem Sie eine Erweiterung deaktiviert haben, Starten Sie Google Chrome neu und prüfen Sie, ob Ihr Problem dadurch behoben wird.
Denken Sie daran: Wenn Sie Änderungen an den Einstellungen Ihres Browsers vornehmen, erkennen Sie an, dass dies geringfügige Auswirkungen auf die Anzeige und Funktion von Webseiten haben kann. Sie können jedoch bei Bedarf jederzeit deaktivierte Erweiterungen wiederherstellen.
6. Vorübergehendes Deaktivieren von Firewall- und Antivirenprogrammen
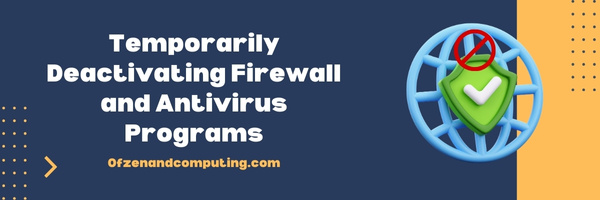
Gelegentlich kann dieser Fehler durch unsere eigenen Abwehrsysteme – also unsere Firewall und Antivirensoftware – ausgelöst werden. Um Ihr System zu schützen, blockieren diese Tools möglicherweise versehentlich die Anfragen von Chrome, was dazu führt, dass Chrome-Fehlercode RESULT_CODE_HUNG. So alarmierend es auch klingen mag, Ihr Sicherheitstool zu deaktivieren, manchmal ist es zu Diagnosezwecken notwendig.
Hier sind die Schritte, die Sie befolgen müssen:
A. Deaktivieren Sie Ihr Antivirenprogramm
HINWEIS: Der Vorgang kann je nach verwendetem Antivirenprogramm leicht variieren.
- Suchen Sie Ihr Antiviren-Symbol in der Taskleiste in der unteren rechten Ecke Ihres Bildschirms.
- Klicken Sie mit der rechten Maustaste darauf.
- Wählen Sie im daraufhin angezeigten Kontextmenü die Option aus deaktiviert oder etwas ähnliches.
B. Deaktivieren Sie Ihre Firewall
Für Windows-Benutzer:
- Öffnen Sie die Systemsteuerung.
- Gehen Sie zu System und Sicherheit > Windows Defender-Firewall.
- Wählen Schalten Sie die Windows Defender-Firewall ein oder aus aus dem Menü auf der linken Seite.
- Wählen Sie die Optionsfelder aus Schalten Sie die Windows Defender-Firewall aus.
Denken Sie daran, Ihre Firewall und Antivirensoftware erneut zu aktivieren, sobald Sie die Diagnose des Problems abgeschlossen haben.
7. Zurücksetzen der Google Chrome-Einstellungen auf die Standardeinstellungen
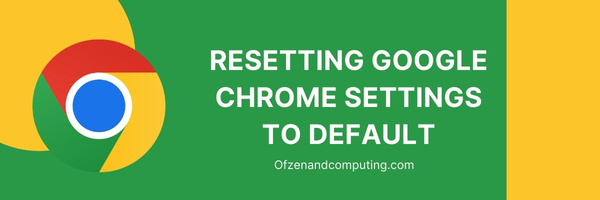
Manchmal können die Änderungen, die wir an unseren Browsereinstellungen vornehmen, zu unerwarteten Problemen führen, wie zum Beispiel dem Fehlercode RESULT_CODE_HUNG in Chrome. Glücklicherweise verfügt Google Chrome über eine integrierte Option, mit der Sie diese Änderungen auf die ursprünglichen Standardeinstellungen des Browsers zurücksetzen können.
Hier sind die Schritte, wie Sie dies erreichen:
A. Öffnen Sie Google Chrome
Starten Sie zunächst den Google Chrome-Browser von Ihrem Desktop oder Startmenü aus.
B. Zugriffseinstellungen
Klicken Sie auf das Dreipunktsymbol in der oberen rechten Ecke Ihres Browserfensters. Wählen Sie im angezeigten Dropdown-Menü „Einstellungen'.
C. Suchen Sie nach „Einstellungen zurücksetzen“ und klicken Sie darauf.
Scrollen Sie nach unten und wählen Sie „Vorauszahlung' am unteren Bildschirmrand. Suchen Sie anschließend nach „Stellen Sie die Einstellungen auf ihre ursprünglichen Standardwerte zurück' unter 'Zurücksetzen und Aufräumen'. Klicken Sie auf diese Option.
D. Schließen Sie den Vorgang ab
Klicken Sie abschließend im angezeigten Popup-Fenster auf die Schaltfläche „Zurücksetzen“, um die Aktion zu bestätigen. Dadurch werden alle benutzerdefinierten Browsereinstellungen auf ihren ursprünglichen Zustand zurückgesetzt. Bitte beachten Sie, dass durch das Zurücksetzen möglicherweise Ihre personalisierten Startseiten, angehefteten Tabs, Startseiten und standortspezifischen Zoomstufen oder blockierten Cookies entfernt werden.
8. Google Chrome neu installieren
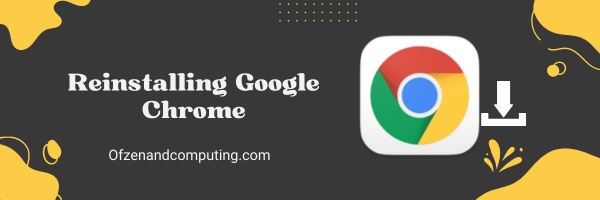
Manchmal besteht die beste Lösung darin, neu zu beginnen und Google Chrome neu zu installieren. Fehler wie RESULT_CODE_HUNG können aufgrund beschädigter Dateien oder Erweiterungen auftreten, die ohne eine vollständige Neuinstallation nicht erkannt oder entfernt werden können. Eine Neuinstallation Ihres Browsers kann zur Behebung solcher Probleme beitragen und ist einfacher, als es sich anhört.
A. Google Chrome deinstallieren
- Drücken Sie unter Windows „Win + X“ oder gehen Sie auf dem Mac zum „Finder“.
- Wählen Sie „Apps & Funktionen“ unter Windows oder „Anwendungen“ auf dem Mac.
- Scrollen Sie, bis Sie Google Chrome finden, und wählen Sie es aus. Klicken Sie dann auf „Deinstallieren“.
Hinweis: Denken Sie daran, dass bei der Deinstallation auch Ihre Lesezeichen, Ihr Verlauf und Ihre gespeicherten Passwörter von Ihrem lokalen Computer entfernt werden.
B. Neuinstallation von Google Chrome
- Gehen Sie zum Beamten Downloadseite von Google Chrome.
- Klicken Sie auf „Chrome herunterladen“.
- Nachdem die Datei heruntergeladen wurde, öffnen Sie sie und befolgen Sie die Anweisungen auf dem Bildschirm.
Die Neuinstallation von Google Chrome wird nicht lange dauern, aber stellen Sie sicher, dass Sie während des gesamten Vorgangs über eine stabile Internetverbindung verfügen. Entscheidung zur Rettung Ihrer Lesezeichen, Geschichte, Und Passwörter sollte vorher gemacht werden; Alternativ können Sie sie vor der Deinstallation zur sicheren Aufbewahrung mit Ihrem Google-Konto synchronisieren.
9. Deaktivieren Sie die Verwendung der Hardwarebeschleunigung in Google Chrome
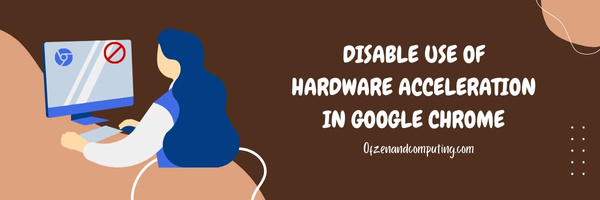
Ob Sie es glauben oder nicht, die eigentliche Funktion, die Ihr Surferlebnis verbessern soll, kann manchmal Probleme verursachen, wie z Chrome-Fehlercode RESULT_CODE_HUNG. Ich spreche von Google Chrome Hardware-Beschleunigung Einstellung. Diese Funktion nutzt die GPU Ihres PCs, um grafikintensive Aufgaben zu beschleunigen, sodass Websites und Web-Apps im Wesentlichen besser funktionieren. Wenn es jedoch Störungen innerhalb der GPU oder der zugehörigen Software gibt, kann dies zu einem „Hang“ führen.
Aber keine Sorge! So können Sie diese Einstellung überprüfen und deaktivieren, um Ihren Browser zu stabilisieren:
- Offen Google Chrome.
- Klick auf das Drei-Punkte-Menü in der oberen rechten Ecke.
- Klicke auf Einstellungen.
- Scrollen Sie nach unten und klicken Sie auf Fortschrittlich um weitere Einstellungen zu erweitern.
- Suchen Sie nun unter „System“ nach „Verwenden Sie die Hardwarebeschleunigung, sofern verfügbar."
- Es erscheint eine Meldung, die einen Neustart von Chrome vorschlägt, damit die Änderungen wirksam werden. Klicken 'Neustart,' und Chrome sollte ohne aktivierte Hardwarebeschleunigung erneut geöffnet werden.
Überprüfen Sie auch: Beheben Sie den Epson-Fehlercode 0x97
Abschluss
Niemand stößt gerne auf Ärgernisse im Web, insbesondere auf kryptische Fehlercodes wie RESULT_CODE_HUNG von Chrome. Aber mit ein wenig Geduld und der Bereitschaft, mit ein paar einfachen Lösungen zu experimentieren, können wir diesen virtuellen Geschwindigkeitsschub überwinden. Ich versichere Ihnen, dass es nichts gibt, was eine einfache technische Fehlerbehebung nicht lösen kann.
Wenn Sie also beim Navigieren in Ihrer Online-Welt das nächste Mal mit dieser Fehlermeldung konfrontiert werden, geraten Sie nicht in Panik und fühlen Sie sich nicht verwirrt. Betrachten Sie es stattdessen als Gelegenheit, Ihre Problemlösungsmuskeln spielen zu lassen und die leicht verständlichen Lösungen anzuwenden, die ich mit Ihnen geteilt habe. Schon bald sind Sie wieder auf dem richtigen Weg und können wieder reibungslos mit Google Chrome im Internet surfen!

